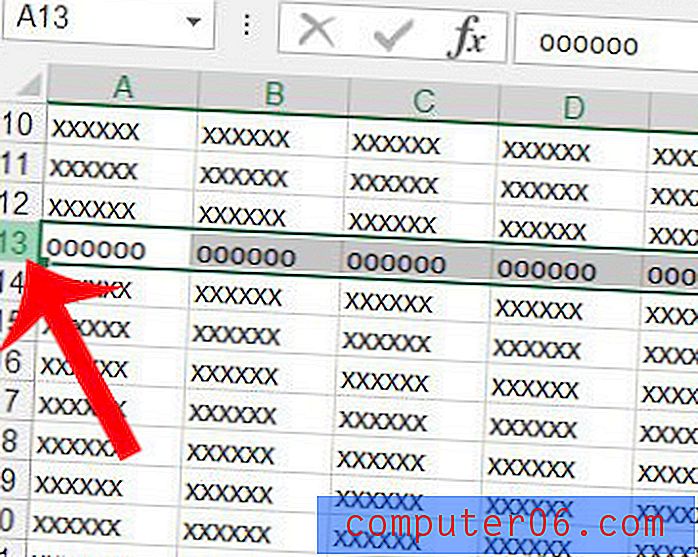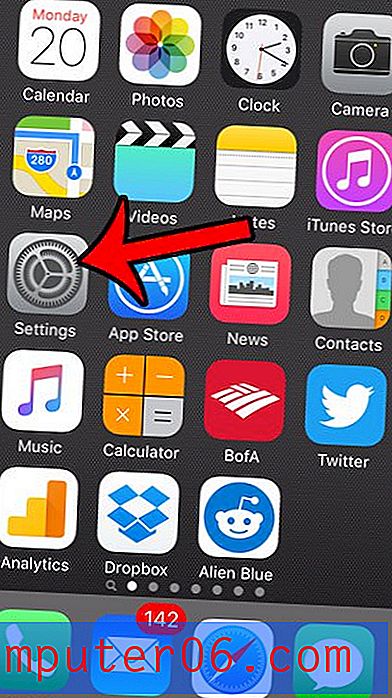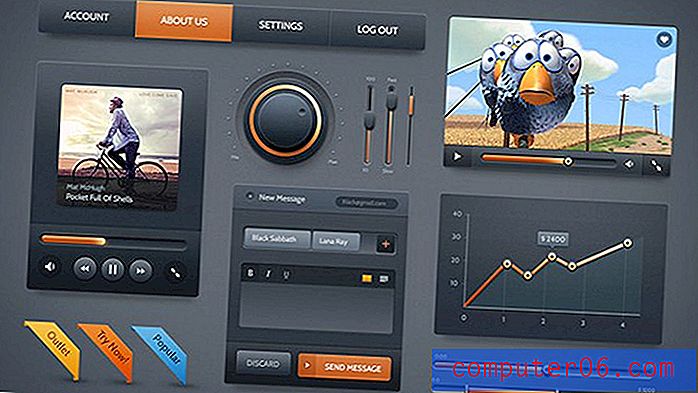Como tornar o tamanho da fonte maior que 72 no Word 2013
O Microsoft Word inclui várias opções que permitem personalizar a aparência do seu texto. Se você deseja fazer maiúsculas no Word ou colocar o texto em itálico, o Word possibilita isso. Ao criar certos tipos de documentos com o Microsoft Word, você pode sentir que suas escolhas de design estão sendo limitadas pelo tamanho aparentemente "máximo" da fonte de 72 pt. No entanto, esse não é o tamanho máximo real do texto que você pode usar no documento, é apenas o menor tamanho listado.
Pode não parecer, mas o campo que está exibindo o tamanho da fonte é algo no qual você pode digitar um valor. Isso permite que você use qualquer tamanho de fonte desejado (com um valor entre 0 e 1638) para fins de documento. Portanto, você pode ir além do tamanho da fonte de 72 pt listado no Word 2013. Você também pode usar a mesma técnica se quiser diminuir também o tamanho da fonte de 8 pt.
Como aumentar as fontes de 72 pt no Word 2013
As etapas deste artigo foram executadas no Microsoft Word 2013. O resultado da conclusão dessas etapas é que o texto no seu documento pode usar um tamanho de fonte maior que o 72 disponível no menu suspenso. Você pode usar um tamanho de fonte maior, até um máximo de 1638 pt.
Etapa 1: abra seu documento no Word 2013.
Etapa 2: selecione o texto para o qual você deseja aumentar o tamanho da fonte. Se você ainda não adicionou o texto, pode pular esta etapa.
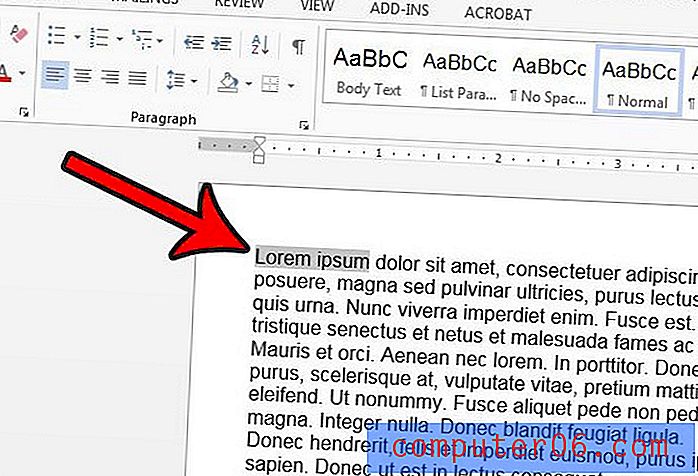
Etapa 3: Clique na guia Início na parte superior da janela.
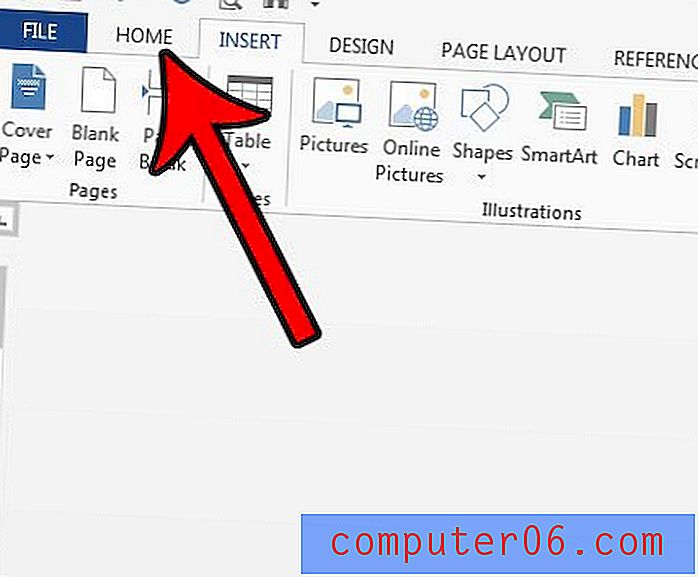
Etapa 4: clique dentro do campo Tamanho da fonte na seção Fonte da faixa de opções, exclua o valor atual, digite seu novo tamanho de fonte e pressione Enter no teclado.
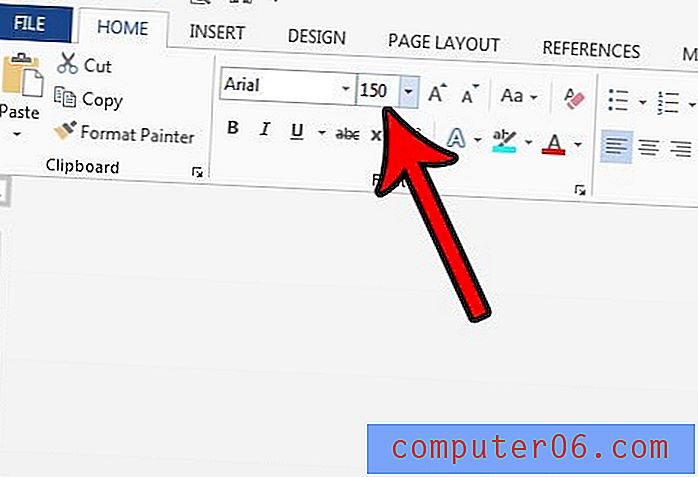
Observe que isso pode tornar seu texto muito grande. Se você tentar inserir um tamanho de fonte maior que 1638, receberá uma notificação de erro.
Você pode usar uma técnica semelhante para criar texto muito grande no Photoshop também. Pode ser muito útil com imagens de alta definição em que o máximo de 72 pt listado é muito pequeno.