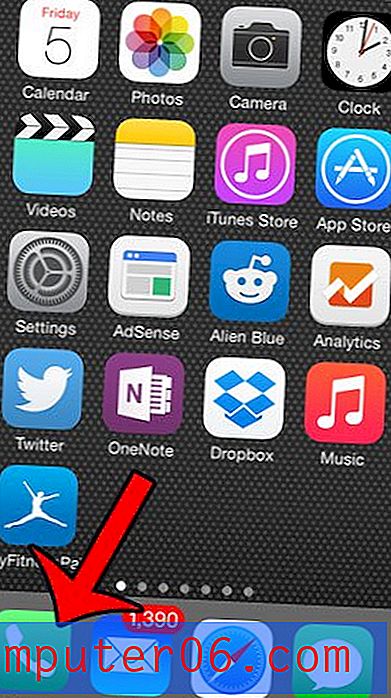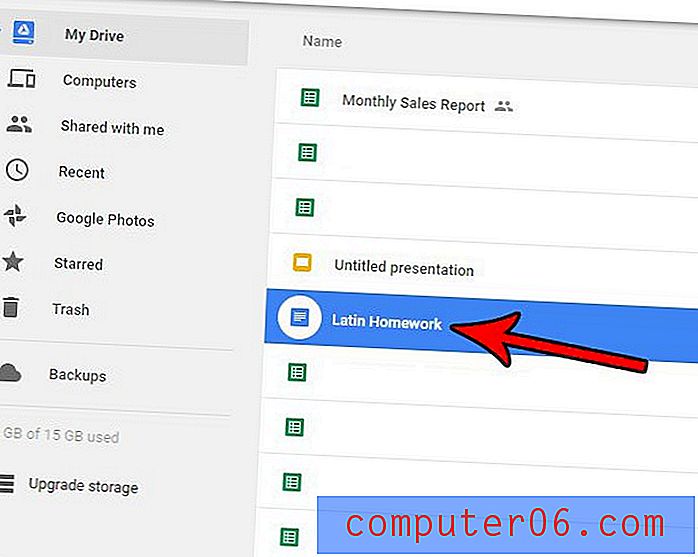Como excluir uma quebra de página no Excel 2013
Se você possui uma planilha do Excel que precisa ser impressa de maneira específica, pode ter adicionado quebras de página usando um processo semelhante ao descrito aqui. Mas se você não precisar mais imprimir o documento com essas quebras de página ou se recebeu uma planilha que contém quebras de página problemáticas, talvez esteja se perguntando como excluí-las.
O Excel fornece uma maneira de excluir quebras de página muito semelhantes à maneira como as quebras de página foram inseridas originalmente. Continue lendo abaixo para saber como excluir suas quebras indesejadas.
Removendo quebras de página no Excel 2013
As etapas abaixo mostram como excluir uma quebra de página que está afetando a maneira como a planilha é impressa. Você terá a opção de remover uma quebra de página específica ou remover todas as quebras de página no documento.
Etapa 1: abra sua planilha do Excel que contém a quebra de página que você deseja excluir.
Etapa 2: clique no número da linha abaixo da quebra de página, no lado esquerdo da planilha. Uma quebra de página é um pouco mais escura que o restante das linhas de grade na planilha. Na imagem abaixo, minha quebra de página está entre as linhas 12 e 13.
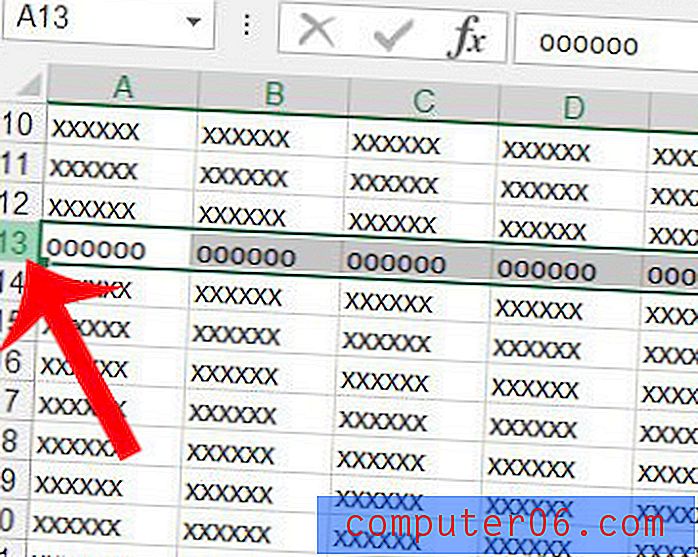
Etapa 3: Clique na guia Layout da página na parte superior da janela.
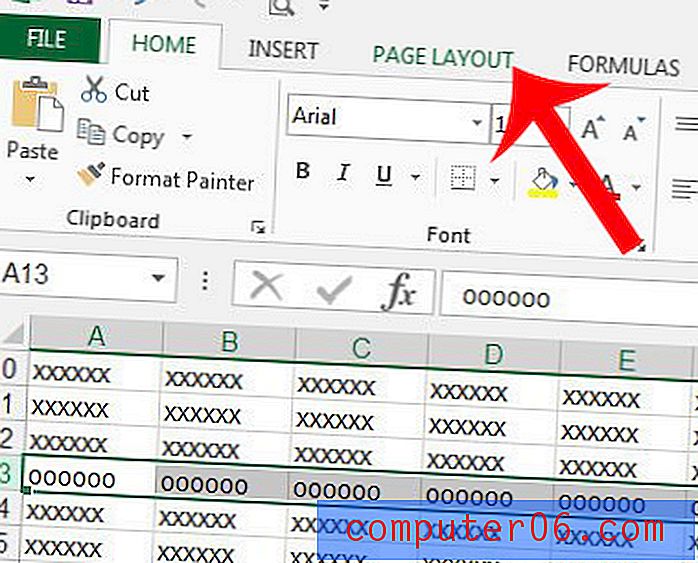
Etapa 4: Clique no botão Quebras na Configuração da página da faixa de opções de navegação e clique na opção Remover quebra de página . Observe que você pode clicar na opção Redefinir todas as quebras de página, se houver várias quebras de página que você deseja remover.
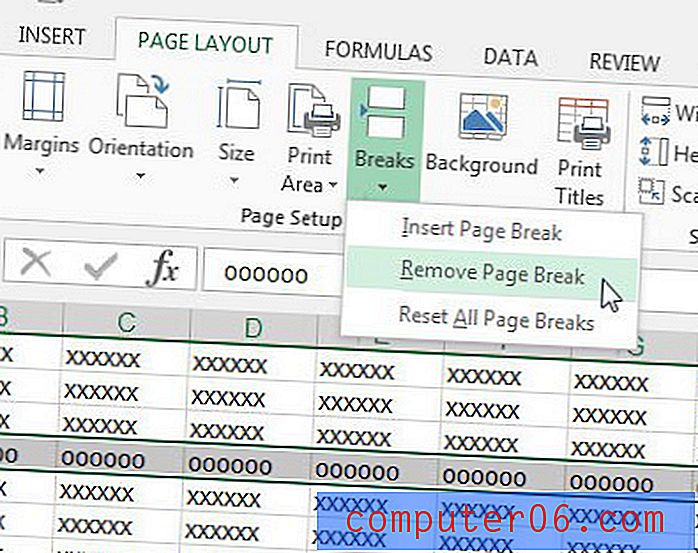
Se você precisar imprimir apenas parte de uma planilha e estiver com problemas para formatar o documento, este artigo mostrará como imprimir um conjunto específico de células na planilha. Essa pode ser a maneira mais simples de imprimir parte de uma planilha sem precisar modificar muitas das configurações de configuração e layout da página.