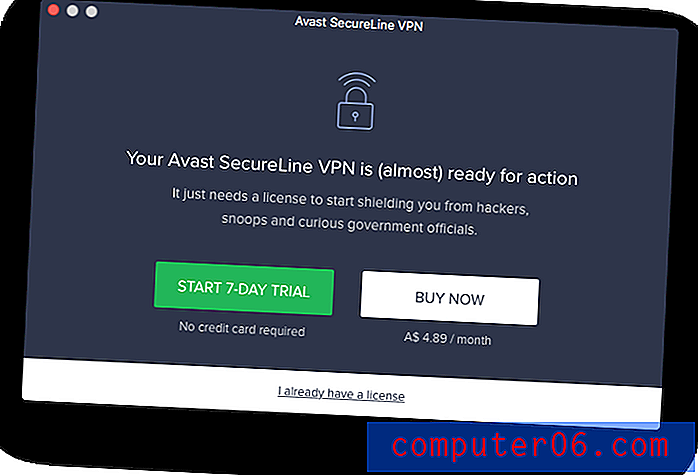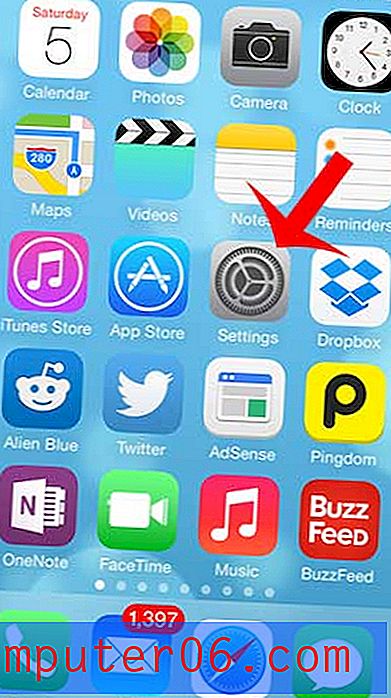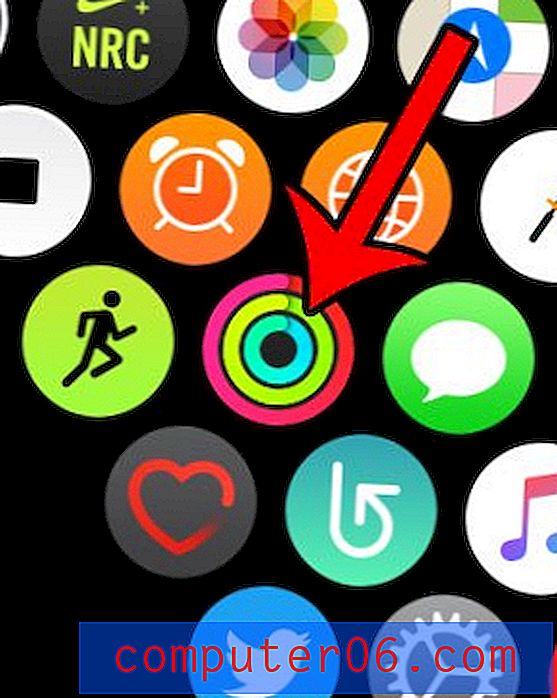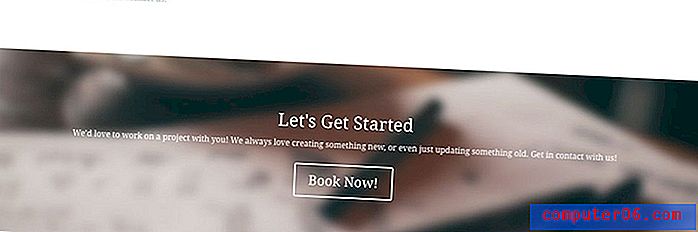Como fazer um loop em um PowerPoint
Uma apresentação em PowerPoint auto-executável ou em loop pode ser excelente para uso em estandes em conferências, exibindo informações em telas antes de um evento / apresentação ao vivo ou mesmo para ser usada na sala de espera de uma empresa para exibir informações.
O melhor é que, se você pode criar uma apresentação do PowerPoint, é fácil salvá-la para uma reprodução em loop.
Você pode fazer um loop em um PowerPoint de duas maneiras diferentes, dependendo do método de reprodução - como um PowerPoint ou um arquivo de vídeo.
Aqui está como você faz isso.
Explorar Modelos do PowerPoint
Criar um loop no PowerPoint

Crie sua apresentação do PowerPoint para se adequar ao seu conteúdo. Você pode repetir qualquer número de slides para reprodução, portanto, não se preocupe com uma limitação aqui.
Os slides com mais texto precisam permanecer na tela por mais tempo para que possam ser lidos facilmente.Se você deseja tipos específicos de transições entre slides, lembre-se de aplicá-las a cada slide. Você também pode selecionar todos que aplicam a mesma transição a cada slide ou aplicar a transição a um slide e, em seguida, "Aplicar a todos" usando a caixa de seleção na barra de ferramentas.
As transições de slides estão localizadas no menu Transições.
Com uma apresentação em loop, você precisa determinar quanto tempo cada slide permanecerá na tela. Pode ser a mesma quantidade de tempo para cada slide ou pode variar.
Você pode definir esse tempo no menu Transições também.
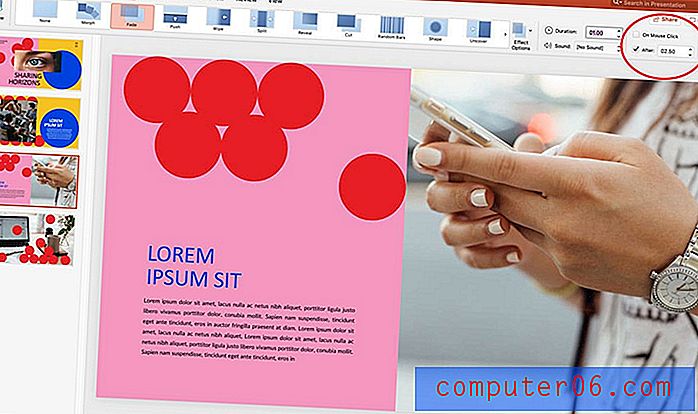
Desmarque o botão "Ao clicar no mouse" e defina o tempo para os slides na caixa "Depois".
Visualize transições e tempos no modo Slide Lento para garantir que cada slide permaneça na tela por tempo suficiente para ser claramente entendido. Os slides com mais texto precisam permanecer na tela por mais tempo para que possam ser lidos facilmente.
Em caso de dúvida, deixe de lado um pouco mais do que você acha necessário para garantir que todos os visualizadores da apresentação tenham tempo para digerir as informações na tela.
Salvar para reprodução do PowerPoint
Se você planeja reproduzir o PowerPoint em loop em um formato de arquivo nativo, como em um computador no PowerPoint, você deseja configurar o loop da apresentação de slides na guia Apresentação de Slides.
Clique em Configurar apresentação de slides e verifique se a opção Repetir continuamente até que ESC e Uso de tempos sejam marcados. Isso definirá a apresentação para tocar em loop com os tempos definidos na etapa anterior.
Clique OK.
Para reproduzir a apresentação, volte para a guia Apresentação de slides e clique em Reproduzir desde o início. Ele será executado até que você toque na tecla ESC.
Dica principal: você precisa desativar os protetores de tela ou as funções de economia de energia ou elas podem ativar e substituir a apresentação.
Salvar para reprodução de vídeo
A outra opção para reproduzir um PowerPoint em loop é salvar o arquivo em um formato de vídeo. Isso é recomendado se você planeja reproduzi-lo em várias telas, deseja transportar o arquivo em uma unidade flash ou salvar em um site para facilitar a visualização.
Depois de concluir o design e definir as transições e o tempo como na etapa acima, você pode exportar a apresentação para um formato de vídeo.
Clique em Arquivo> Exportar. Selecione um formato de arquivo de vídeo (MP4 ou MOV). Escolha um nome de arquivo e local para salvar. Selecione uma qualidade de exportação - apresentação, internet ou baixa qualidade. (Isso afeta o tamanho do arquivo e a resolução de reprodução.)
Verifique se a caixa de tempo está selecionada para usar seus tempos e narrações gravados e salvar.
Quando você abre o arquivo para reprodução, selecione a opção de reprodução em loop no seu player de vídeo para garantir que a apresentação seja reproduzida continuamente.
Conclusão
Existem muitas aplicações práticas para reproduzir uma apresentação do PowerPoint em um loop. A chave para tornar esse trabalho eficaz é garantir que cada slide fique na tela por tempo suficiente para que cada pessoa entenda e exporte para um tipo de arquivo que funcione no seu ambiente de apresentação.
Não se esqueça de dar uma olhada no nosso guia completo de modelos do PowerPoint ou na nossa coleção dos melhores modelos do PowerPoint para o seu próximo projeto!