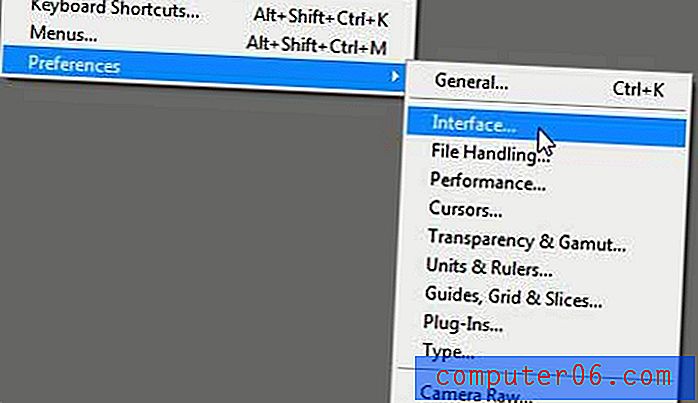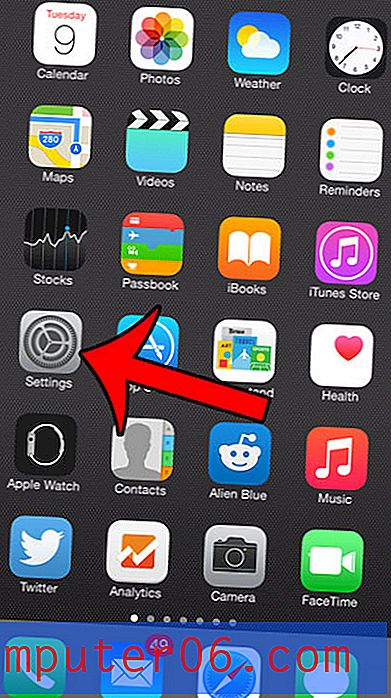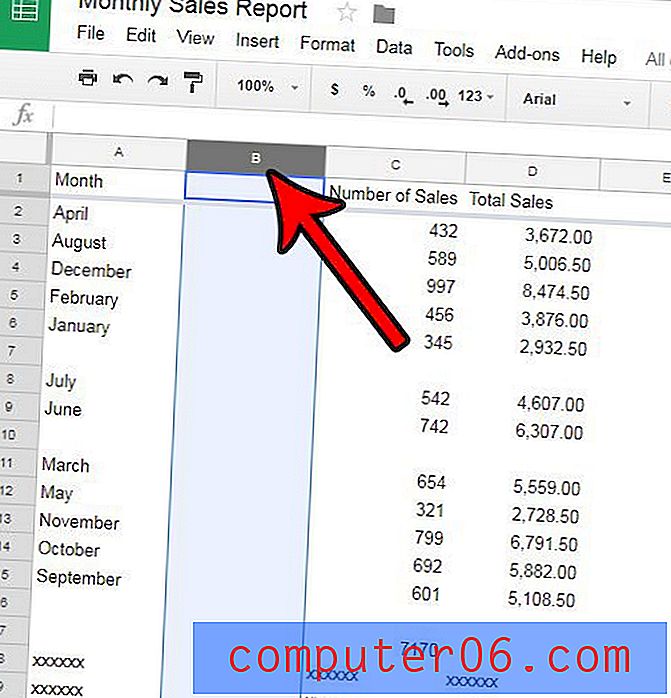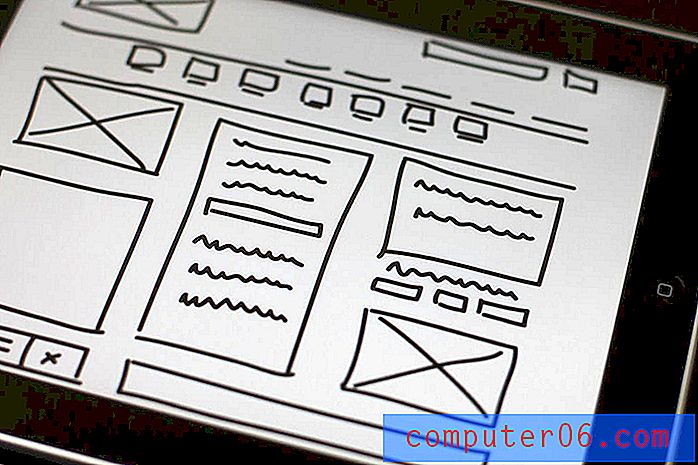Como achatar uma imagem no Photoshop CS5
Ao criar imagens no Photoshop que você precisa compartilhar com outra pessoa, o tamanho do arquivo e a compatibilidade de fontes se tornam problemas com os quais você precisa lidar. Mas se sua imagem estiver concluída e o destinatário pretendido solicitar um arquivo achatado do Photoshop, você poderá usar o comando Achatar imagem no Photoshop para reduzir o tamanho do arquivo e rasterizar o texto para garantir que a imagem tenha a mesma aparência no computador e no computador. no seu. Portanto, se alguém solicitou uma imagem achatada do Photoshop, basta seguir as etapas descritas abaixo para fazer isso.
Achatando um arquivo do Photoshop no CS5
É uma boa idéia salvar sua imagem achatada com um nome de arquivo diferente para não sobrescrever o arquivo em camadas original. Dessa forma, se você precisar fazer uma alteração na imagem, não precisará tentar corrigi-la no arquivo achatado de camada única, que pode ser quase impossível em algumas situações.
Etapa 1: abra seu arquivo no Photoshop.
Etapa 2: observe as várias camadas no painel Camadas .
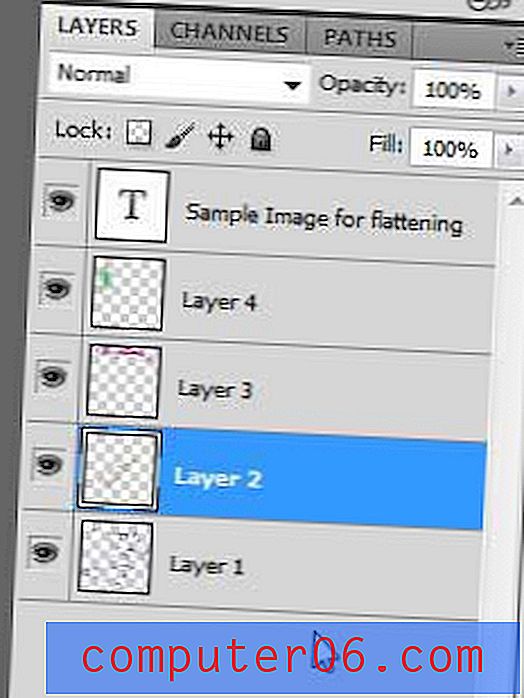
Etapa 3: Clique em Camada na parte superior da janela.
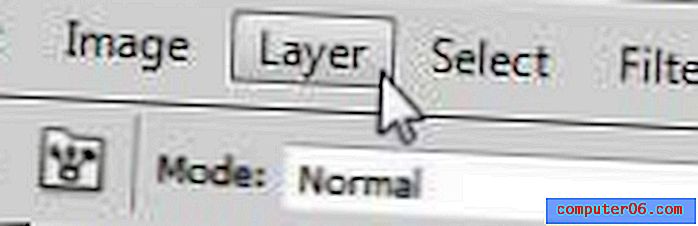
Etapa 4: selecione a opção Nivelar imagem na parte inferior do menu.
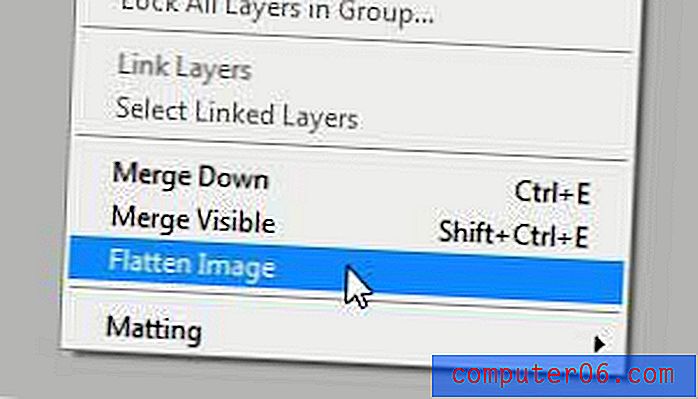
Etapa 5: você notará que o painel Camadas agora mostra apenas uma camada, na qual todas as suas camadas anteriores foram combinadas.
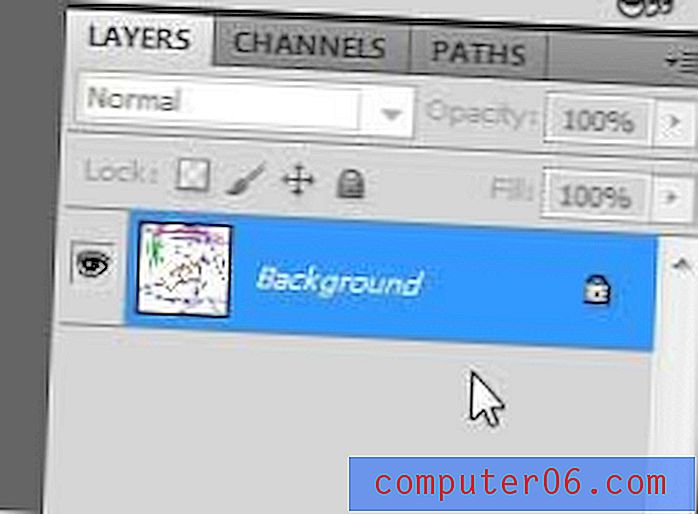
Etapa 6: clique em Arquivo na parte superior da janela, clique em Salvar como e insira um novo nome de arquivo para não substituir o arquivo em camadas original.
Se você usa muito o Photoshop, pode ter um problema com o espaço no disco rígido. A Amazon possui vários discos rígidos externos acessíveis com conexões USB 3.0 que podem expandir facilmente o espaço de armazenamento disponível.
Se você precisar desbloquear a camada de plano de fundo criada nivelando a imagem, leia este artigo para saber como.