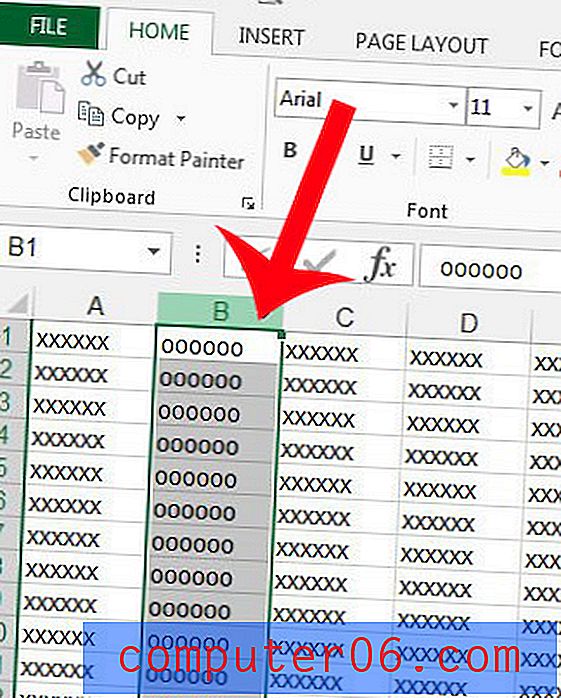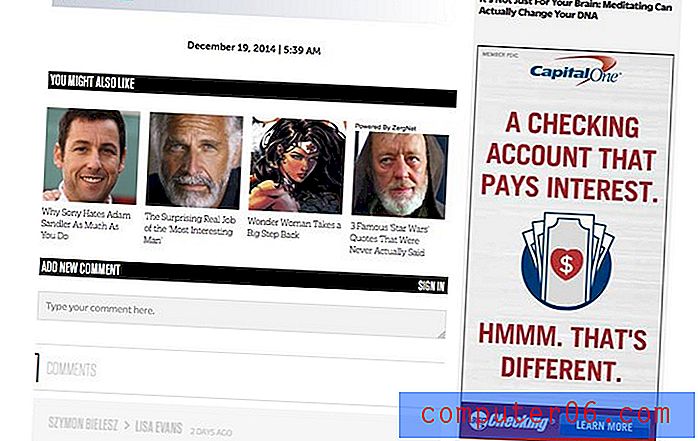Como ocultar as barras de rolagem no Excel 2010
Quando a planilha do Excel começar a preencher mais do que as células visíveis na tela, você precisará de uma maneira de exibir as células que estão ocultas. Você pode fazer isso navegando de célula em célula com as setas do teclado ou usando as barras de rolagem vertical e horizontal no lado direito e na parte inferior da janela do Excel, respectivamente.
Se as barras de rolagem estiverem criando problemas para você enquanto estiver usando o Excel, elas poderão ser ocultadas. A configuração para isso está localizada na janela Opções do Excel. Nosso tutorial abaixo mostrará como localizar a configuração para que você possa fazer esse ajuste.
Ocultando as barras de rolagem horizontal e vertical no Excel 2010
As etapas neste artigo mostrarão como ocultar as barras de rolagem horizontal e vertical na pasta de trabalho do Excel. No entanto, há uma configuração para cada barra de rolagem individual, para que você possa ocultar uma e exibir a outra. Essa configuração também se aplicará apenas à pasta de trabalho que está aberta no momento. Se você fechar essa pasta de trabalho e abrir outra, por exemplo, as barras de rolagem estarão visíveis na nova pasta de trabalho.
Como ponto de referência, as barras de rolagem que removeremos são as identificadas na imagem abaixo.
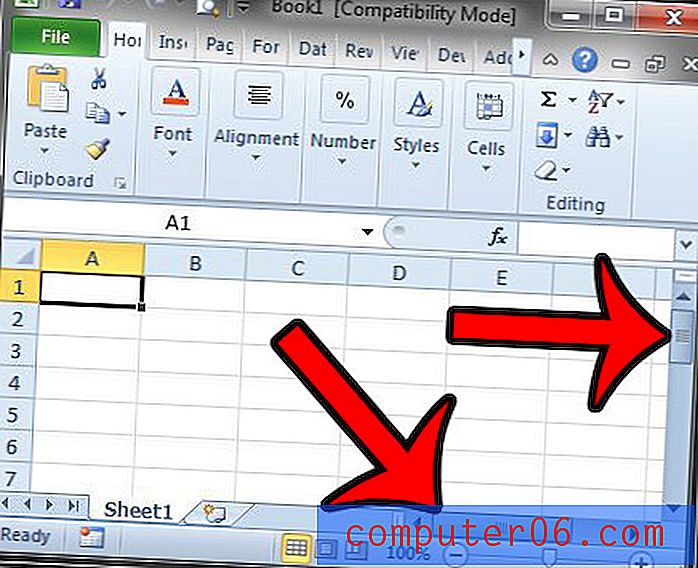
Etapa 1: abra sua pasta de trabalho no Excel 2010.
Etapa 2: Clique na guia Arquivo no canto superior esquerdo da janela.
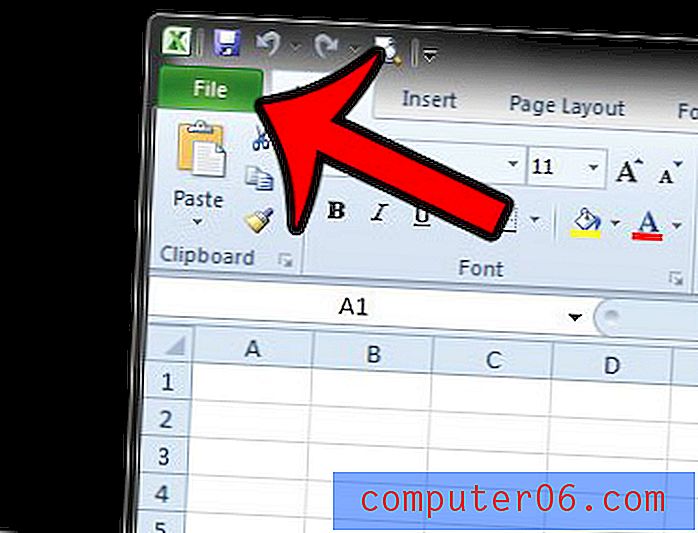
Etapa 3: Clique em Opções na parte inferior da coluna no lado esquerdo da janela. Isso abre uma nova janela chamada Opções do Excel .
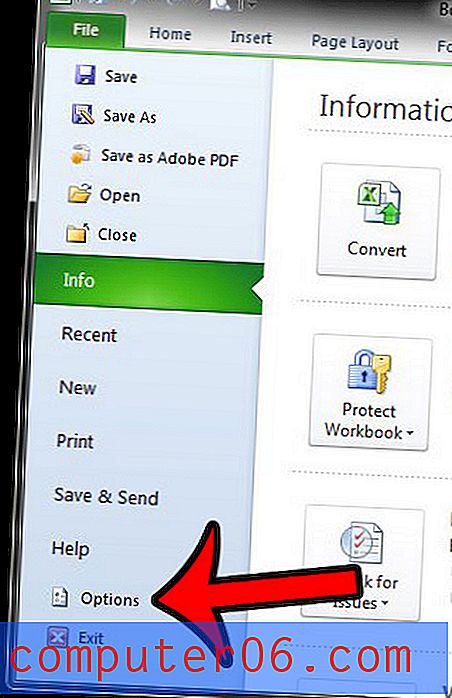
Etapa 4: Clique em Avançado na coluna no lado esquerdo da janela Opções do Excel .
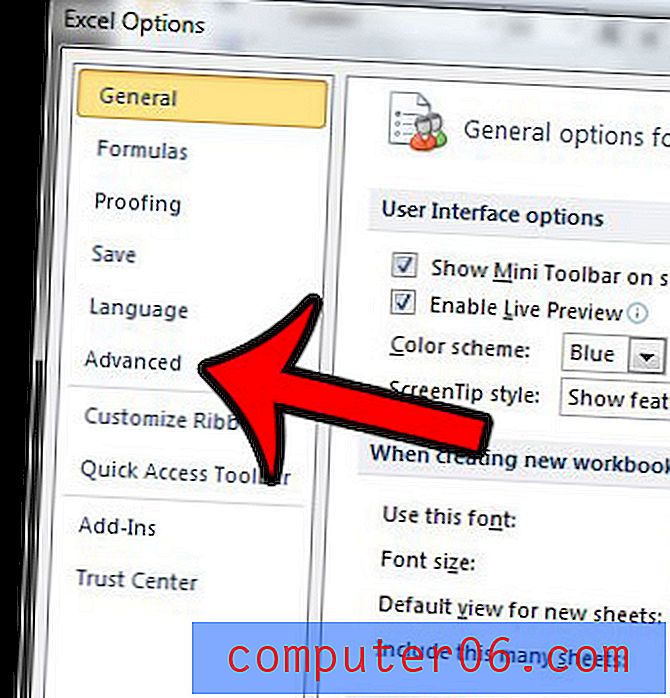
Etapa 5: role para baixo até a seção Opções de exibição desta pasta de trabalho e desmarque a caixa à esquerda de Mostrar barra de rolagem horizontal e Mostrar barra de rolagem vertical para ocultar cada uma das respectivas barras de rolagem. Se as duas caixas estiverem desmarcadas, como na imagem abaixo, nenhuma barra de rolagem será exibida na sua pasta de trabalho.
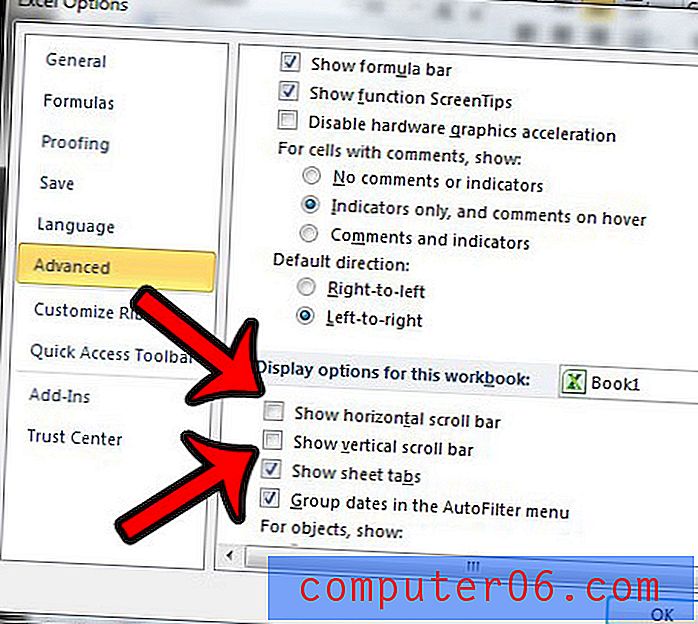
Etapa 6: clique no botão OK na parte inferior da janela para aplicar essas alterações.
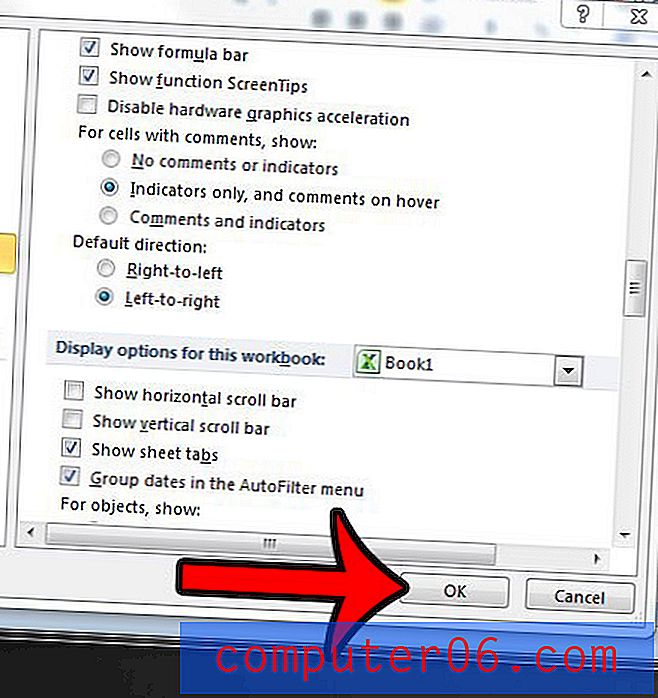
Se você estiver ocultando as barras de rolagem porque deseja visualizar uma linha ou coluna extra, também poderá ocultar as guias da planilha. A opção está localizada logo abaixo das opções para ocultar as barras de rolagem. Simplesmente desmarque a opção Mostrar guias da planilha para começar a ocultá-las também.
Sua planilha do Excel está imprimindo em várias páginas, mas você precisa ajustá-la a uma? Este artigo mostra como ajustar as configurações de impressão no Excel e forçar todas as suas colunas a caberem em uma página.