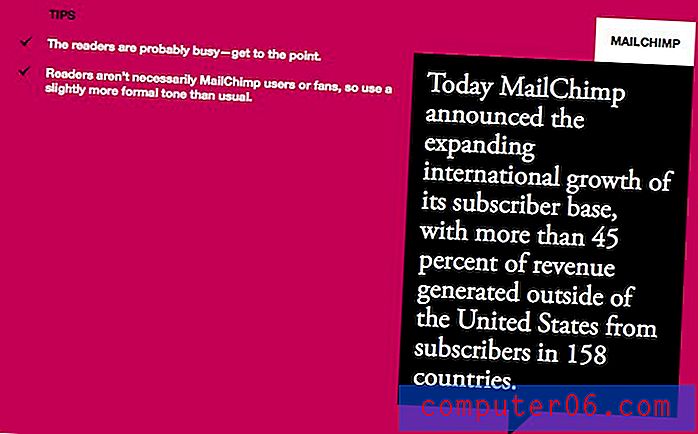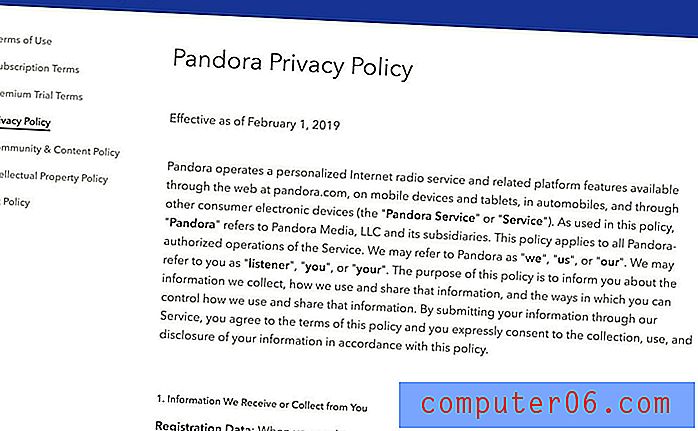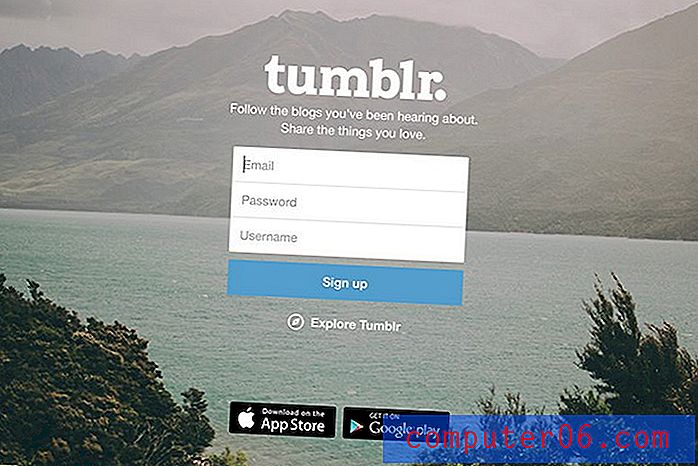Como adicionar texto no Photoshop CS5
Última atualização: 21 de dezembro de 2016
Você precisa criar um gráfico para uma apresentação ou um site e gostaria de adicionar texto a essa imagem no Photoshop? Isso é algo que você pode fazer em um programa como o Microsoft Word, mas pode ser difícil acertar exatamente, e o resultado não pode ser facilmente compartilhado como apenas uma imagem. Felizmente, programas de edição de imagens como o Adobe Photoshop são muito mais adequados para esse tipo de tarefa.
No entanto, o Adobe Photoshop CS5 possui uma ferramenta de edição de texto que permite escrever texto em uma imagem. Você pode até salvá-lo em um formato fácil de editar posteriormente, caso deseje voltar e editar o texto que adicionou à sua imagem.
Como adicionar texto no Photoshop - Criando uma camada de texto
As etapas abaixo fornecerão uma compreensão básica de como a adição de texto funciona no Photoshop. Como é provável que você esteja criando essa imagem para poder usá-la em algum lugar como Word, Powerpoint ou site, também salvaremos a imagem como um arquivo JPEG quando terminarmos. Você também deve salvar a imagem no formato de arquivo PSD padrão do Photoshop, pois isso permitirá editar a camada de texto individualmente posteriormente. Continue abaixo para aprender como adicionar texto no Photoshop.
Etapa 1: abra a imagem à qual você deseja adicionar texto.
Etapa 2: Clique na ferramenta Tipo horizontal na caixa de ferramentas no lado esquerdo da janela.
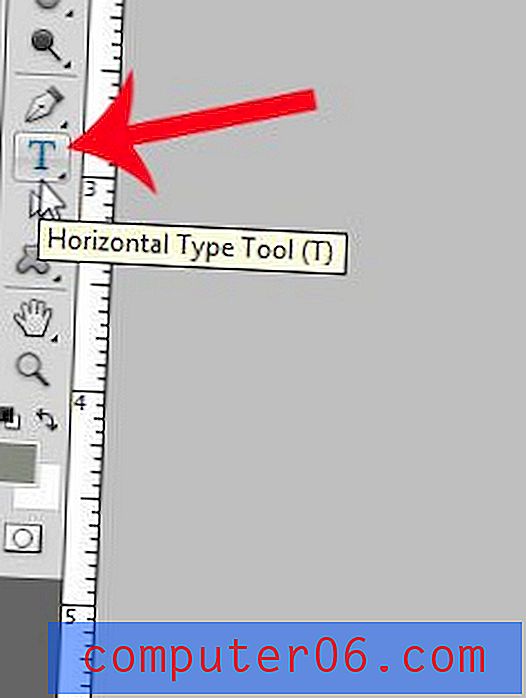
Etapa 3: clique no local da imagem em que deseja adicionar o texto. Isso criará uma nova camada de texto.
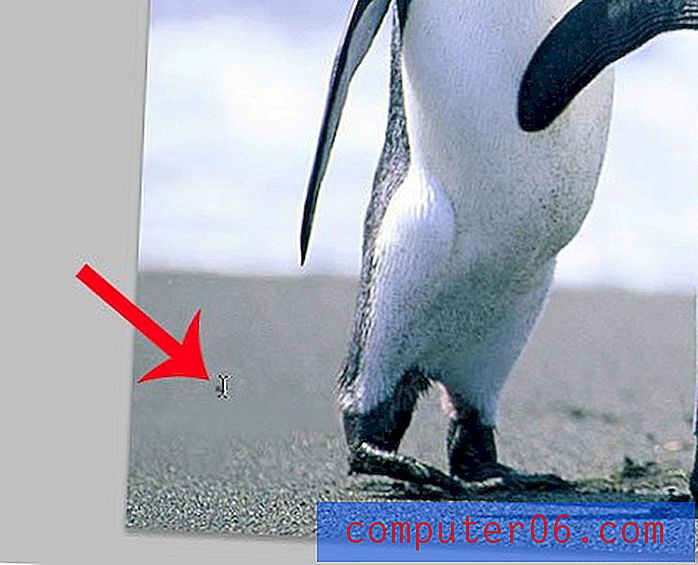
Etapa 4: digite o texto que você deseja adicionar à imagem. Pode não parecer correto ainda, mas tudo bem. Nós vamos modificar o texto a seguir.
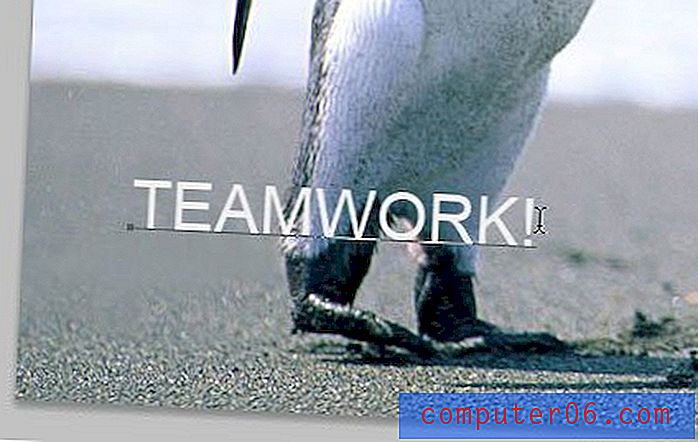
Etapa 5: pressione Ctrl + A no teclado para selecionar todo o texto na camada. Você também pode usar o mouse para selecionar parte do texto, se não desejar modificar todo o texto da camada.
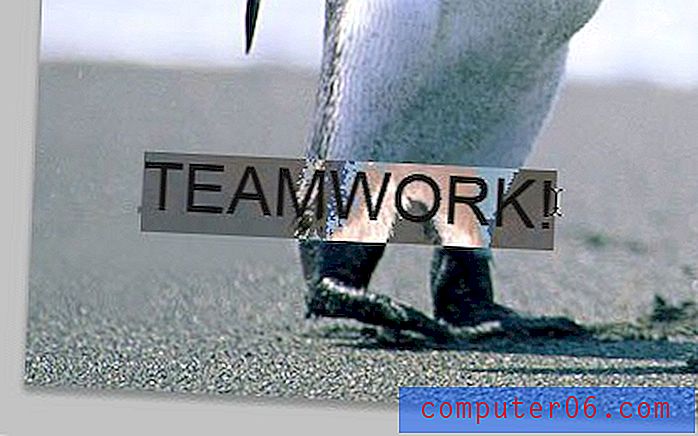
Etapa 6: use as opções de fonte na barra de ferramentas na parte superior da janela para ajustar configurações como tamanho, estilo e cor da fonte.
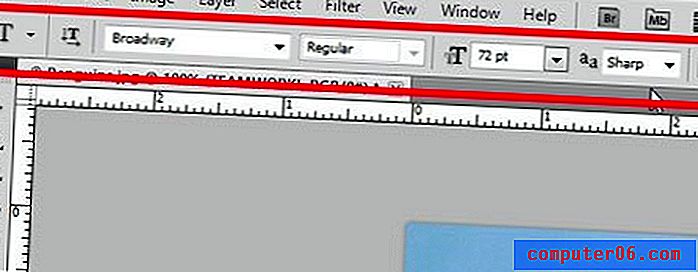
Etapa 7: faça alterações adicionais no texto usando a janela Caractere no lado direito da janela. Se a janela Caractere não estiver visível, clique em Janela na parte superior da tela e clique na opção Caractere . Observe que você também pode adicionar estilos de camada à camada de texto, se desejar adicionar uma sombra projetada ou brilho para facilitar a leitura do texto. Por exemplo, estou usando uma sombra projetada para o meu texto na imagem de exemplo abaixo.
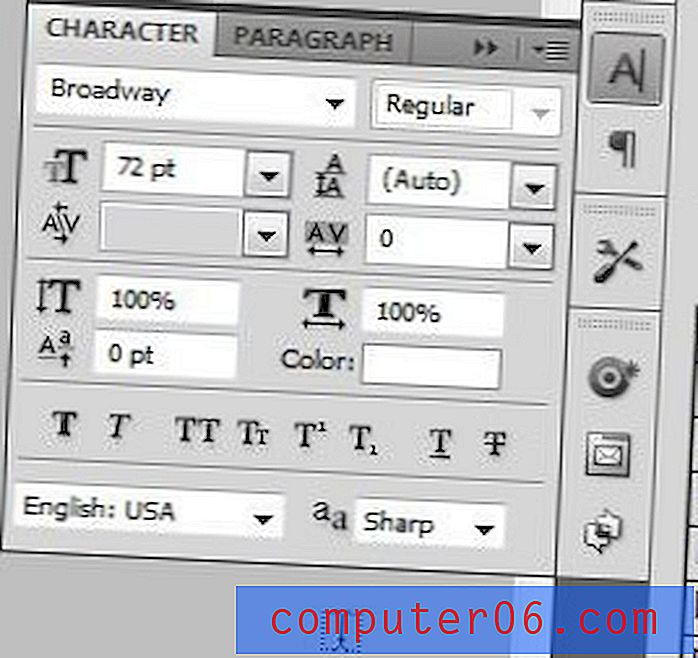
Você deve ter uma camada de texto finalizada, o que significa que está pronto para salvar sua criação como JPEG, para poder usá-la em outros lugares.

Etapa 8: Clique em Arquivo na parte superior da janela e clique em Salvar como .
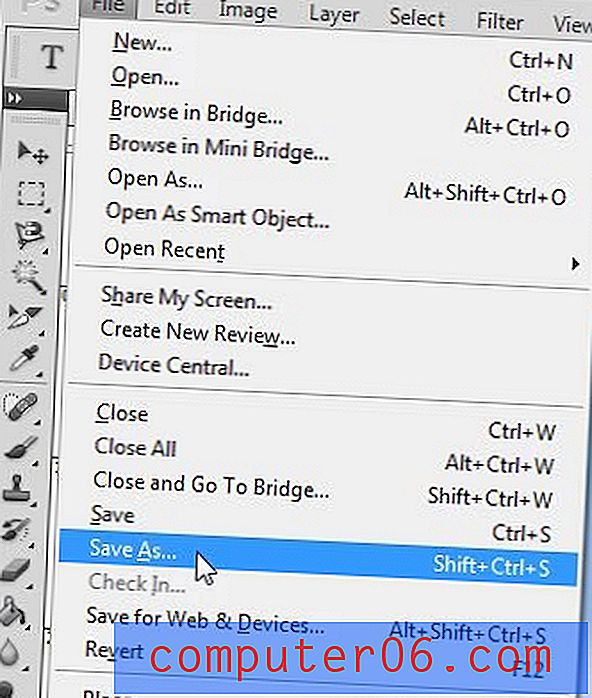
Etapa 9: selecione um nome e um local para a imagem, clique no menu suspenso à direita de Tipo de arquivo e selecione a opção JPEG . Você pode clicar no botão Salvar e salvar a imagem.

Etapa 10: use o controle deslizante para ajustar a qualidade do JPEG (números mais baixos resultam em tamanhos de arquivo menores, mas com qualidade de imagem reduzida) e clique no botão Salvar .
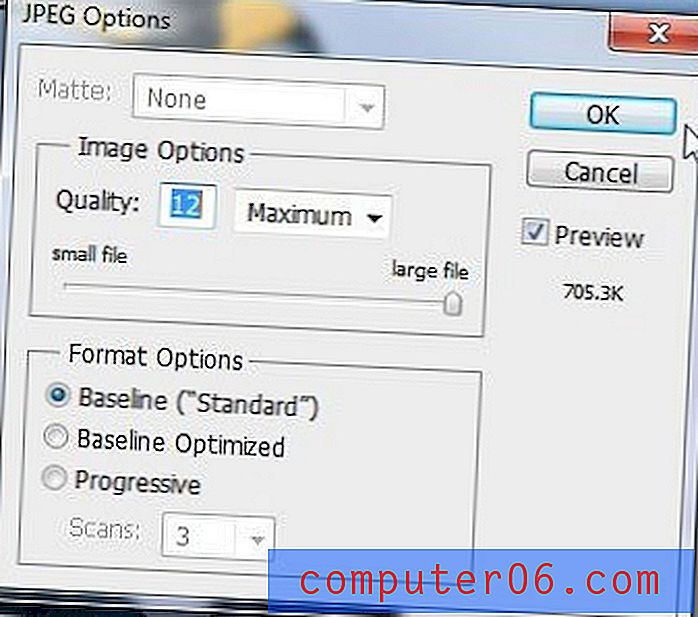
Agora você tem uma cópia JPEG desta imagem que pode ser adicionada a uma ampla variedade de programas. Se você deseja editar o texto facilmente no futuro, salve uma cópia dessa imagem no formato de arquivo do Photoshop (.PSD). Isso preservará as camadas e propriedades de camada separadas que você definiu na sua imagem. As imagens JPG são arquivos de camada única e não terão opções de texto editável se você abrir o JPEG no Photoshop posteriormente.
Resumo - Como adicionar texto no Photoshop
- Abra sua imagem no Photoshop.
- Clique na ferramenta Tipo de texto na caixa de ferramentas.
- Clique no local da imagem em que deseja adicionar o texto.
- Escreva o texto.
- Pressione Ctrl + A no teclado para selecionar o texto que você acabou de digitar.
- Use as opções na barra de ferramentas Fonte e na janela Caractere para formatar seu texto.
- Salve o arquivo quando a camada de texto estiver concluída.
Se você estiver criando algo que precisa ser enviado para uma impressora, eles podem ter solicitado que você rasterize suas camadas de texto. Saiba mais sobre a rasterização de texto no Photoshop e facilite o trabalho de outras pessoas com os arquivos que você criou.