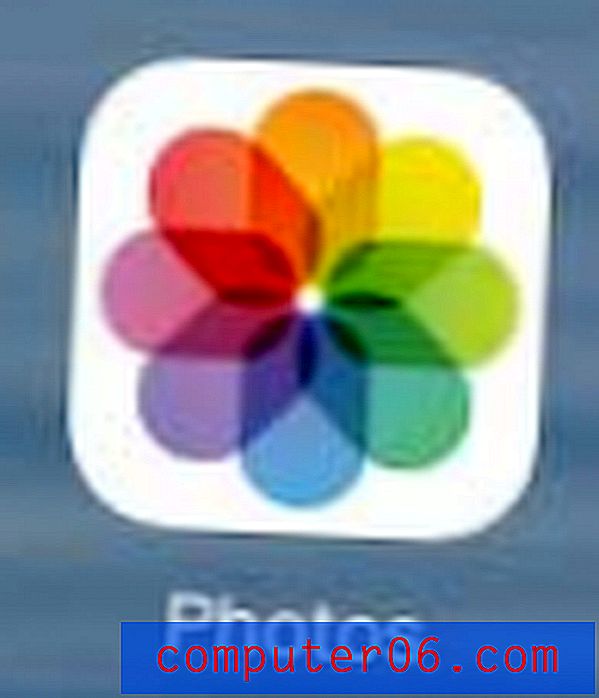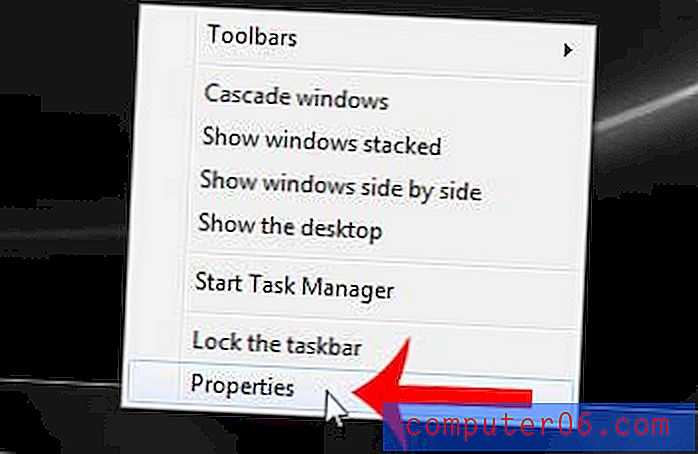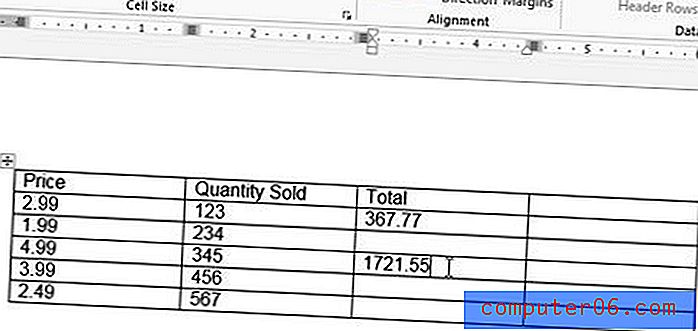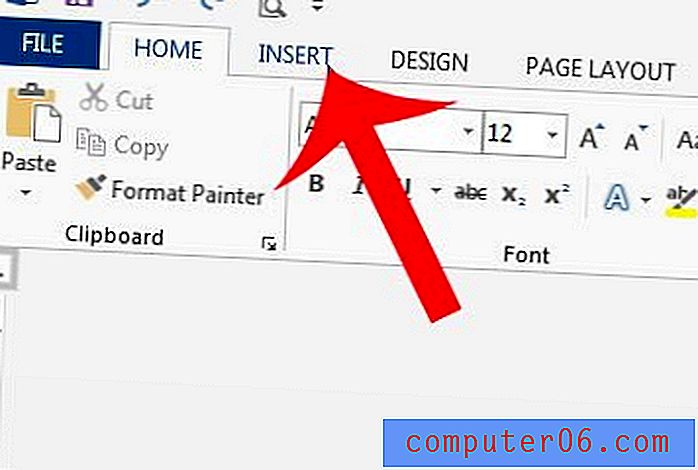Excel 2013 - Definir área de impressão
As planilhas do Excel raramente imprimem como você deseja e a configuração adequada de uma planilha para a página física é frequentemente citada como uma das maiores frustrações para os usuários do Excel. Existem algumas maneiras rápidas de simplificar o processo, como ajustar uma planilha em uma página, mas isso nem sempre é prático para planilhas maiores.
Uma alternativa é minimizar a quantidade de dados que você realmente imprime. Mas, em vez de excluir ou ocultar linhas e colunas, considere definir uma área de impressão. Isso permite destacar um grupo de células e defini-las como a área de impressão. Então, quando você imprimir o arquivo, somente essa área de impressão será incluída. Você pode até limpar a área de impressão quando terminar, se for apenas temporário. Nosso guia abaixo o guiará pelas etapas para que isso aconteça.
Aqui está como definir a área de impressão no Excel 2013 -
- Abra sua planilha no Excel 2013.
- Clique na célula superior esquerda que você deseja incluir na sua área de impressão e arraste o mouse até selecionar tudo o que você deseja.
- Clique na guia Layout da página .
- Clique no botão Área de impressão na seção Configuração da página da faixa de opções e clique em Definir área de impressão .
Essas etapas também são mostradas abaixo com fotos -
Etapa 1: Abra o arquivo que contém as células que você deseja definir como área de impressão.
Etapa 2: use o mouse para destacar as células que serão a área de impressão.
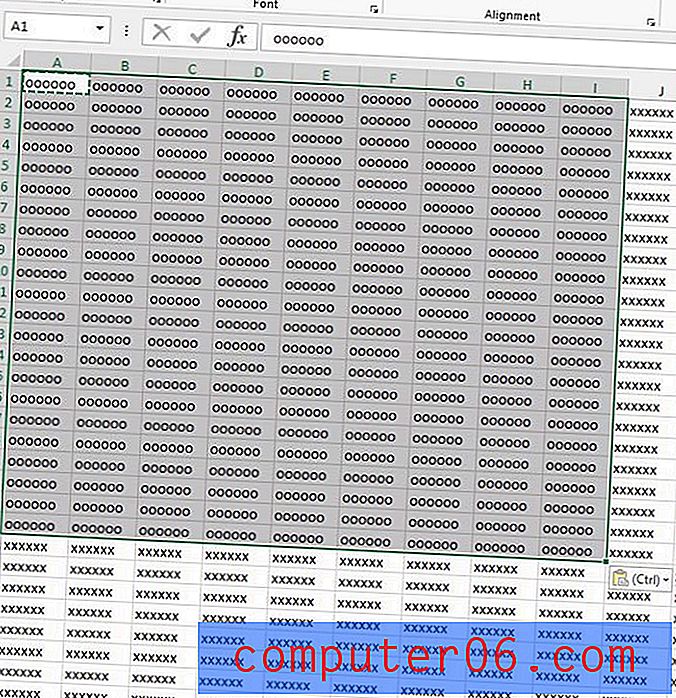
Etapa 3: Clique na guia Layout da página na parte superior da janela.
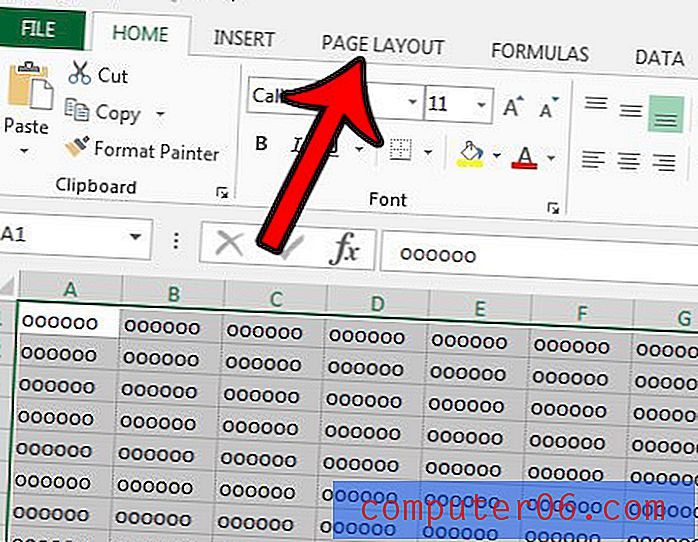
Etapa 4: Clique no botão Área de impressão na seção Configuração da página e clique na opção Definir área de impressão .
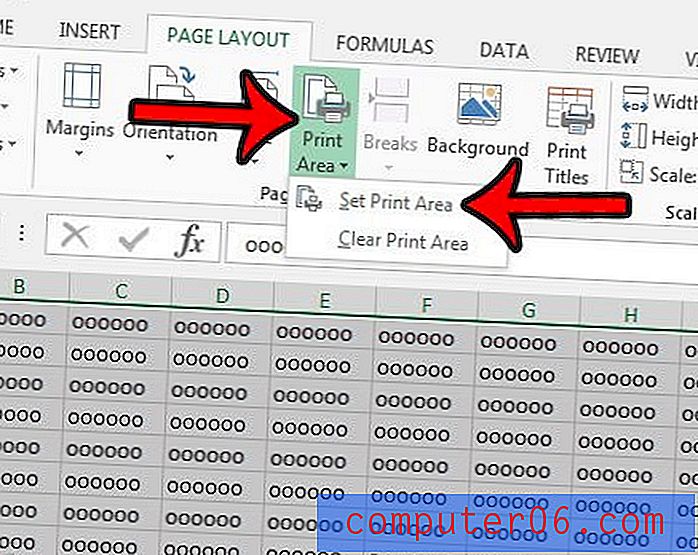
Se você deseja limpar esta área de impressão no futuro, para que o restante da planilha seja impresso, repita a Etapa 4, mas escolha a opção Limpar área de impressão . Se você deseja ver o que definiu como a área de impressão para uma planilha específica, este guia mostrará como descobrir.
*** Você pode selecionar células, linhas ou colunas separadas para uma área de impressão mantendo pressionada a tecla Ctrl enquanto clica na célula, no número da linha ou na letra da coluna. No entanto, cada “grupo” separado de células será impresso em páginas separadas, o que pode não ser o resultado pretendido. Nesses casos, muitas vezes você é melhor atendido ocultando as linhas e colunas que não deseja imprimir. ***
Se você estiver com problemas para obter uma planilha do Excel para imprimir bem, há várias configurações diferentes que você pode ajustar. Leia o nosso guia para melhorar a impressão no Excel para ver algumas das configurações de impressão mais úteis que você pode alterar.