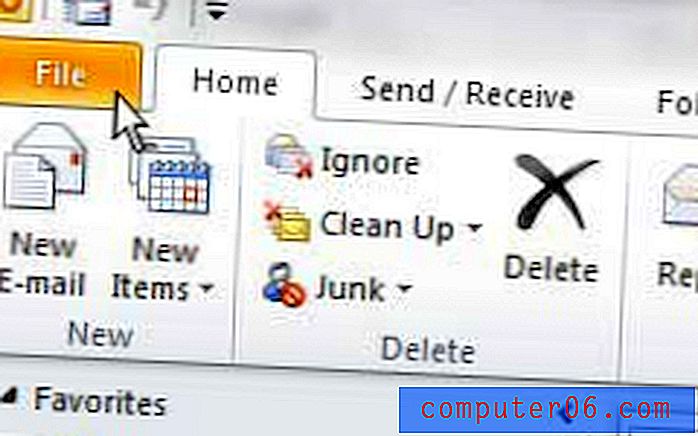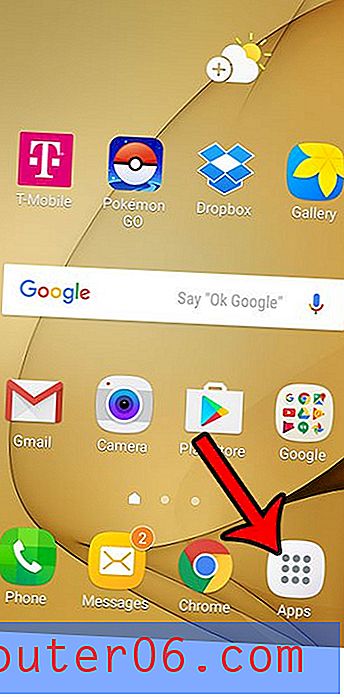Como ocultar uma linha no Excel 2013
Há muitas razões pelas quais você pode ocultar uma linha no Excel 2013, mas o fato é que às vezes existem dados contidos em uma planilha que você não deseja excluir, mas que não precisam ser mostrados ao seu público atual.
Ocultar colunas ou linhas no Excel é a solução perfeita para essa situação, pois seus dados ainda fazem parte tecnicamente da planilha e qualquer fórmula que faça referência a células contidas nessas linhas ou colunas ocultas ainda será exibida corretamente. Mas uma linha oculta não será visível quando a planilha for impressa ou visualizada na tela do computador, permitindo que você concentre a atenção de seus leitores nos dados que você escolheu para deixar visível.
Seu computador está um pouco lento ao executar o Excel ou você está pensando em atualizar para um modelo mais recente? A Amazon tem uma seleção incrível de laptops a preços acessíveis. Confira seus laptops mais vendidos aqui.
Ocultando uma linha no Microsoft Excel 2013
As etapas abaixo foram escritas para o Microsoft Excel 2013 e as imagens são do Microsoft Excel 2013. No entanto, essas etapas também funcionarão para versões anteriores do Excel.
Etapa 1: abra a planilha no Excel 2013 que contém a linha que você deseja ocultar.
Etapa 2: clique no número da linha à esquerda da planilha para selecionar a linha que deseja ocultar. Estou ocultando a linha 3 na imagem de exemplo abaixo.
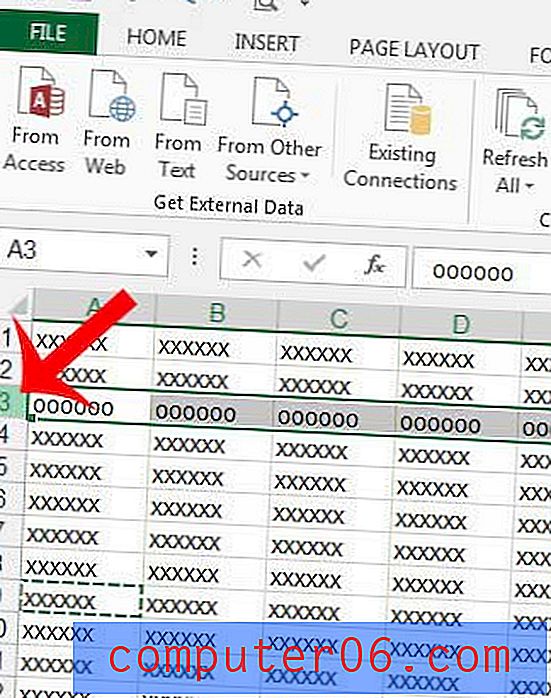
Etapa 3: Clique com o botão direito do mouse no número da linha e clique na opção Ocultar .
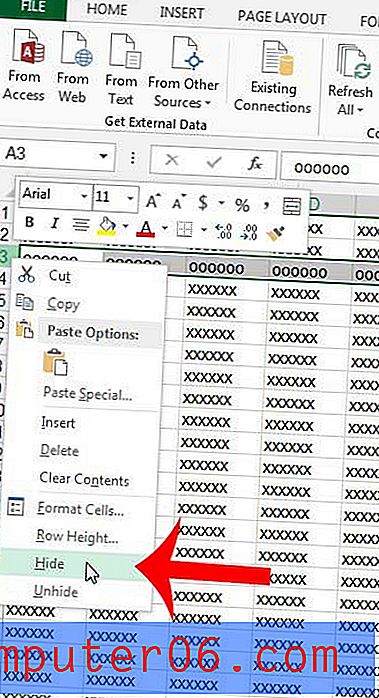
A numeração de suas linhas agora deve pular a linha que você acabou de ocultar.
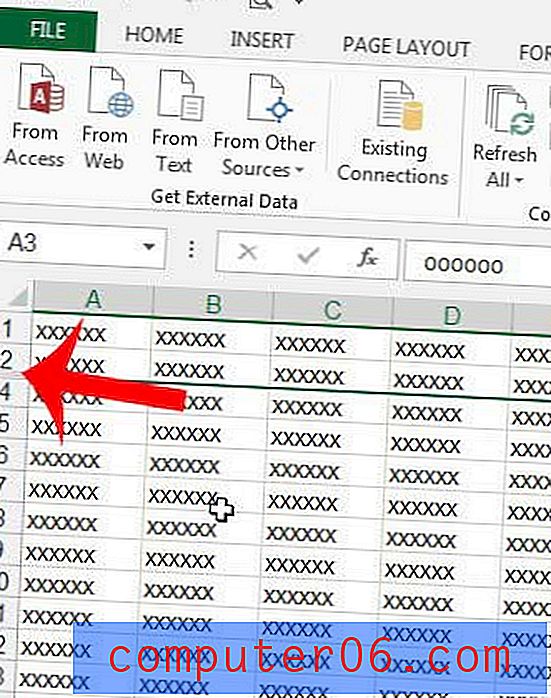
Você pode aprender a reexibir uma linha ou coluna oculta, seguindo as etapas deste artigo.
Você está imprimindo uma planilha grande que é difícil de seguir em cada página devido à falta de títulos de coluna? Aprenda a imprimir a linha superior da planilha em todas as páginas do Excel 2013 para simplificar a leitura dos dados em cada página.