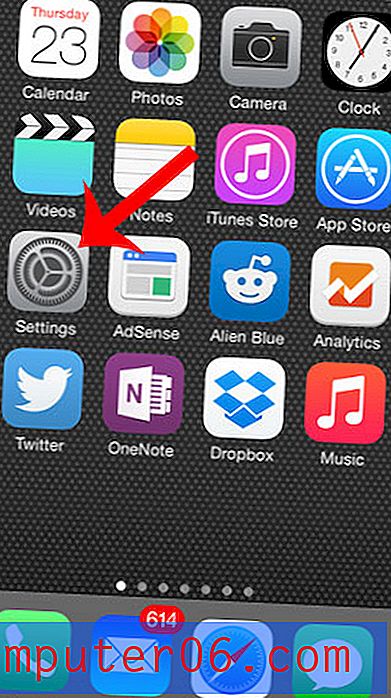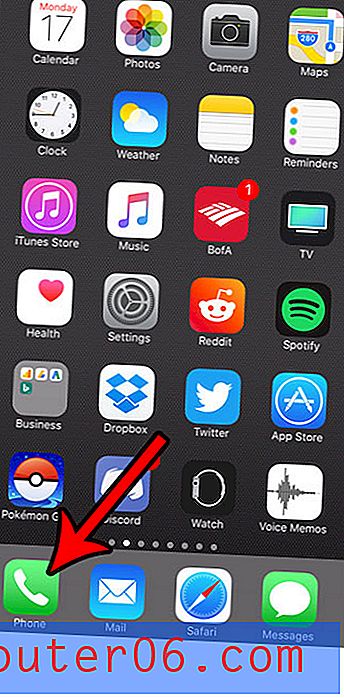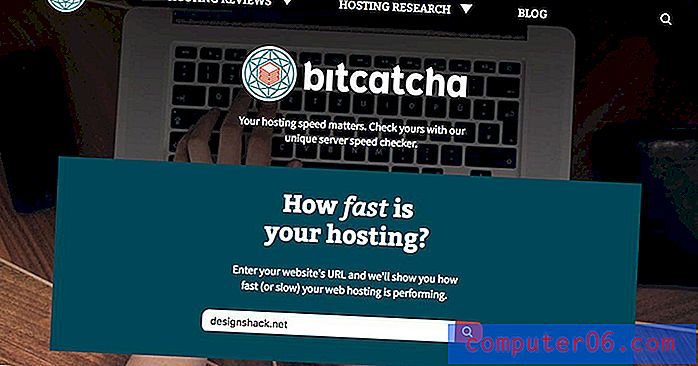Como adicionar uma marca de seleção no Powerpoint para Office 365
As etapas deste artigo mostrarão como inserir uma marca de seleção no Powerpoint. Abordamos brevemente as etapas no início do artigo e continuamos abaixo com informações adicionais, como fotos para cada uma das etapas.
- Abra sua apresentação no Powerpoint.
- Selecione o slide em que deseja adicionar a marca de seleção.
- Escolha a guia Inserir na parte superior da janela.
- Clique dentro de uma caixa de texto na qual deseja adicionar a marca de seleção ou clique no botão Caixa de texto na faixa de opções para adicionar uma caixa de texto.
- Selecione o botão Símbolo na seção Símbolos da faixa de opções.
- Clique no menu suspenso Fonte, role para baixo e escolha Wingdings .
- Role até o final da lista, selecione a marca de seleção e clique em Inserir .
Uma marca de seleção pode ser um símbolo útil para incluir em vários tipos de documentos diferentes, incluindo apresentações de slides criadas no Microsoft Powerpoint. Mas pode ser difícil adicionar esse símbolo a um dos slides, pois pode ser difícil encontrá-lo.
Nosso guia abaixo mostrará onde localizar o símbolo de marca de seleção no Powerpoint, para que você possa adicioná-lo a uma caixa de texto em um de seus slides. Você pode personalizar essa marca de seleção da mesma maneira que personalizaria outro texto que adicionou.
Como inserir uma marca de seleção no Powerpoint
As etapas deste tutorial foram executadas no Microsoft Powerpoint para Office 365, mas também funcionarão na maioria das outras versões recentes do Powerpoint.
Etapa 1: abra sua apresentação de slides no Powerpoint.
Etapa 2: selecione o slide ao qual você deseja adicionar a marca de seleção na coluna de slides no lado esquerdo da janela.
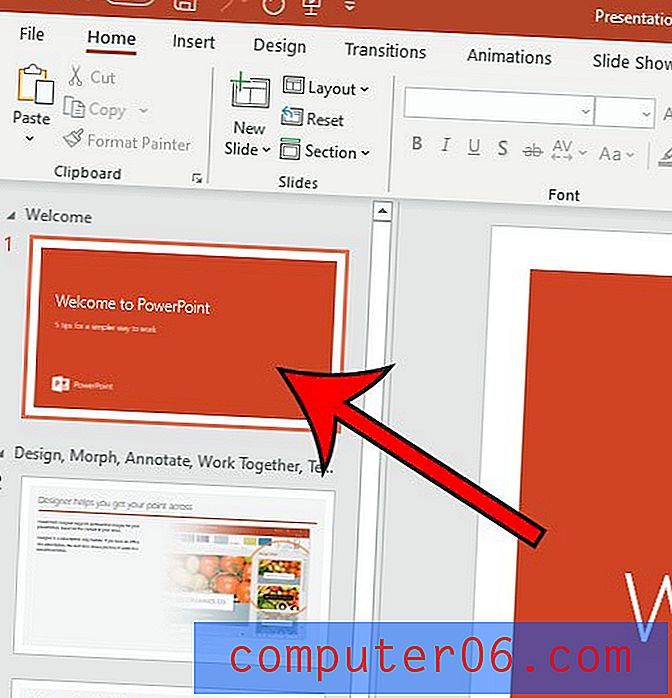
Etapa 3: Escolha a guia Inserir na parte superior da janela.

Etapa 4: clique dentro de uma caixa de texto existente na qual deseja adicionar a marca de seleção ou clique no botão Caixa de texto na faixa de opções para adicionar uma nova caixa de texto e clique dentro dela.
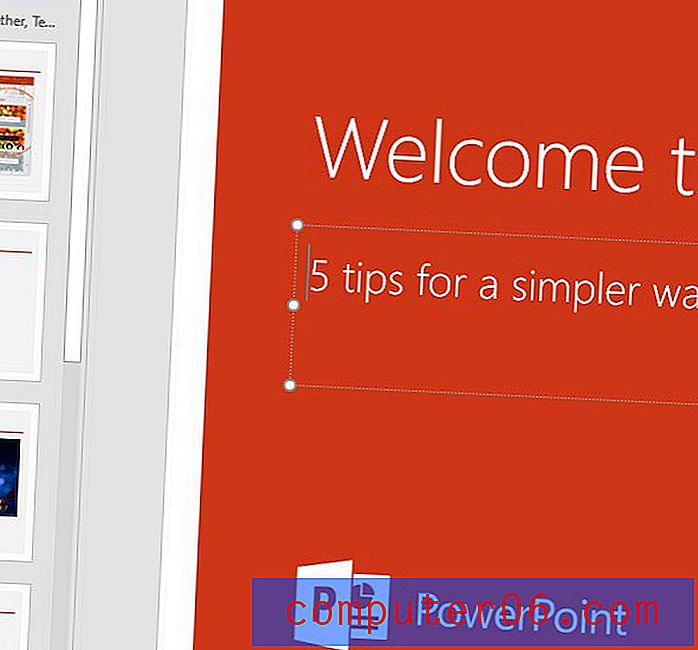
Etapa 5: selecione o botão Símbolo na seção Símbolos da faixa de opções.
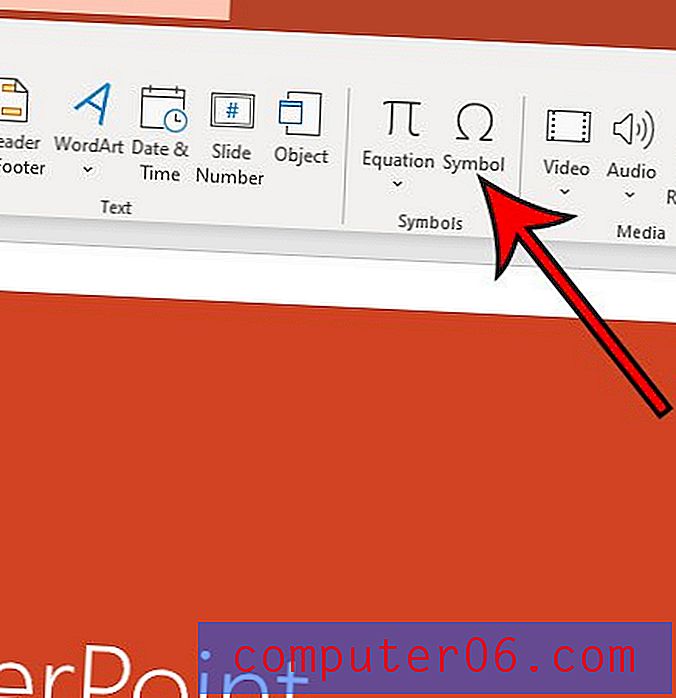
Etapa 6: clique no menu suspenso Fonte, role para baixo e escolha a opção Wingdings .
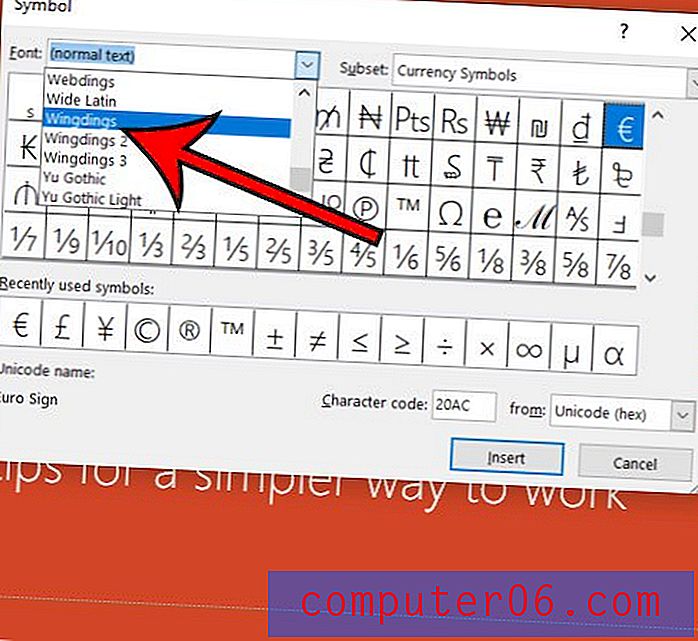
Etapa 7: role até a parte inferior da lista de símbolos, selecione a marca de seleção e clique no botão Inserir .
Há também uma marca de seleção que pode ser adicionada a um dos slides, localizada na guia Interface do menu Ícones . Você pode adicionar isso com as seguintes etapas:
- Clique na guia Inserir .
- Selecione o botão Ícones na seção Ilustrações da faixa de opções.
- Escolha a guia Interface no lado esquerdo da janela.
- Clique na marca de seleção e clique em Inserir na parte inferior da janela.
Como adicionar uma marca de seleção no Powerpoint
ImpressãoDescubra como inserir uma marca de seleção em uma caixa de texto em um dos slides da sua apresentação do Powerpoint.
Tempo ativo 3 minutos Tempo adicional 2 minutos Tempo total 5 minutos Dificuldade MédiaMateriais
- apresentação em powerpoint
Ferramentas
- Microsoft Powerpoint
Instruções
- Abra sua apresentação no Powerpoint.
- Selecione o slide em que deseja adicionar a marca de seleção.
- Escolha a guia Inserir na parte superior da janela.
- Clique dentro de uma caixa de texto na qual deseja adicionar a marca de seleção ou clique no botão Caixa de texto na faixa de opções para adicionar uma caixa de texto.
- Selecione o botão Símbolo na seção Símbolos da faixa de opções.
- Clique no menu suspenso Fonte, role para baixo e escolha Wingdings.
- Role até o final da lista, selecione a marca de seleção e clique em Inserir.
Notas
Você pode personalizar a aparência da marca de seleção (cor, tamanho da fonte etc.) usando as mesmas opções na guia Início que você usaria para personalizar o texto normal.
Há também uma marca de seleção no menu Ícones na guia Interface.
© SolveYourTech Tipo de projeto: Guia do Powerpoint / Categoria: ProgramasVocê está trabalhando em uma apresentação de slides que será reproduzida em um loop contínuo em algum lugar? Descubra onde encontrar a configuração no Powerpoint que permite que ele faça um loop infinito.