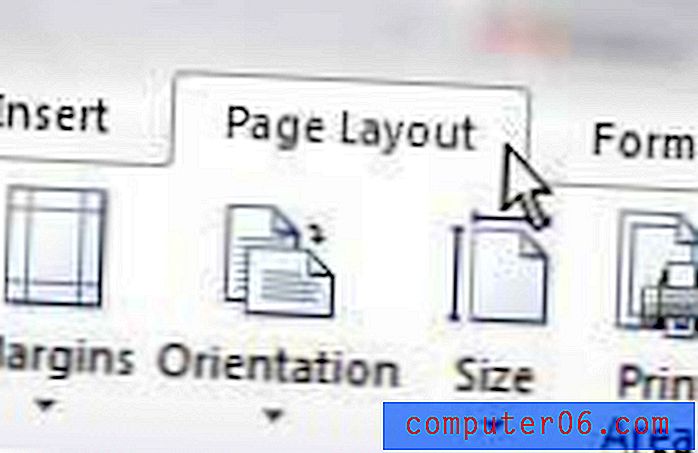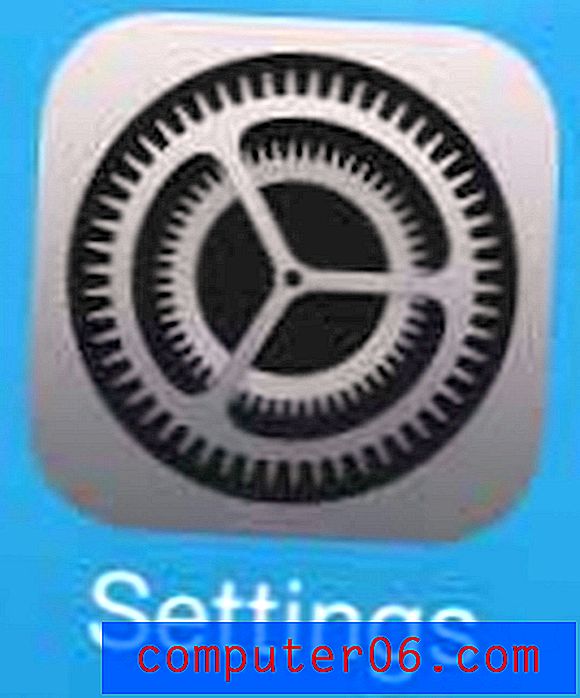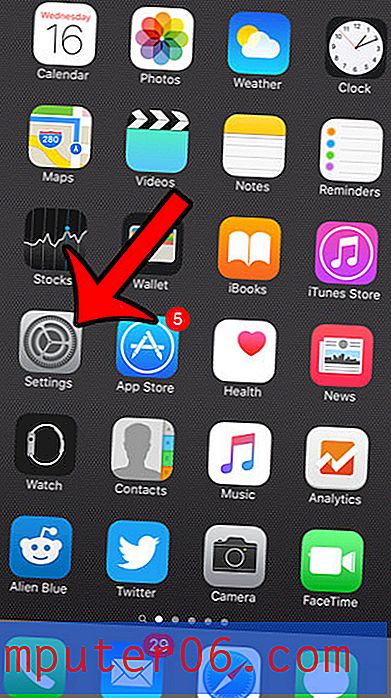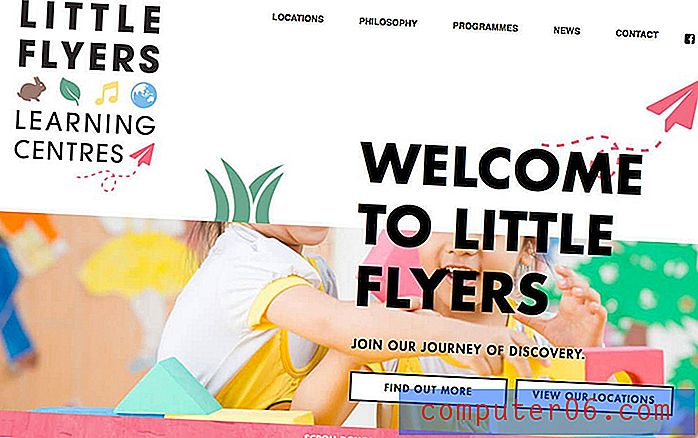5 Dicas e truques rápidos dos slides do Google
Se você ainda não o estiver usando, o Apresentações Google poderá se tornar rapidamente uma de suas ferramentas favoritas. Para qualquer pessoa com uma conta do Google, o software de apresentação está incluído para uso totalmente gratuito.
Ele inclui ferramentas para ajudá-lo a fazer ótimas apresentações com facilidade e suporta modelos para download para ajudá-lo a começar rapidamente.
Aproveite ao máximo esta ferramenta de apresentação com estas dicas e truques que tornam o Apresentações Google muito mais funcional!
Explore os Temas do Apresentações Google
1. Como quebrar o texto nos slides do Google

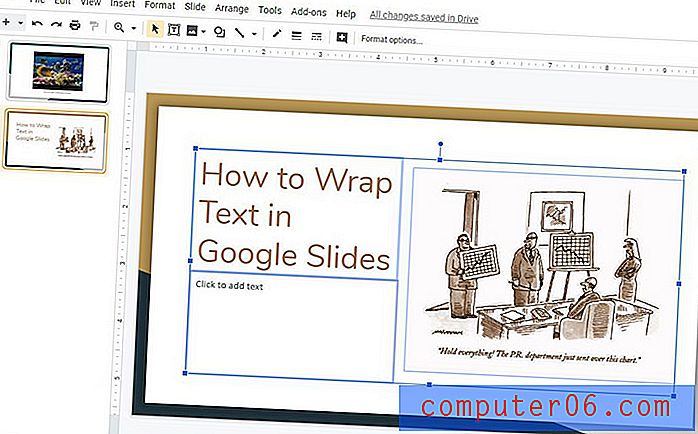
Como designer, você provavelmente adora quebra de texto. Coloque uma auréola em uma imagem e todo o texto tropeça nela. Infelizmente, o Apresentações Google não funciona dessa maneira.
Para quebrar o texto no Apresentações Google, tome cuidado com os quadros de texto e imagem.
Use as alças nas caixas de texto e imagem para ajustar a altura e a largura dessas caixas. É assim que você essencialmente quebra de texto usando essa ferramenta. Não é tão preciso quanto o software de design, mas pode fazer o truque para a maioria dos designs de slides.
Mais um truque? Envie a imagem para trás usando Organizar> Ordem> Enviar para trás. Em seguida, use retornos para empilhar o texto em um determinado formato dentro do quadro de texto.
2. Como adicionar marcadores nos slides do Google

As listas com marcadores parecem ser um grampo nas apresentações.
Na verdade, listas curtas podem reforçar uma idéia sem forçar o público a ler muitas coisas durante a palestra.
Adicione marcadores nas caixas de texto do Apresentações Google navegando para Formatar> Marcadores e numeração> Lista com marcadores> Escolha o estilo que você gosta nas opções visuais. Clique na caixa à qual deseja adicionar marcadores (marcadores a cada parágrafo) ou realce apenas os elementos de texto que você deseja converter em uma lista.
Escolha entre várias opções de estilo para encontrar o que funciona melhor para sua apresentação. Os parágrafos subsequentes também usarão a formatação de marcadores.
3. Como imprimir slides do Google com o Notes

Muitos apresentadores gostam de adicionar o que planejam dizer ou notas na exibição de notas de cada slide individual. O Apresentações Google permite imprimir com a imagem do slide e essas anotações impressas em cada página.
Navegue para Arquivo> Configurações de impressão e visualização> Alterar menu suspenso para 1 slide com anotações.
Outras opções de impressão incluem a capacidade de imprimir slides únicos ou exibições de folhetos com 1, 3, 4, 6 ou 9 slides por página. As impressões podem ser feitas em modo paisagem ou retrato e podem ser impressas em uma impressão física ou em PDF para compartilhamento digital.
4. Como inserir um GIF nos slides do Google
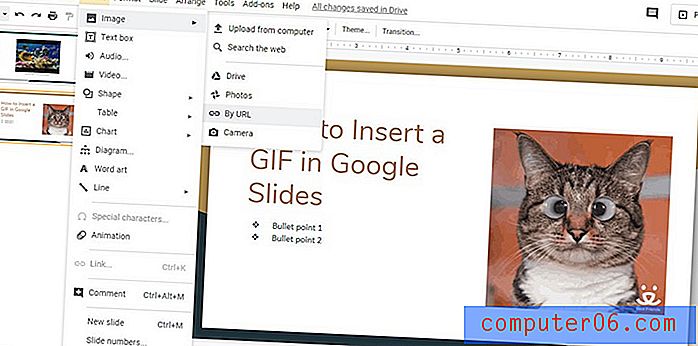
Apimente sua apresentação com um GIF animado.
O Apresentações Google suporta o uso de imagens estáticas nos formatos mais comuns, bem como animações GIF e vídeo.
Para inserir um GIF, navegue até Inserir> Imagem> e escolha onde seu arquivo GIF está localizado. Se você tiver uma conexão com a Internet durante a apresentação ao vivo, poderá usar esse URL para extrair e adicionar o GIF ao seu slide.
Para fazer isso, selecione Por URL e cole no local da imagem. Se uma visualização animada aparecer, você adicionou um endereço de imagem válido. (Se o URL não for válido para uma imagem GIF, ele retornará uma mensagem de erro.) Observe que, para usar um URL, ele deve ser o link da imagem, não um link para uma página da Web que contém uma imagem.
Clique em Inserir para adicionar o GIF. Em seguida, arraste e solte a imagem no local preferido no slide.
5. Como converter slides do Google para PowerPoint
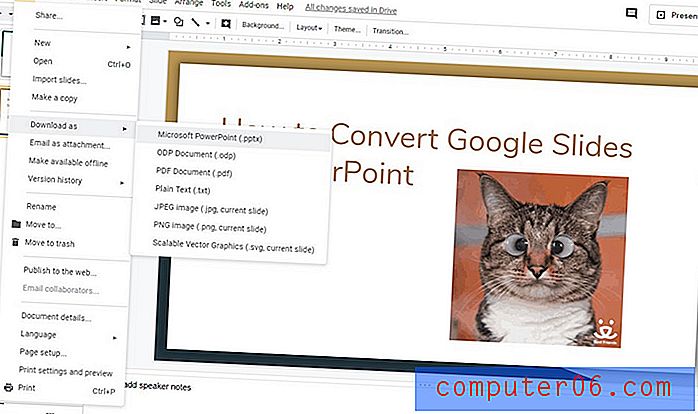
Dependendo de onde você está apresentando, pode ser melhor converter seus slides do Google em um documento do PowerPoint. Isso pode ser devido ao computador ou sistema que você está usando ou porque pode estar presente em um local sem conexão à Internet e não desejar usar o modo offline.
Independentemente do motivo, o Apresentações Google pode ser exportado para vários formatos diferentes, incluindo o PowerPoint. Observe que os recursos conectados à Internet, como inserir um GIF da Web ou vincular a um vídeo, serão renderizados como imagens estáticas em um arquivo do Apresentações Google exportado.
Para exportar o Apresentações Google para o PowerPoint, vá para Arquivo> Fazer o download como> Microsoft PowerPoint (.ppxt). Depois de clicar no tipo de arquivo - neste caso, PowerPoint - o download deve começar. Ele estará localizado na pasta de downloads do seu computador local, a menos que você especifique o contrário.
Você pode abrir o arquivo no PowerPoint e fazer alterações ou executar a apresentação de slides. Formatação, elementos de texto e imagem e slides criados serão baixados no novo arquivo. Tudo é editável para que você possa continuar trabalhando ou fazer alterações.
É importante percorrer os slides antes da apresentação após uma exportação. Se alguma coisa engraçada acontecer com a formatação - de alterações de fonte a imagens ausentes - é aqui que é mais provável que isso aconteça. Observe todos os slides com antecedência para garantir que tudo em sua apresentação esteja formatado e tenha a aparência desejada.
Conclusão
O Apresentações Google é uma poderosa ferramenta de apresentação e, embora funcione de maneira diferente de outros softwares aos quais você pode estar mais acostumado, é bastante intuitivo e fácil de gerenciar.
Jumpstart projetos do Apresentações Google com temas de nossas coleções aqui no Design Shack. Os temas podem ser um excelente iniciador de design, com opções de slides para quase todas as apresentações imagináveis. Combine-as com essas dicas e você criará apresentações altamente visuais rapidamente.