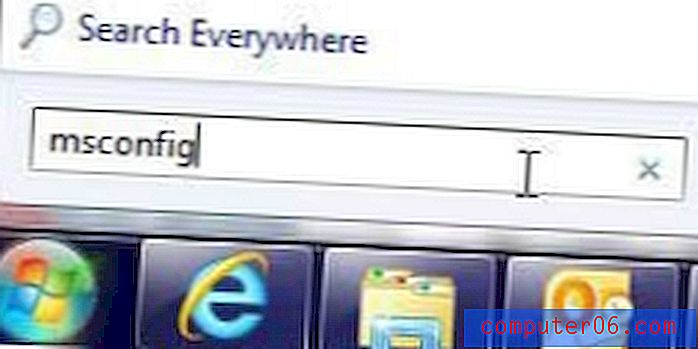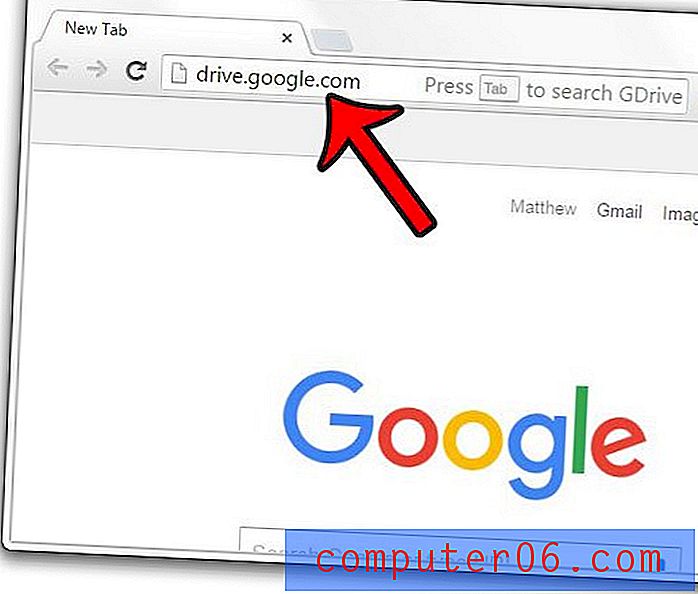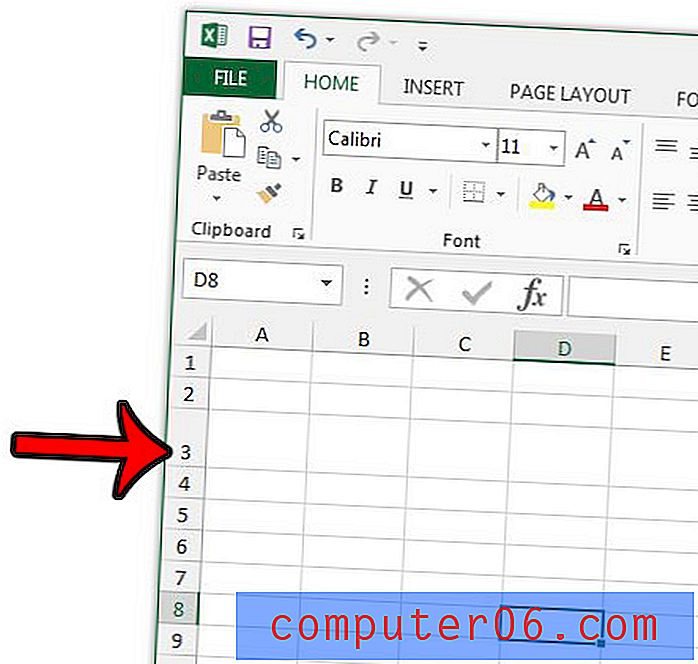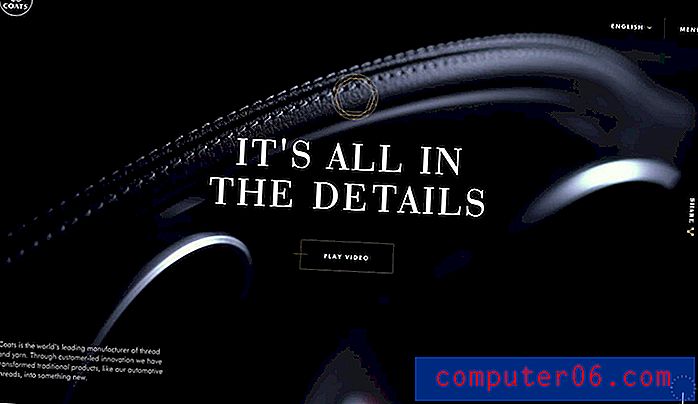Como inserir uma imagem em um documento do Google
O Google Docs compartilha muitos dos recursos mais comuns que você encontrará no Microsoft Word. Um desses recursos é a capacidade de adicionar uma imagem ao seu documento. Esta imagem pode ser adicionada a partir de um arquivo no seu computador ou de qualquer um dos vários locais online.
Se você precisar colocar uma foto em seu documento no Google Docs e encontrar problemas, nosso guia abaixo o ajudará a encontrar a opção de menu onde você pode encontrar e inserir sua imagem.
Como colocar uma foto em um documento do Google Docs
As etapas deste guia são executadas na versão do navegador do aplicativo Google Docs. Você poderá fazer upload de fotos do seu computador, fazer uma captura de tela, adicionar uma foto através de um URL, um álbum da sua Conta do Google, Google Drive ou pesquisar uma foto com a Pesquisa de Imagens do Google. As etapas deste guia se concentrarão no upload de uma imagem do seu computador.
Etapa 1: abra uma guia do navegador da Web, acesse o Google Drive em https://drive.google.com/drive/my-drive e clique duas vezes no documento no qual deseja inserir uma imagem.
Etapa 2: selecione o ponto no documento em que deseja inserir a imagem.
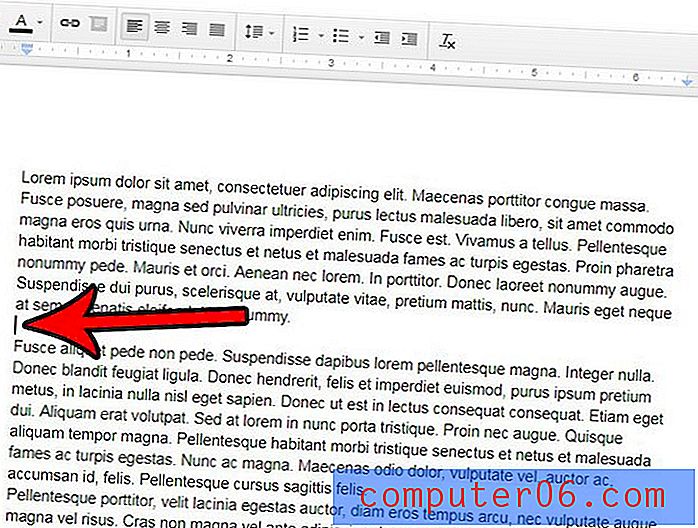
Etapa 3: Clique na guia Inserir na parte superior da janela e clique na opção Imagem .
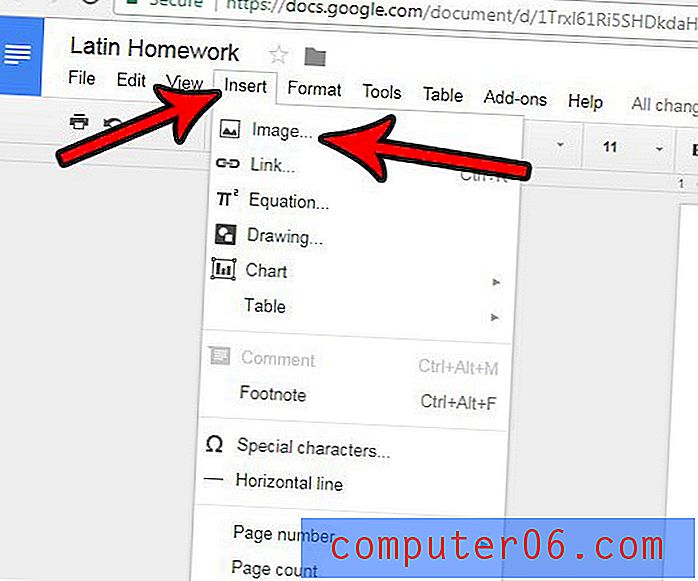
Etapa 4: selecione uma opção na parte superior da janela pop-up e conclua as etapas no centro da janela que correspondem à sua escolha. Por exemplo, cliquei na opção Upload porque estou usando uma imagem no meu computador e, em seguida, cliquei no botão Escolher uma imagem para carregar .
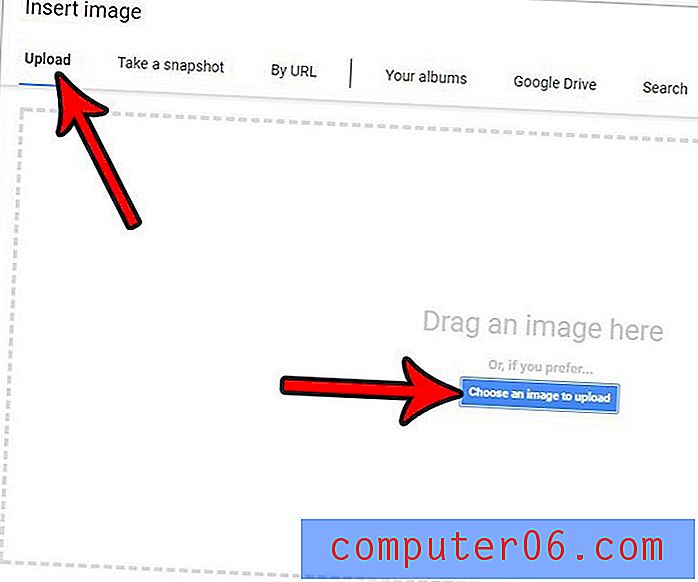
Etapa 5: se você selecionou também a opção Upload, precisará navegar até a imagem, selecione-a e clique no botão Abrir .
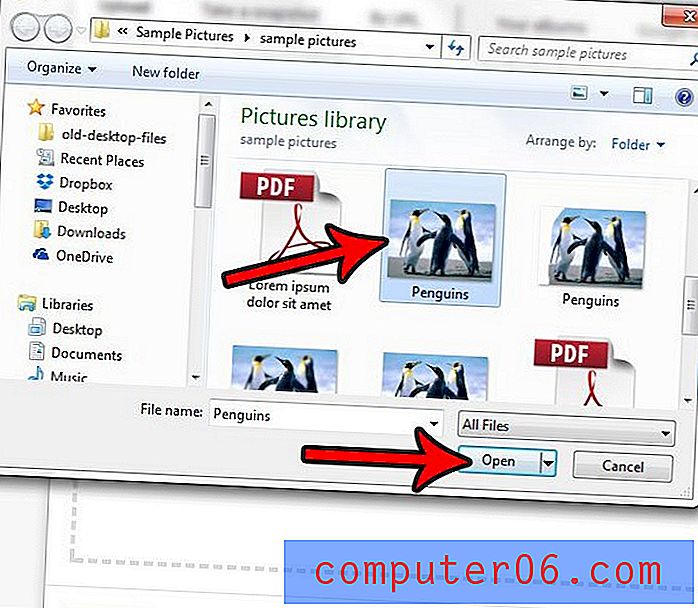
Você pode redimensionar a imagem clicando nela e arrastando uma das bordas da imagem para o tamanho desejado.
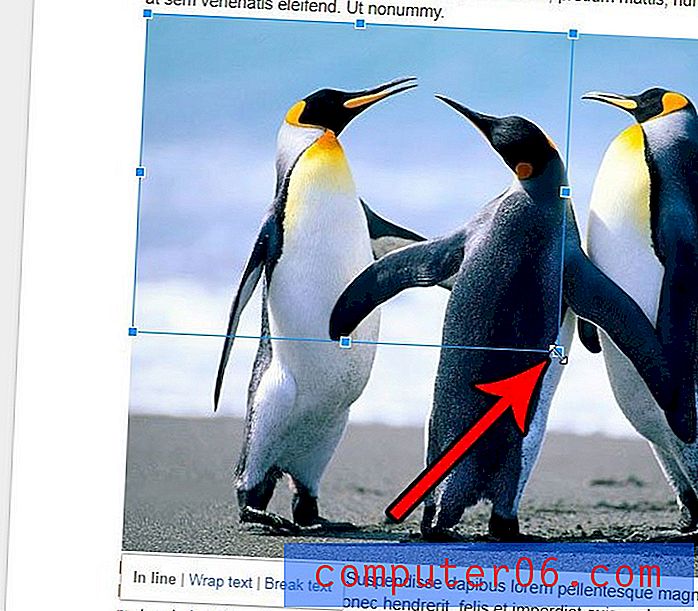
Descubra como adicionar números de página no Google Docs ou sua escola ou organização exige deles para os documentos que você criar.