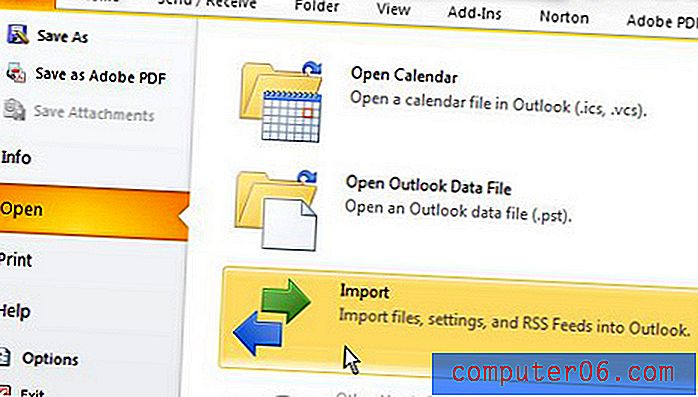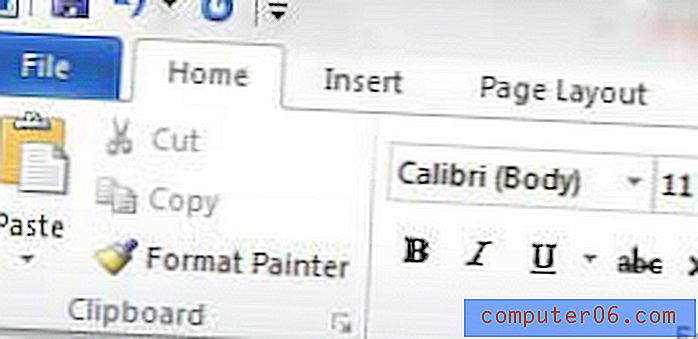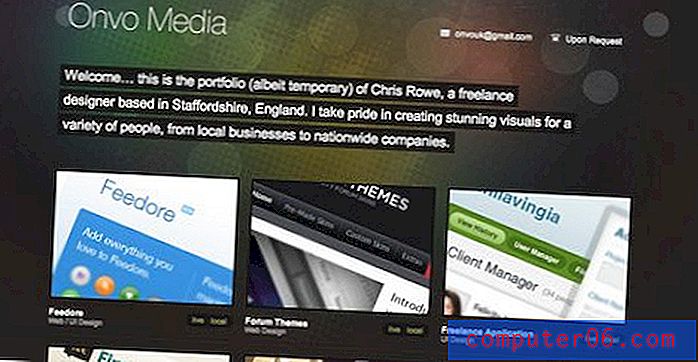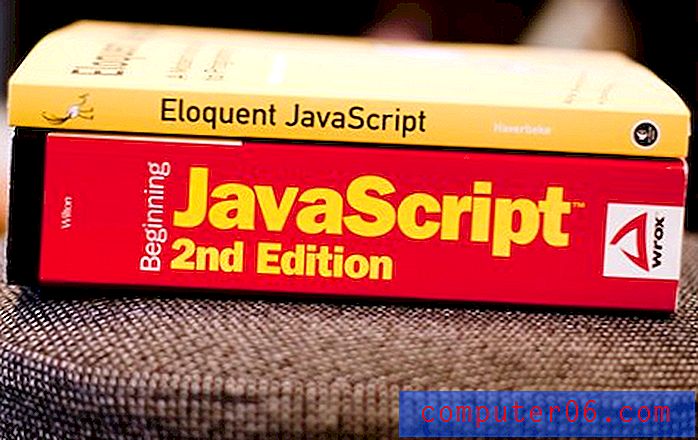Como expandir todas as linhas no Excel 2013
Última atualização: 2 de julho de 2019
Se você tiver várias linhas de texto em uma célula da planilha, talvez tenha notado que o Excel 2013 pode não estar exibindo tudo isso. Você já deve saber como alterar a altura da linha no Excel 2013, mas pode ser entediante fazer isso para todas as linhas que precisam de ajuste.
Felizmente, você pode expandir a altura da linha de cada linha da planilha e existem duas maneiras diferentes de fazer isso. Você pode definir manualmente a altura de cada linha ou optar por fazer com que o Excel ajuste automaticamente sua altura de linha aos seus dados.
Se você deseja agrupar suas linhas para poder expandir e recolher seletivamente grupos delas, clique aqui para ir para a seção deste artigo.
Tornar todas as linhas maiores no Excel 2013
As etapas deste artigo mostrarão como ajustar manualmente a altura da linha de cada linha na planilha do Excel 2013, bem como ajustar automaticamente a altura da linha para exibir o conteúdo nas células. Observe que essas etapas devem alterar a altura da linha, mas você pode seguir etapas muito semelhantes para ajustar a largura da coluna no Excel 2013.
Ajustar manualmente todas as alturas de linha no Excel 2013
- Abra sua planilha no Excel 2013.
- Clique no botão acima do cabeçalho da linha 1 e à esquerda do cabeçalho da coluna A para selecionar toda a planilha.
- Clique com o botão direito do mouse em um dos números de linha e clique na opção Altura da Linha .
- Digite a altura desejada para suas linhas e clique no botão OK . Observe que a altura da linha padrão é 15, então você pode usá-la como base para escolher a altura da sua linha. Pode ser necessário tentar algumas alturas de linha diferentes antes de encontrar a correta.
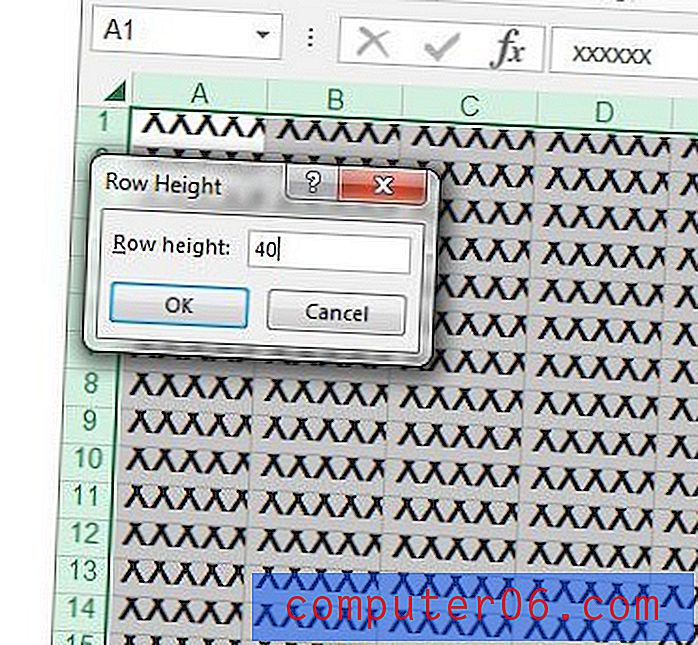
Ajustar automaticamente a altura da linha no Excel 2013
- Abra sua planilha no Excel 2013.
- Clique no botão acima do cabeçalho da linha 1 e à esquerda do cabeçalho da coluna A para selecionar a planilha inteira.
- Clique na guia Início na parte superior da janela.
- Clique no botão Formatar na seção Células da faixa de opções e clique na opção Ajustar automaticamente a altura da linha .
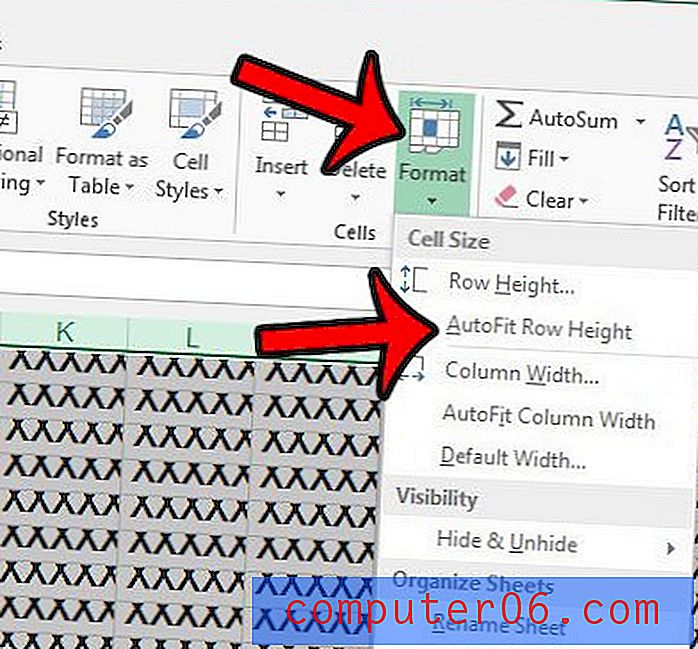
Como agrupar linhas no Excel
Esse método fornece outra maneira de expandir ou recolher determinadas partes da sua planilha. Observe que todas as linhas de um grupo devem ser consecutivas.
Etapa 1: clique no número da primeira linha que você deseja incluir no seu grupo.
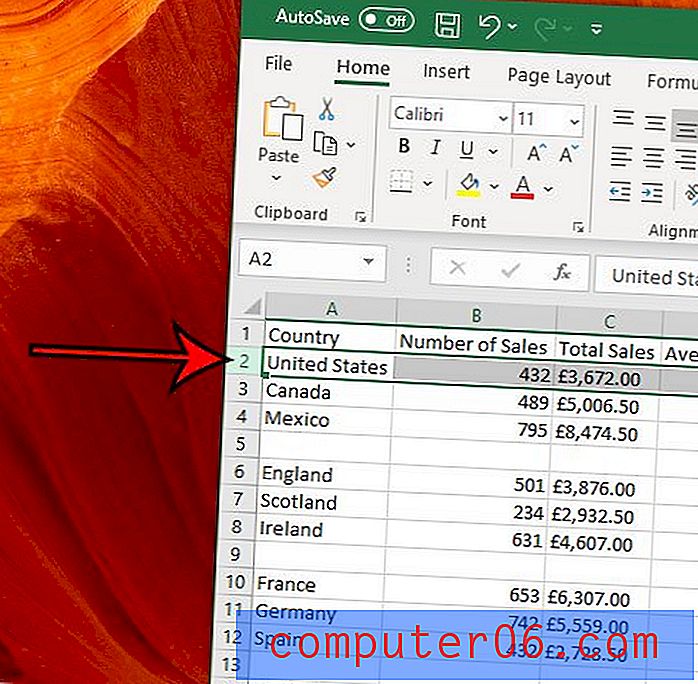
Etapa 2: mantenha pressionada a tecla Shift e clique no número da última linha a ser incluída no grupo.
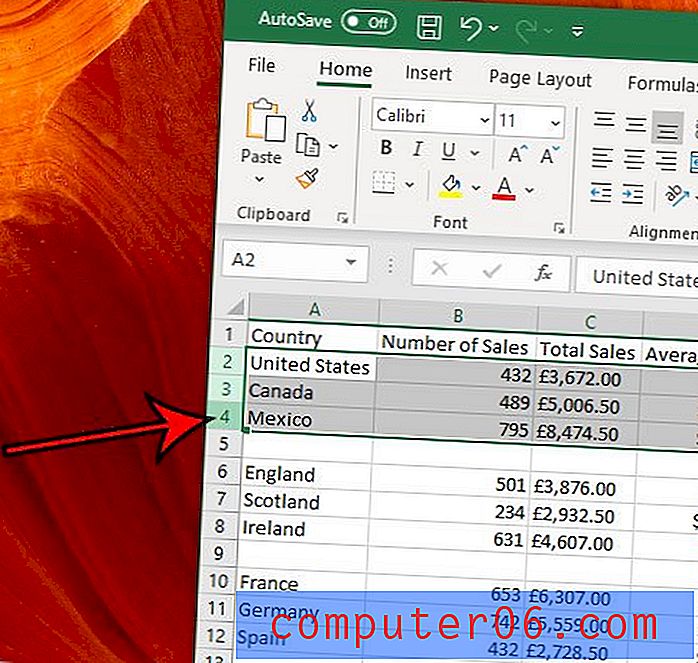
Etapa 3: Clique na guia Dados na parte superior da janela.
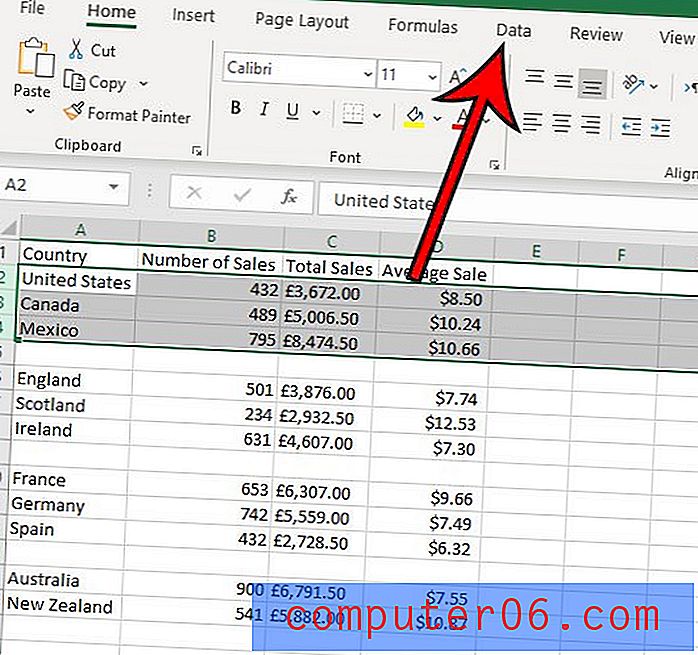
Etapa 4: clique no botão Grupo na seção Estrutura de tópicos da faixa de opções e clique no botão Grupo .
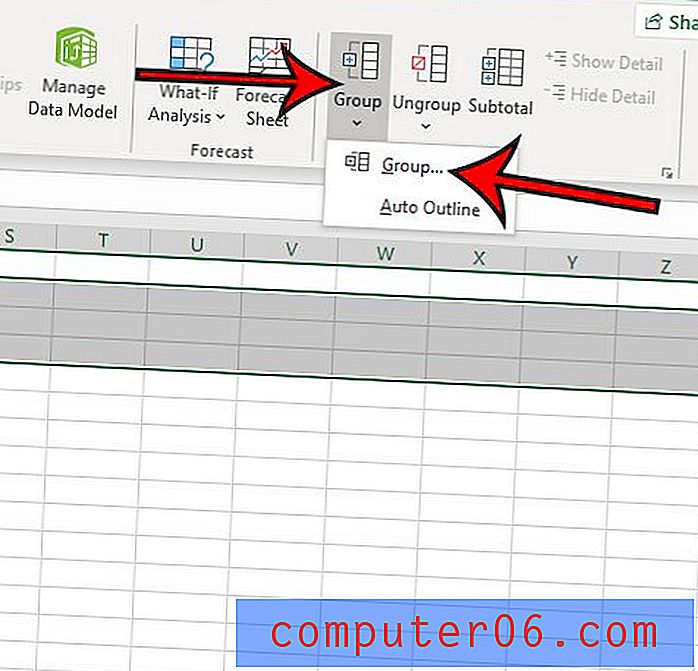
Etapa 5: clique no botão - à esquerda dos números das linhas para recolher uma linha agrupada e clique no símbolo + para expandi-los.
Observe que há um pequeno número 1 e 2 acima da seção com os símbolos + e -. Clicar no 1 recolherá todos os grupos, enquanto clicar no 2 expandirá todos os grupos.
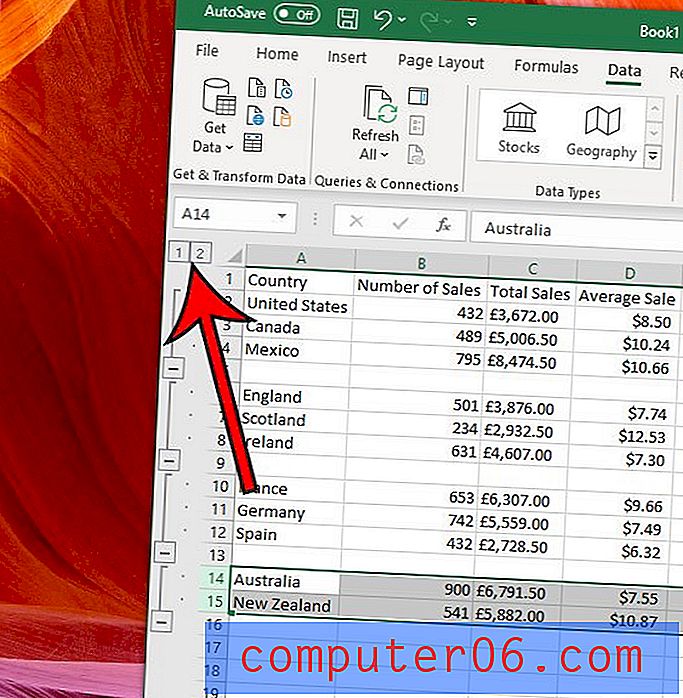
Os números de linha no lado esquerdo da sua folha pulam alguns números? Saiba como reexibir linhas no Excel 2013 para ver tudo o que faz parte da sua planilha.