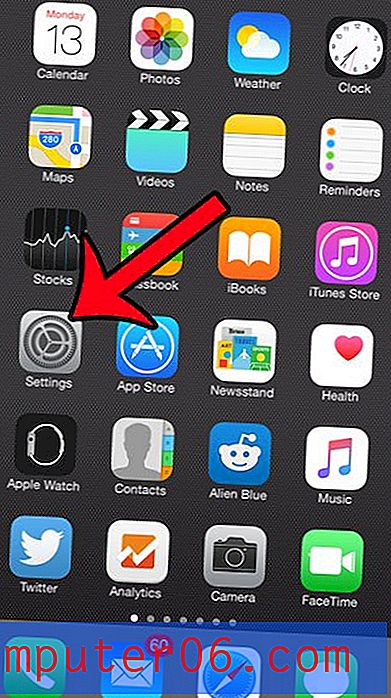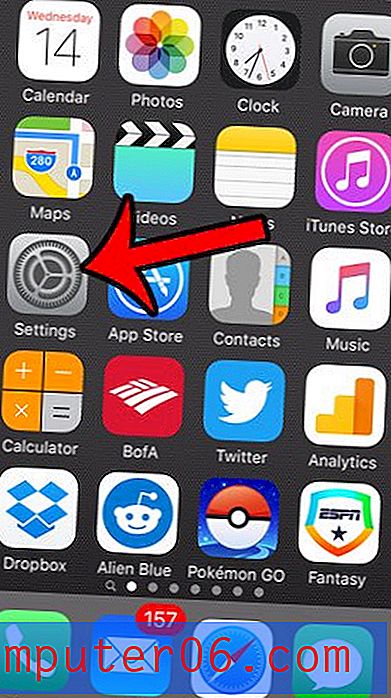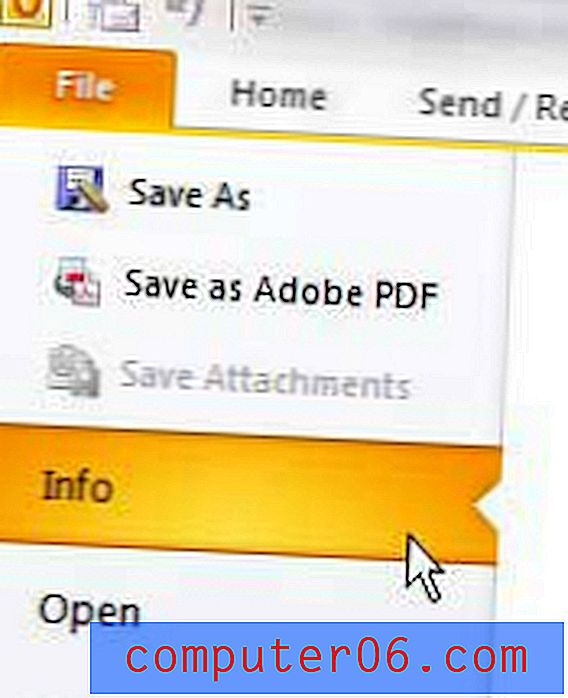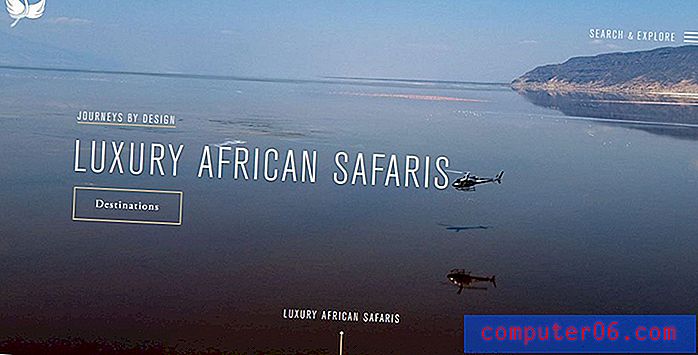Como incorporar um vídeo do YouTube no PowerPoint
Você pode criar uma apresentação mais atraente, inserindo um vídeo do YouTube nos slides do PowerPoint. Hoje, mostraremos todo o processo de como incorporar um vídeo do YouTube no PowerPoint.
Embora essa tarefa costumava ser bastante complicada e desajeitada nas versões mais antigas do software padrão, o Microsoft Office 365 e o PowerPoint 2019 tornam a incorporação de vídeos muito mais gerenciável.
Veja como você o faz passo a passo para uma ótima apresentação que inclui vídeo. Agora, a única parte difícil será escolher qual videoclipe você deseja usar!
Explorar Modelos do PowerPoint
Escolha um vídeo

Se você deseja incorporar um vídeo do YouTube no PowerPoint, é melhor ter o vídeo à mão antes de começar. Puxe o vídeo para cima em uma janela do navegador para que as informações de URL e vídeo estejam prontamente disponíveis.
Observe que, se você planeja reproduzir o vídeo durante uma apresentação, precisará de uma conexão com a Internet para transmitir o vídeo do YouTube para o PowerPoint. Adicionar um link e incorporar um vídeo do YouTube em um slide requer uma conexão para ser reproduzida com êxito.
Se você tiver dúvidas sobre a conexão à Internet disponível durante sua apresentação, considere usar uma maneira alternativa de incorporar um vídeo, como usar um arquivo de vídeo salvo diretamente no computador ou usar uma imagem estática.
Abra o PowerPoint e escolha um slide
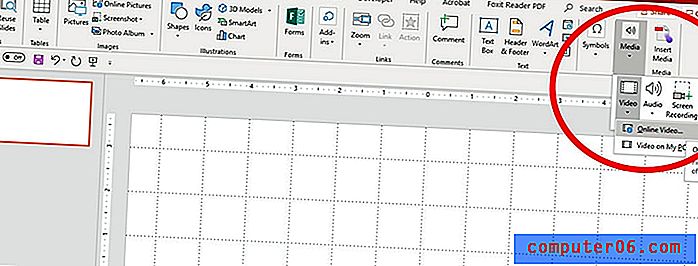
Depois de saber em qual vídeo planeja usar, abra a apresentação do PowerPoint em que deseja inserir o vídeo. Certifique-se de selecionar também o slide que deseja usar.
Volte para o vídeo do YouTube no seu navegador e copie o URL.
Volte ao PowerPoint e navegue até a guia Inserir> Mídia> Vídeo> Vídeo on-line.
Uma nova janela se abrirá. Cole o URL na caixa e clique em Inserir.
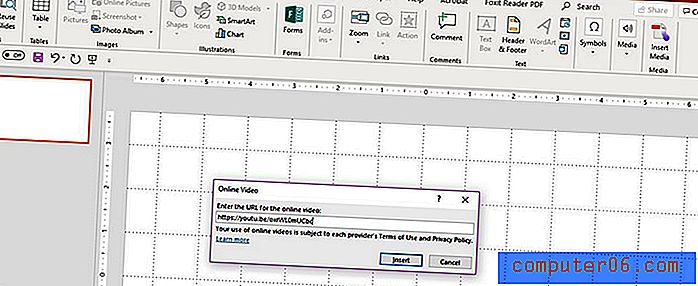
Após alguns segundos, o vídeo aparecerá no centro do slide. O tempo necessário para esse "download" varia de acordo com o tamanho do vídeo.
Posicione o vídeo no slide
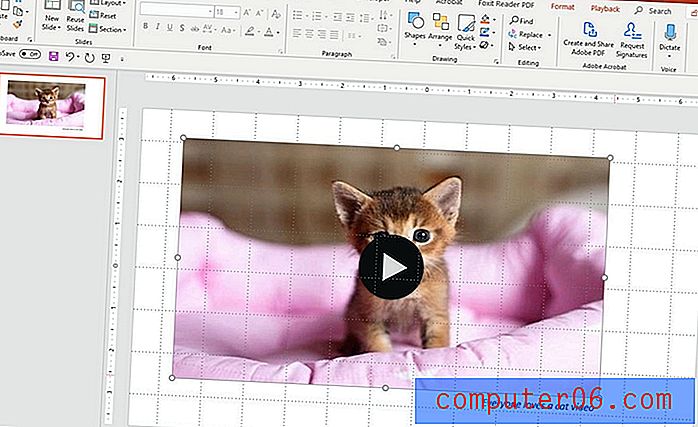
Posicione o vídeo do YouTube no slide do PowerPoint, arrastando e soltando-o no local desejado. Você também pode alterar o tamanho usando as alças nos cantos do quadro de vídeo.
Adicione outros elementos ao slide aqui também, como uma descrição de texto para o vídeo.
Reproduzir o vídeo
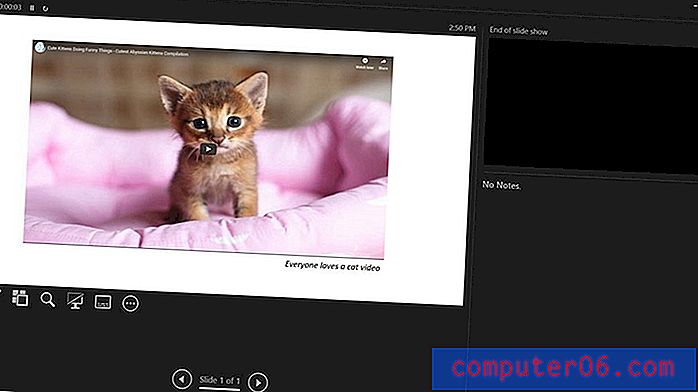
Reproduza o vídeo para garantir que ele funcione. Clique no ícone do big play no centro do vídeo para testá-lo.
O vídeo deve ser reproduzido desde o início, como faria no YouTube. O áudio será reproduzido se você tiver alto-falantes; caso contrário, você verá o vídeo, mas não ouvirá o som.
Você pode reproduzir o vídeo no modo de exibição Normal ou no modo Apresentação de Slides.
Ao usar o modo Apresentação de slides, os vídeos do YouTube são reproduzidos na sequência de cliques por padrão. Isso significa que, quando você chegar ao slide em que o vídeo está localizado, o próximo clique para avançar reproduzirá o vídeo. Isso funciona com um toque na barra de espaço ou quando você usa um clicker para avançar os slides. Você não precisa clicar diretamente no botão reproduzir.
Lembre-se de que, para reproduzir um vídeo do YouTube durante uma apresentação do PowerPoint, você deve ter uma conexão com a Internet. Se o seu vídeo não funcionar, verifique sua conexão.
Não se esqueça de dar uma olhada no nosso guia completo de modelos do PowerPoint ou na nossa coleção dos melhores modelos do PowerPoint para o seu próximo projeto!