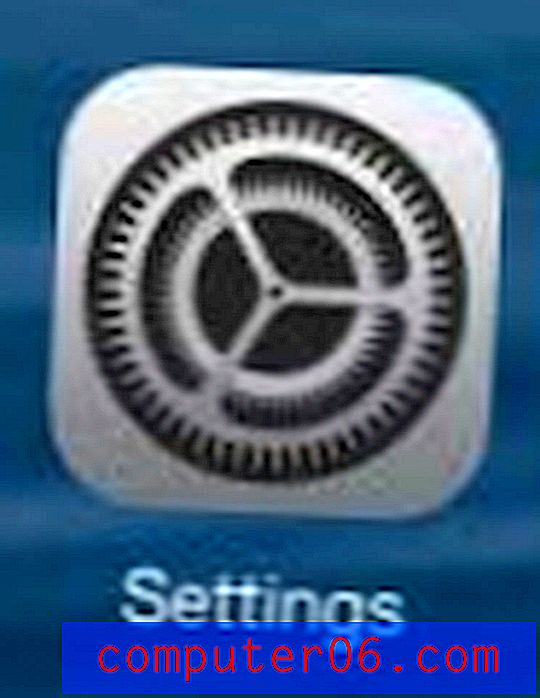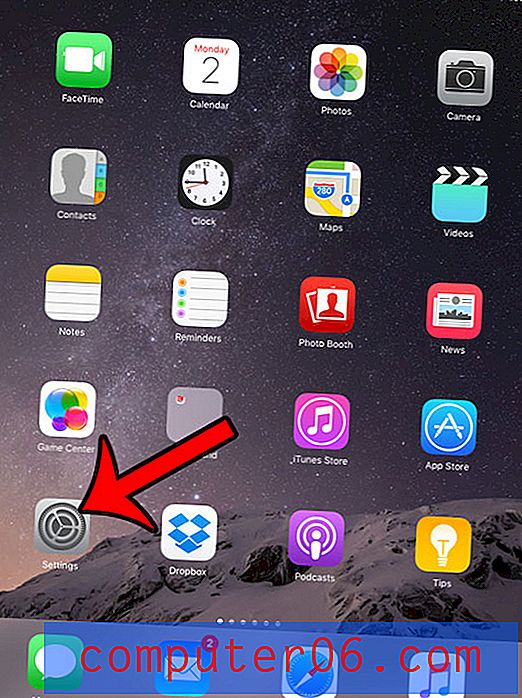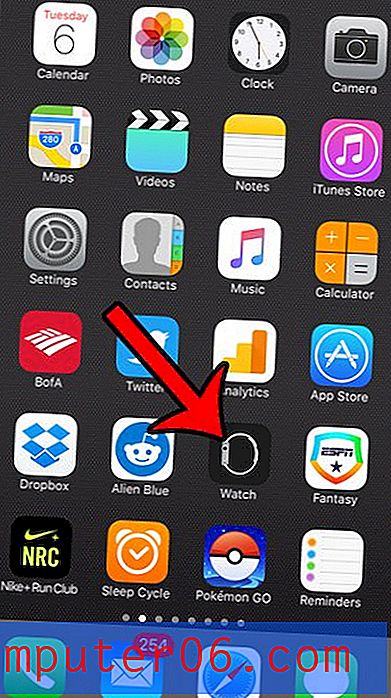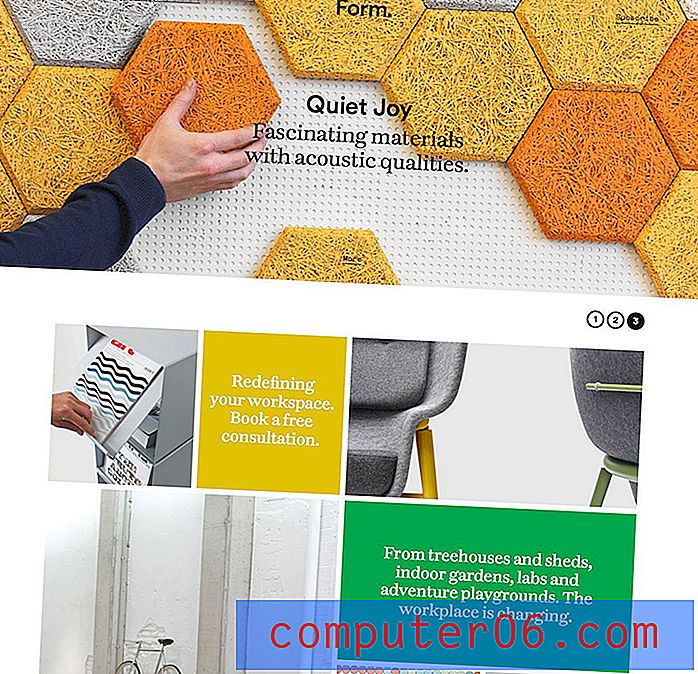Como bloquear o YouTube em um iPhone 11
As etapas deste artigo mostram como bloquear o YouTube em um iPhone. Conseguimos isso através do recurso Screen Time, disponível no dispositivo. Ele permite restringir a instalação do aplicativo e impedir que certos sites sejam acessíveis no dispositivo.
O Screen Time foi introduzido para iPhone e iPad no iOS 12 e fornece uma alternativa ao recurso Restrições anteriores, encontrado nas versões anteriores do iOS. Ele oferece alguns controles dos pais sobre o dispositivo, para que certos tipos de conteúdo possam ser restringidos ou bloqueados, e essas restrições podem ser estendidas aos vídeos do YouTube.
Basicamente, o bloqueio do YouTube em um iPhone exige que você defina uma senha para as configurações de Tempo da tela no dispositivo, para que quem estiver usando não possa voltar e alterar as configurações.
Depois que o código de acesso estiver definido para o Tempo de tela, precisaremos excluir o aplicativo do YouTube, se estiver instalado no momento, e impedir que aplicativos sejam instalados no dispositivo para que o usuário do iPhone não possa simplesmente fazer o download novamente do aplicativo .
Depois de bloquearmos o aplicativo do YouTube no iPhone, precisamos bloquear o site do YouTube para que ele não possa ser acessado por meio de um navegador da Web no iPhone, como Safari, Firefox ou Chrome.
Depois que o aplicativo e o site do YouTube estiverem bloqueados, o usuário do iPhone não poderá acessar o YouTube a partir do dispositivo. Mas, como criador da senha do Screen Time, você poderá voltar mais tarde se decidir que deseja permitir o YouTube no futuro.
Como criar a senha de tempo de tela em um iPhone
Esta seção mostrará como criar a senha para o Screen Time, para que quem estiver usando o iPhone não possa simplesmente entrar no Screen Time e remover as restrições impostas. Estou usando um iPhone 11 no iOS 13.1.3 para este guia. Observe que este guia também funcionará em outro dispositivo iOS, como um iPad, que esteja usando pelo menos o iOS 12.
Etapa 1: abra o aplicativo Configurações .

Etapa 2: role para baixo e escolha a opção Tempo da tela .
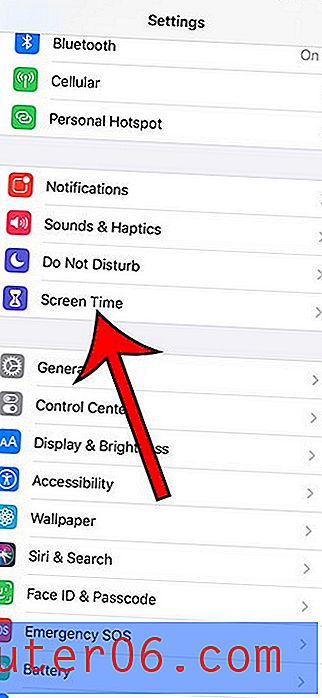
Etapa 3: selecione a opção Usar código de tempo de tela .
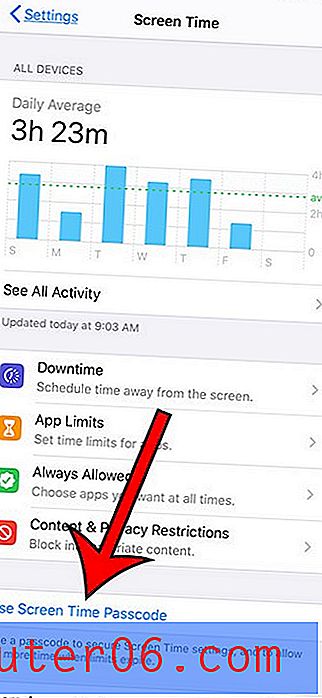
Etapa 4: crie uma senha para o tempo da tela. Esse código deve ser diferente daquele usado para desbloquear o iPhone.
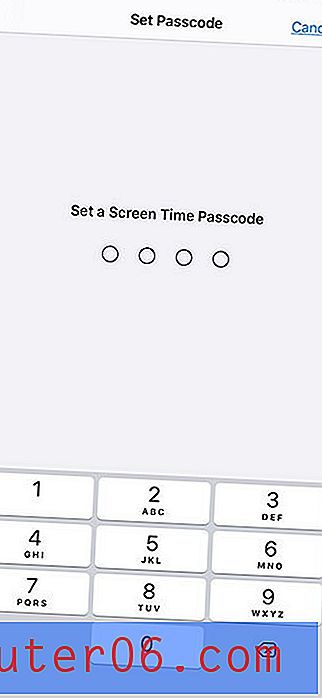
Etapa 5: Digite novamente a senha para confirmá-la.
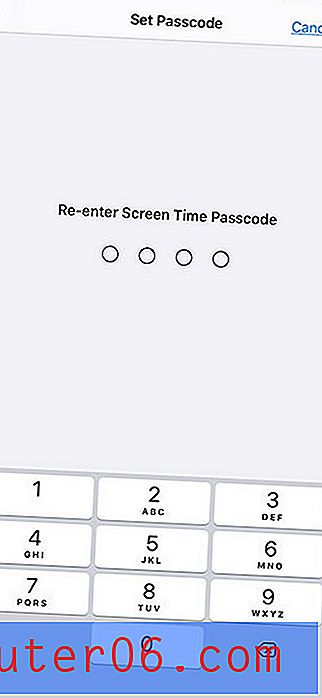
Agora que você criou a senha do Screen Time no seu iPhone da Apple, é hora de excluir o aplicativo do YouTube, se ele já estiver instalado no dispositivo.
Como excluir o aplicativo do YouTube
O aplicativo do YouTube pode ser instalado através da App Store no seu iPhone, que é uma funcionalidade que vamos bloquear ao continuar com este guia. No entanto, se o aplicativo já estiver instalado, precisaremos excluí-lo antes que possamos impedir que alguém o use.
Etapa 1: encontre o aplicativo do YouTube na tela inicial.

Etapa 2: toque e segure no aplicativo e escolha a opção Reorganizar aplicativos .
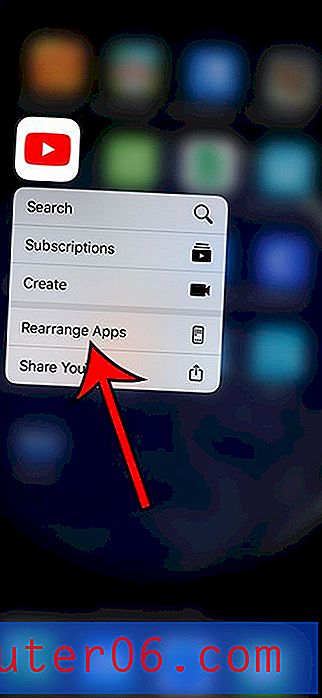
Etapa 3: toque no pequeno x na parte superior esquerda do ícone do aplicativo do YouTube.
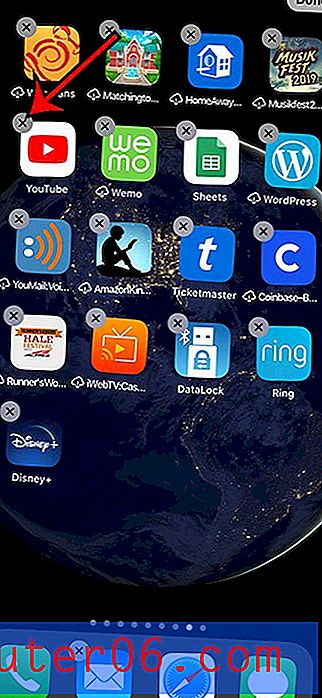
Etapa 4: toque no botão Excluir .
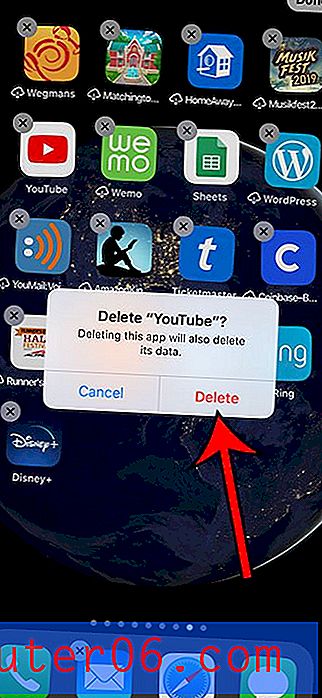
Você pode tocar na opção Concluído, na parte superior direita da tela.
Agora que removemos o aplicativo do YouTube do iPhone, estamos prontos para voltar ao Screen Time e impedir que outros aplicativos sejam instalados no futuro.
Como bloquear a instalação de novos aplicativos em um iPhone
Esta seção ajustará uma configuração no Tempo da tela para que os aplicativos não possam mais ser instalados através da App Store. Se você precisar instalar um aplicativo no dispositivo no futuro, precisará voltar a este menu e reativar a instalação do aplicativo para poder fazê-lo. Certifique-se de reativar a instalação do aplicativo quando terminar.
Etapa 1: abra as configurações .
Etapa 2: selecione Tempo da tela .
Etapa 3: Escolha a opção Restrições de conteúdo e privacidade .
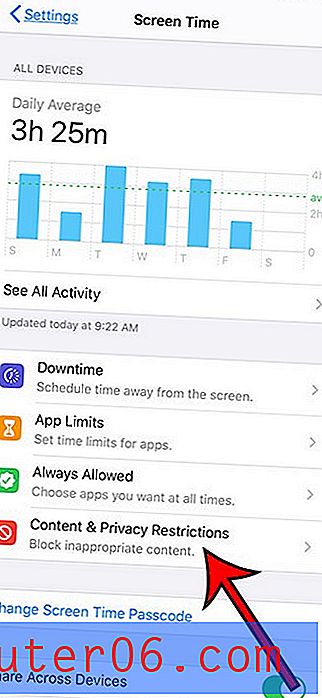
Etapa 4: selecione a opção Compras na iTunes e App Store .
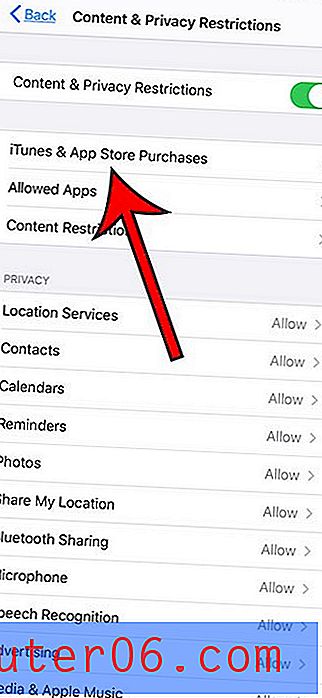
Etapa 5: escolha a opção Instalando aplicativos .
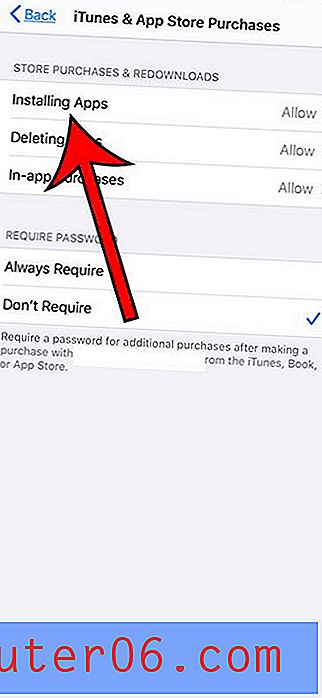
Etapa 6: selecione a opção Não permitir .
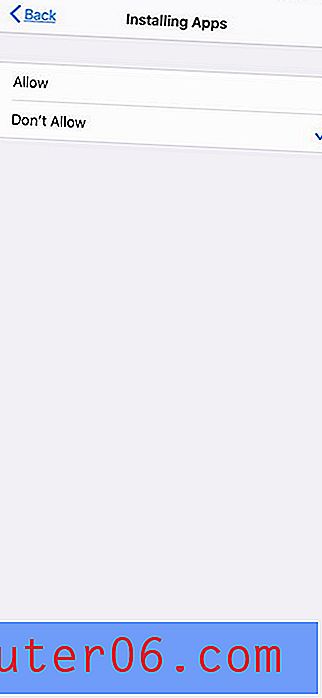
Agora você pode tocar no botão Voltar duas vezes na parte superior esquerda da tela para retornar ao menu Restrições de conteúdo e privacidade .
Como bloquear o site do YouTube em um iPhone
Nesse ponto, configuramos o tempo de tela, excluímos o aplicativo do YouTube e bloqueamos a instalação de aplicativos na App Store. Estamos quase terminando, mas precisamos cuidar do bloqueio do acesso ao YouTube pelo navegador da Web, pois ainda é possível para o usuário do iPhone simplesmente abrir o Safari e acessar o YouTube a partir daí.
Agora você deve estar no menu Restrições de conteúdo e privacidade. Caso contrário, você poderá encontrá-lo em Configurações> Tempo da tela> Restrições de conteúdo e privacidade .
Etapa 1: selecione a opção Restrições de conteúdo .
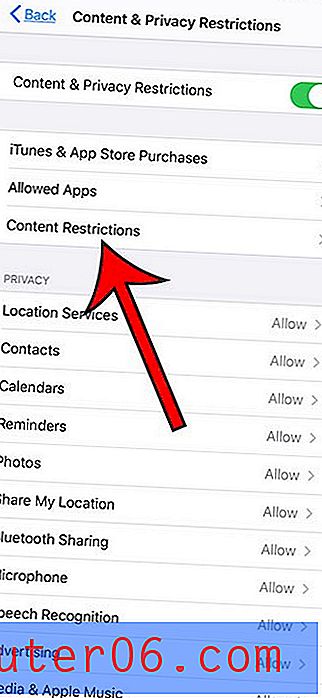
Etapa 2: Escolha a opção Conteúdo da Web .
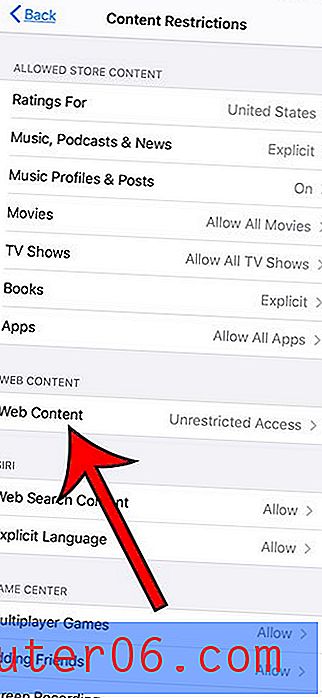
Etapa 2: selecione a opção Limitar sites adultos .
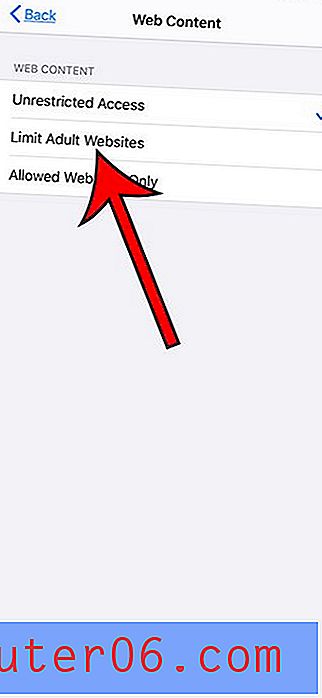
Etapa 3: toque no botão Adicionar site em Nunca permitir .
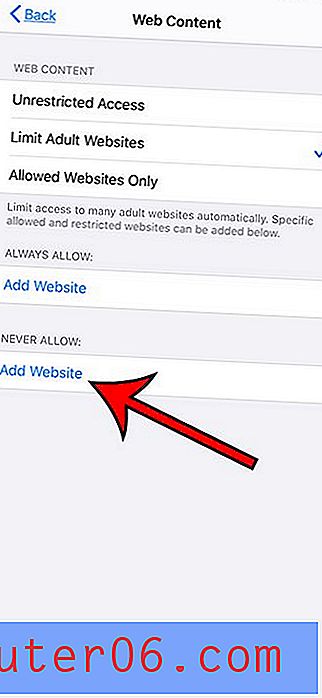
Etapa 4: toque dentro do campo URL e digite https://www.youtube.com .
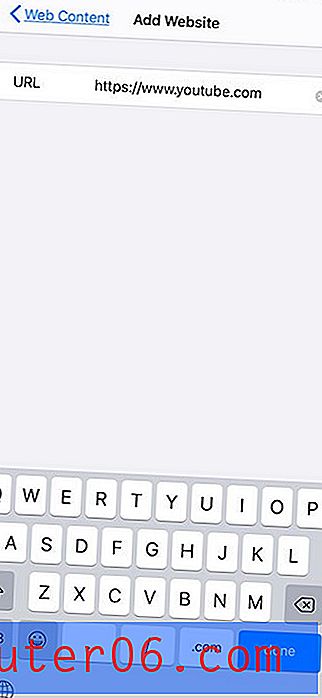
Agora, se você abrir o Safari ou qualquer outro navegador no dispositivo, você será recebido com a tela a seguir ao tentar visitar o site do YouTube.
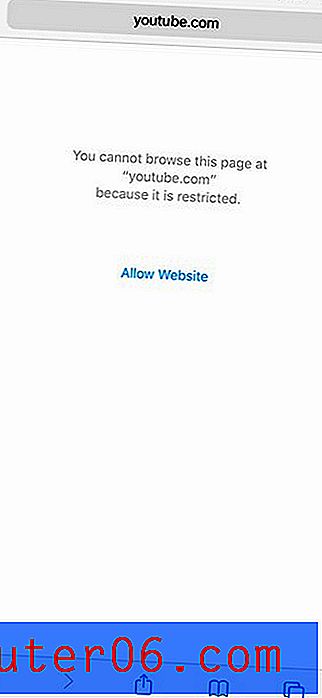
Isso também funcionará se o usuário do iPhone usar uma pesquisa no Google para encontrar um vídeo no YouTube. Se você achar que eles estão usando outro site para assistir a vídeos, também precisará adicionar esse site a esta lista.
Se o YouTube não é sua única preocupação, você pode adicionar sites adicionais à lista de sites que não deseja permitir. Nossos esforços anteriores para bloquear a instalação de aplicativos também impedirão a instalação de aplicativos adicionais no dispositivo.
Se você estiver preocupado com a restrição de conteúdo no iPhone, há várias outras configurações que também podem ser personalizadas através do Screen Time. Por exemplo, no menu Restrições ao conteúdo, existem opções para músicas, filmes e programas de TV onde é possível definir restrições de idade. Isso impedirá que qualquer conteúdo com restrição de idade superior à sua seleção seja acessível no dispositivo.
Agora que você optou por nunca permitir a instalação de novos aplicativos e acesso restrito ao site do YouTube, seu filho ou outro usuário do iPhone que deseja bloquear do YouTube não poderá acessar o site pelo dispositivo.
Descubra como visualizar seu histórico do YouTube em um iPhone se quiser ver o que foi assistido no seu dispositivo ou se quiser assistir a um vídeo novamente que você assistiu no passado.