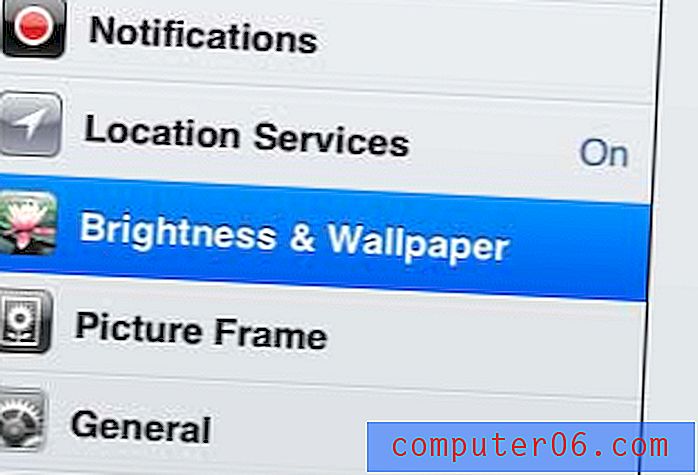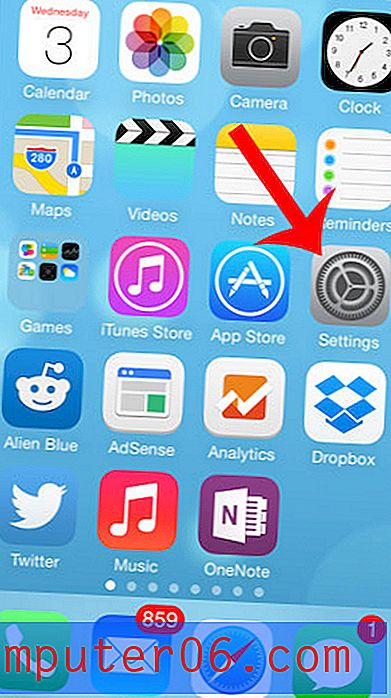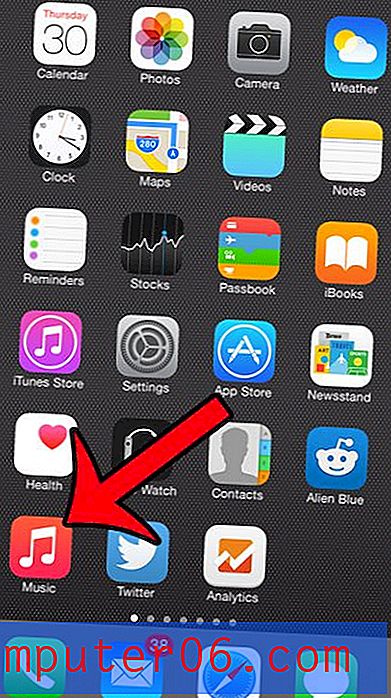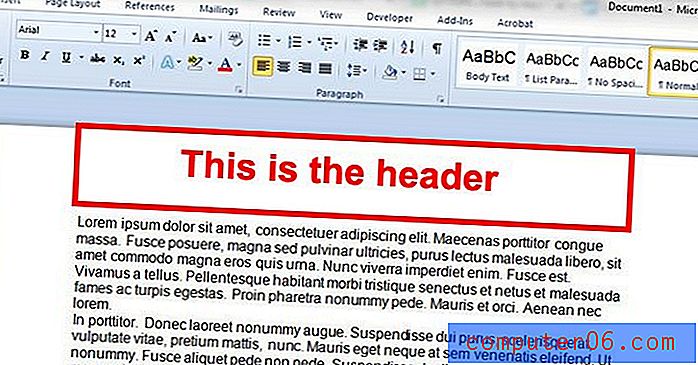Como criar um GIF animado no Photoshop CS5.5
Você pode criar um GIF animado de maneira fácil e rápida no Photoshop CS5.5. Este procedimento é realizado criando uma nova imagem no Photoshop com o mesmo tamanho das imagens que você deseja incluir na animação e arrastando os arquivos existentes para a tela do Photoshop. Faça alguns ajustes na animação e seu arquivo estará pronto para ser compartilhado com o mundo.
Etapa 1: agrupe todas as suas imagens no mesmo arquivo. Observe que cada imagem deve ter as mesmas dimensões.
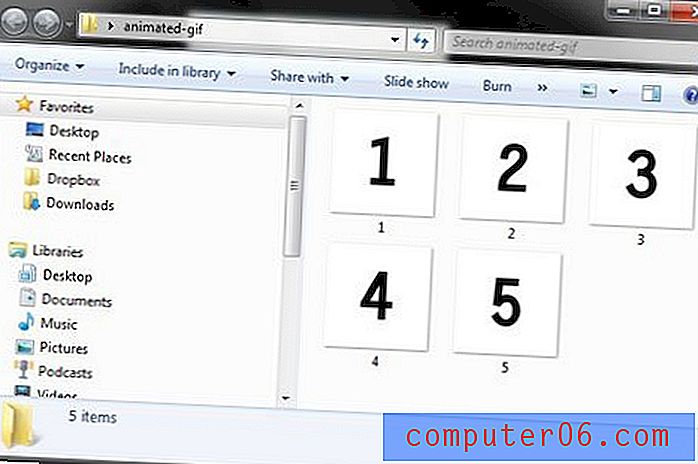
Etapa 2: Inicie o Photoshop CS5.5, clique em "Arquivo" na parte superior da janela, clique em "Novo" e defina o tamanho da nova imagem para as mesmas dimensões da imagem existente. Clique em "OK" para criar uma nova imagem.
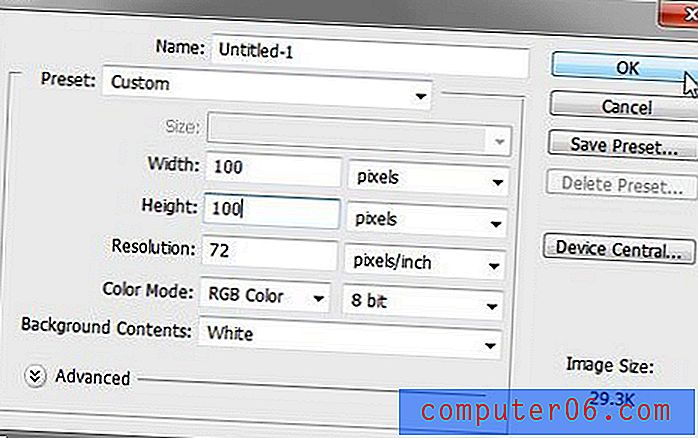
Etapa 3: abra a pasta que contém suas imagens, pressione “Ctrl + A” no teclado para selecionar todos os arquivos e arraste-os para a tela do Photoshop.
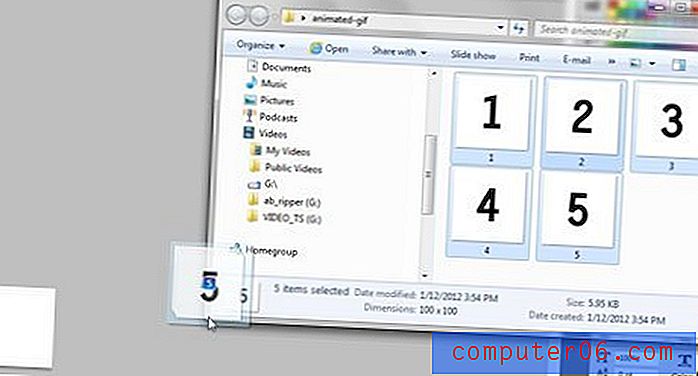
Etapa 4: Pressione “Enter” no teclado para definir cada imagem como sua 'própria camada.
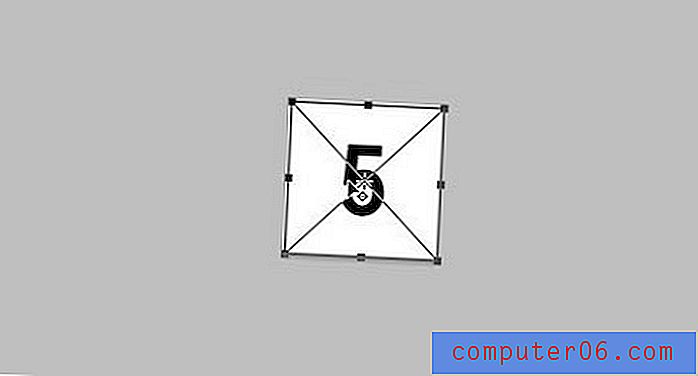
Etapa 5: reorganize suas camadas no painel "Camadas", no lado direito da janela. A camada que você deseja mostrar como o último quadro de animação deve estar no topo.
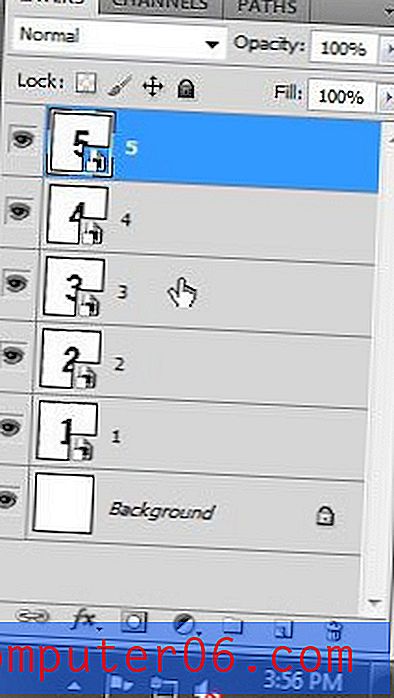
Etapa 6: Clique em "Janela" na parte superior da janela do Photoshop e clique em "Animação" para exibir o painel Animação na parte inferior da janela do Photoshop.
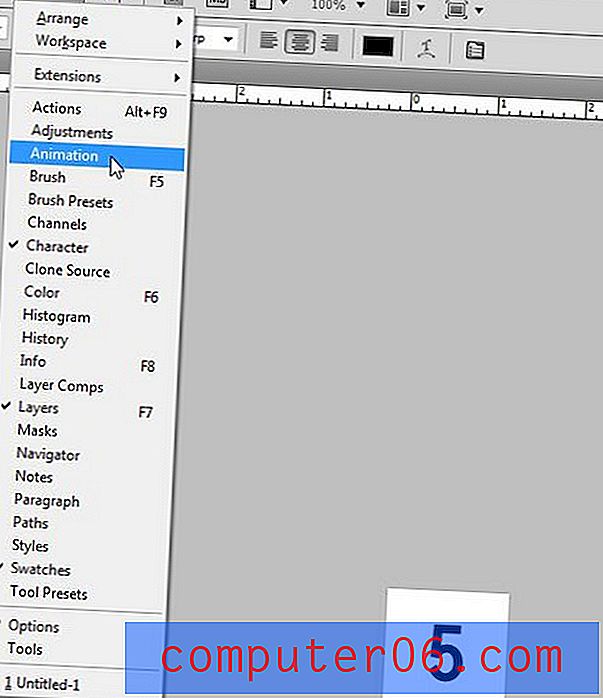
Etapa 7: Clique no menu do painel Animação no canto superior direito do painel Animação e clique em "Criar quadros a partir de camadas".
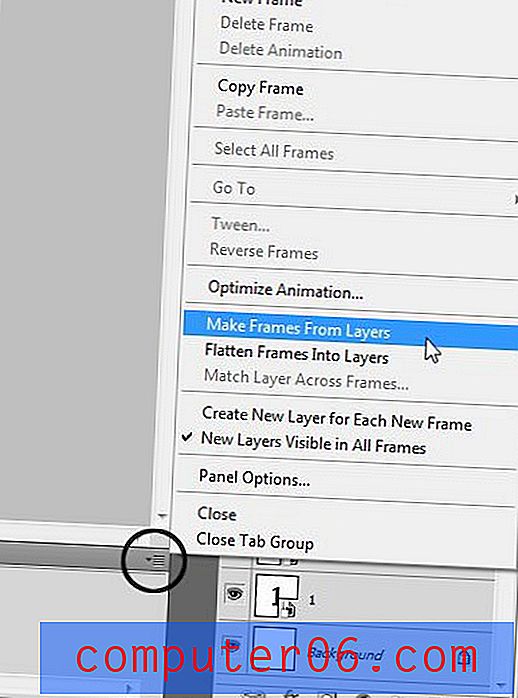
Etapa 8: clique no menu do painel Animação novamente e clique em "Selecionar todos os quadros". Isso permite que você faça alterações universais em todos os seus quadros de uma só vez. Se você deseja definir uma duração diferente para cada quadro, esta etapa não é necessária.
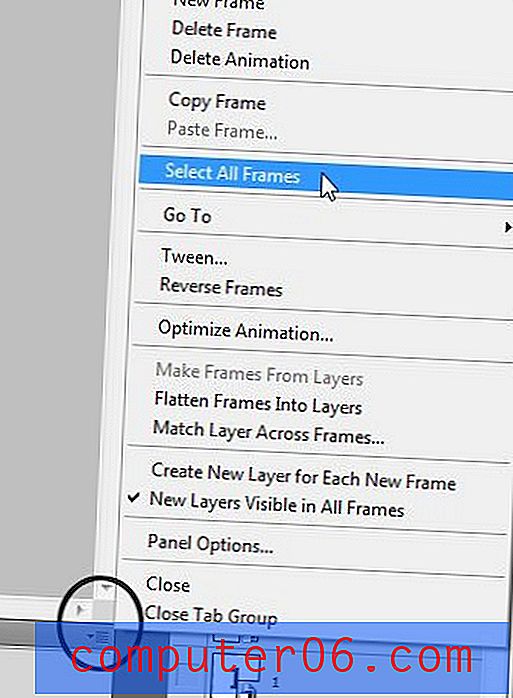
Etapa 9: clique no menu suspenso "0 s" em um dos quadros e clique na duração em que deseja que cada quadro seja exibido.
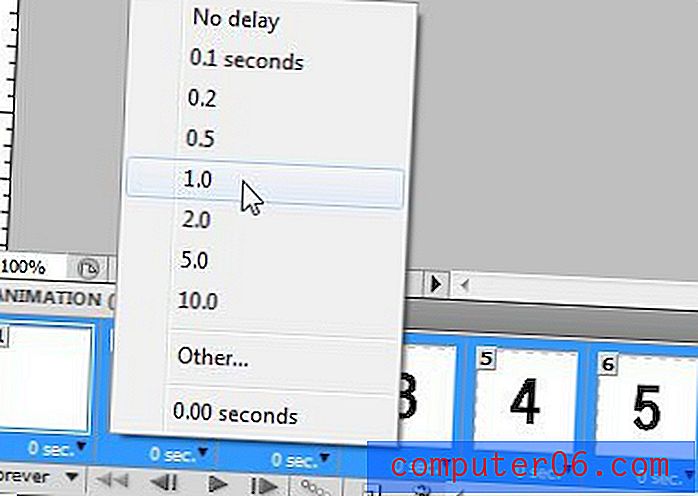
Etapa 10: clique no menu suspenso "Para sempre" e clique na quantidade de vezes que deseja que a animação seja reproduzida. Selecionei “3” na minha captura de tela, mas mudei para “Forever” quando percebi que ele teria parado de tocar quando você o visse!
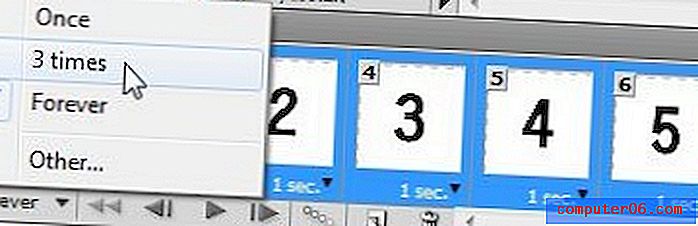
Etapa 11: Clique em "Arquivo" na parte superior da janela e clique em "Salvar para a Web e dispositivos".
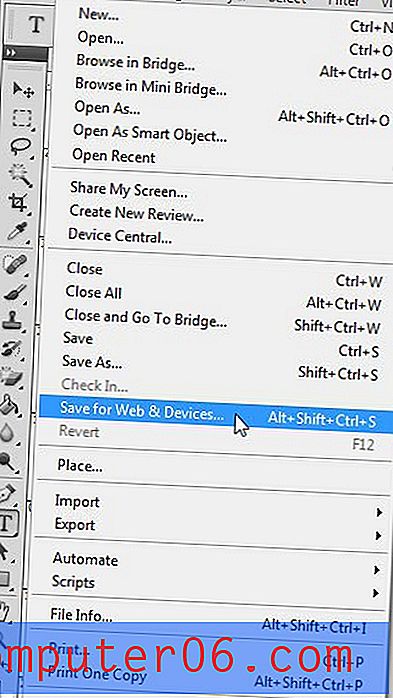
Etapa 12: Clique no botão "Salvar" na janela "Salvar para a Web e dispositivos", digite um nome para a animação no campo "Nome do arquivo" e clique no botão "Salvar" novamente.
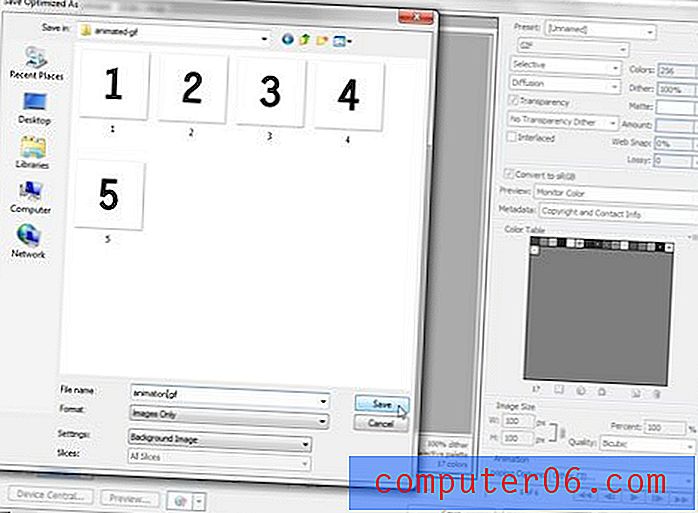
Meu produto final -