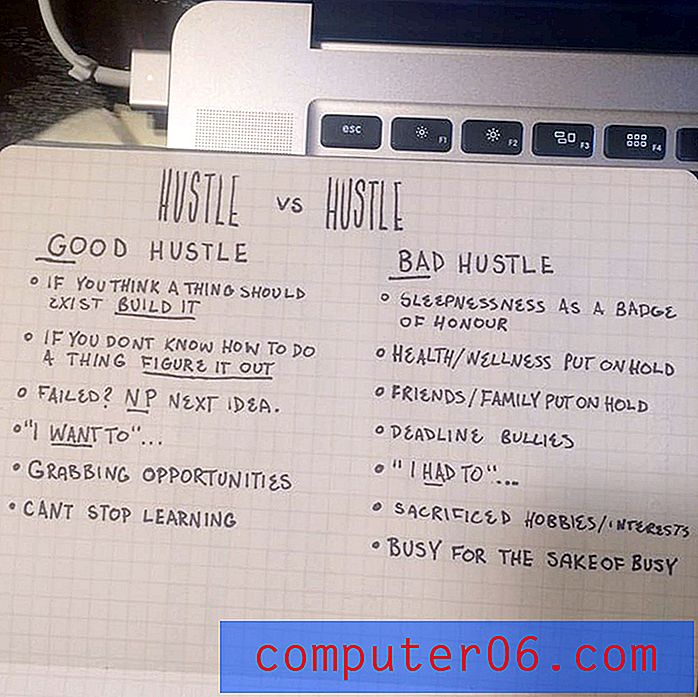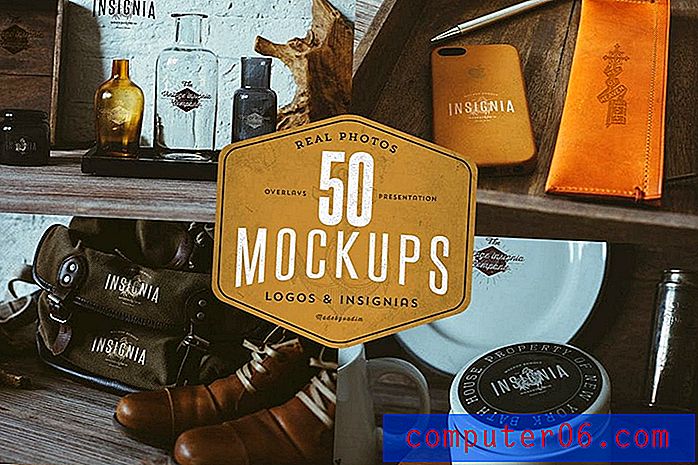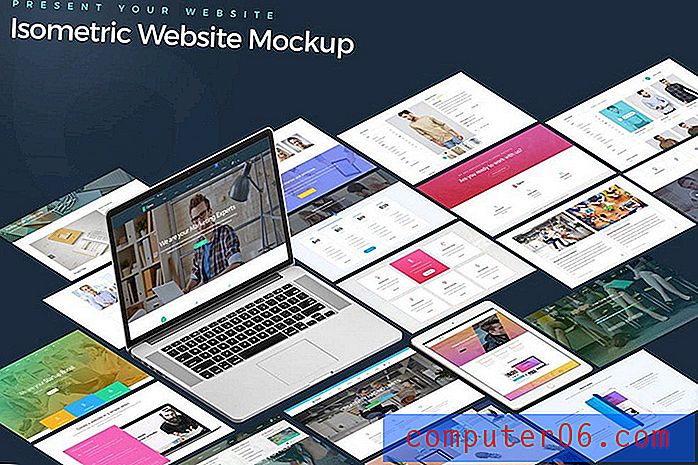Como alterar o nome da impressora no Windows 7
É possível que você tenha mais de uma impressora instalada ou conectada ao seu computador. Se você já adquiriu um computador novo ou utilizou o computador em outro local, pode ter motivos para imprimir em outro computador. O Windows não excluirá a impressora quando ela não estiver mais visível para o seu computador, caso você precise imprimi-la novamente.
Infelizmente, isso pode torná-lo confuso quando você precisa imprimir um documento, mas não tem certeza de qual impressora é a correta. Uma maneira útil de gerenciar essa confusão é renomear sua impressora. Isso permite que você especifique o nome da sua impressora com algo mais fácil de identificar. (Pessoalmente, gosto de usar um local físico da impressora, ou alguma outra característica fácil de lembrar.) Você poderá selecionar a impressora pelo seu novo nome sempre que quiser imprimir nela.
Como alterar o nome de uma impressora em um computador com Windows 7
As etapas deste artigo foram realizadas em um computador com Windows 7. Observe que alterar o nome da impressora dessa maneira também mudará a maneira como essa impressora é exibida nas listas de impressoras disponíveis nos aplicativos do seu computador. Se o nome da impressora não for atualizado em um aplicativo que está aberto no momento, pode ser necessário sair e reiniciar o aplicativo.
Etapa 1: clique no botão Iniciar no canto inferior esquerdo da tela.

Etapa 2: Clique na opção Dispositivos e impressoras na coluna direita deste menu.

Etapa 3: role para baixo para encontrar a impressora que deseja renomear.
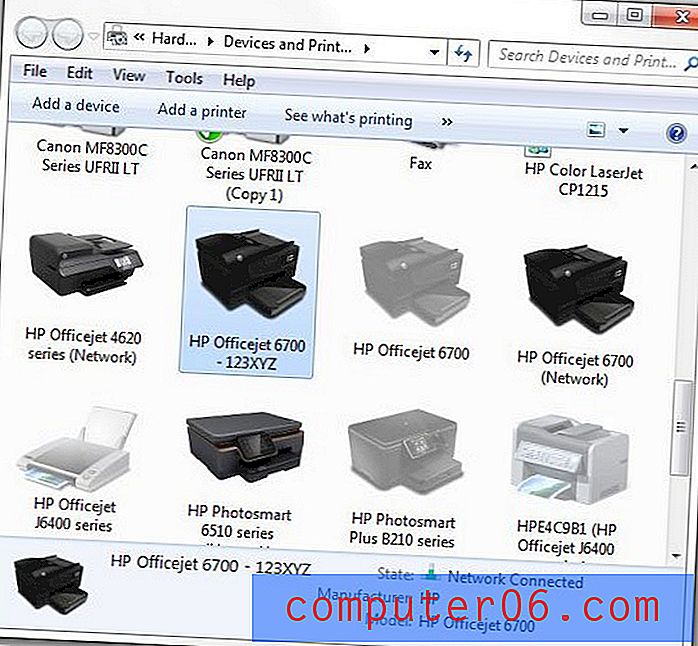
Etapa 4: Clique com o botão direito do mouse na impressora e clique na opção Propriedades da impressora . Observe que esta etapa é motivo de confusão para muitas pessoas, pois há uma opção Propriedades da impressora e Propriedades neste menu. Você precisa clicar na opção Propriedades da impressora .
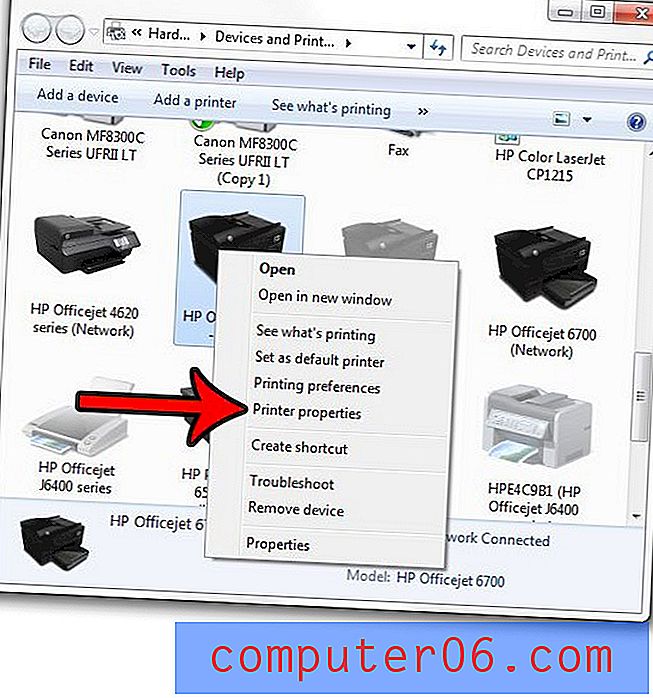
Etapa 5: clique dentro do campo nome da impressora na parte superior da janela, exclua o nome atual da impressora e digite o novo nome da impressora. Clique no botão OK na parte inferior da janela quando terminar.
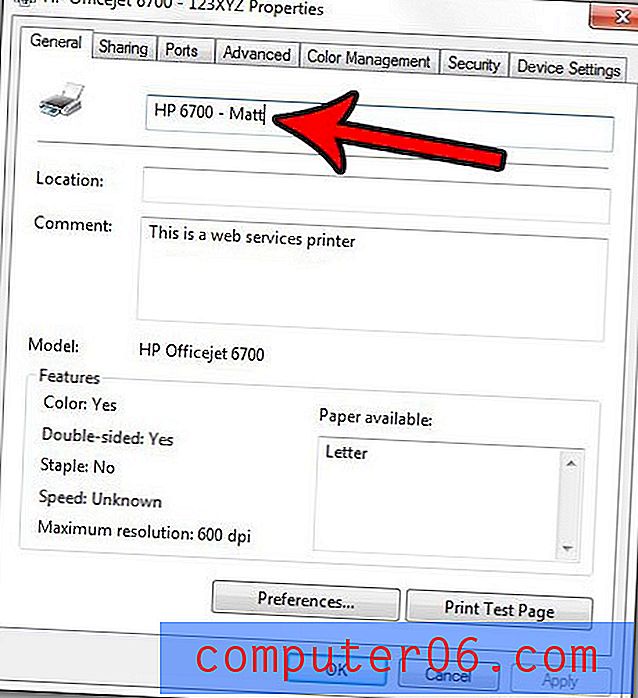
Você pode abrir um programa, como o Microsoft Word, e continuar como se estivesse prestes a imprimir um documento. Agora você deve ver a impressora listada com seu novo nome. Caso contrário, pode ser necessário reiniciar o programa e abri-lo novamente para que a alteração entre em vigor.

Você está tendo problemas com os trabalhos de impressão presos na fila de impressão? Aprenda a gerenciar o spooler de impressão no Windows 7 para encontrar uma maneira de corrigir problemas frustrantes que podem surgir com a impressora.