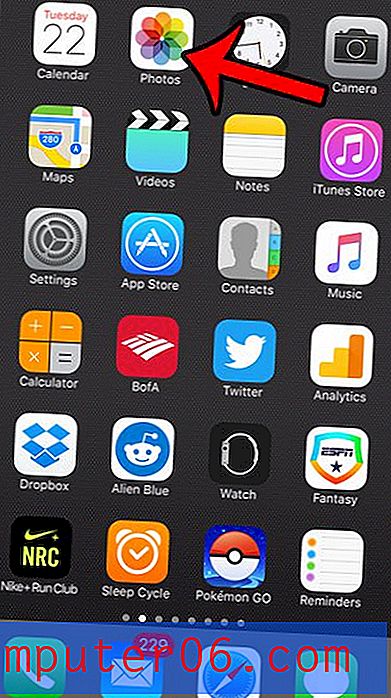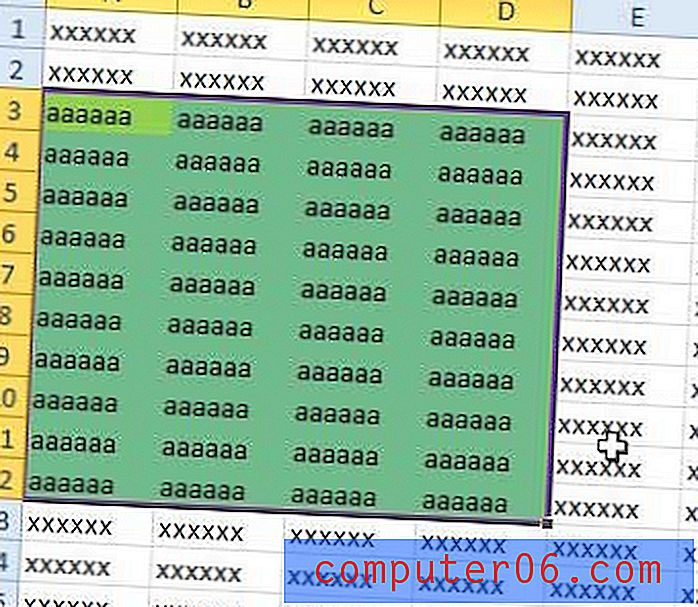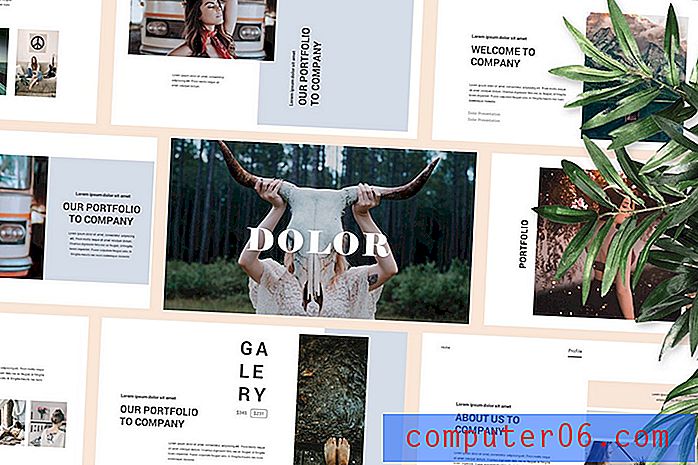Como alterar as margens da página no Microsoft Word 2010
Última atualização: 2 de março de 2017
Aprender como alterar as margens da página no Word 2010 é importante para quem não consegue trabalhar com as configurações padrão dessa propriedade. Ao contrário de ajustar as opções de formatação de texto, como usar todas as letras maiúsculas no Word, há uma variedade de documentos que se aplicam ao layout do seu documento. Se você já escreveu um artigo para um professor de ensino médio ou superior, sabe como muitos deles podem ser rígidos no que diz respeito ao layout da página. Suas restrições geralmente envolvem configurações preferidas para páginas de título e bibliografias, mas também podem se estender para envolver a formatação de cada página. Entre as opções de formatação de página que muitos públicos exigirão está uma margem específica. Embora seu raciocínio para manter as margens padrão normalmente envolva a prevenção desnecessária de estender as contagens de páginas, as margens adequadas também podem ajudar a manter um artigo mais atraente visualmente.
Fora de uma configuração escolar, no entanto, as margens da página também são úteis para ajustar o máximo de informações possível em uma página. Isso é especialmente benéfico em situações em que muito pode ser ganho, minimizando a contagem de páginas de um documento, como quando você está criando um currículo. Você pode alterar livremente as margens do seu documento do Word 2010 a qualquer momento até encontrar a configuração que preferir.
Como definir margens de página no Word 2010
O Word 2010 inclui várias opções diferentes para simplificar a configuração das margens da sua página. A configuração padrão é chamada Normal e apresenta uma margem de 1 polegada em cada lado da página. Também existem opções predefinidas para diminuir ou aumentar as margens e, na maioria dos casos, uma dessas opções será adequada às suas necessidades. No entanto, também existe a opção de definir margens personalizadas, o que permite personalizar o documento o quanto for necessário.
Etapa 1: comece a alterar as margens da página no Microsoft Word 2010 clicando duas vezes no arquivo do documento para abri-lo no Word.
Etapa 2: Quando o documento estiver aberto, clique na guia Layout da página na parte superior da janela. No topo desta visualização, há uma barra horizontal, chamada faixa de opções, que apresenta a maioria das opções necessárias para modificar o layout da sua página.
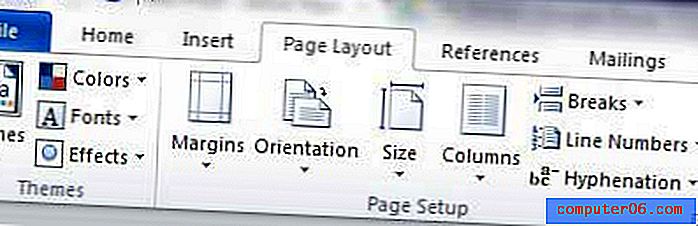
Etapa 3: clique no menu suspenso Margens na seção Configuração da página da faixa de opções e escolha a opção de margem que atenda às suas necessidades. Se nenhuma das predefinições oferecer a opção que você preferir, clique na opção Margens personalizadas na parte inferior do menu.
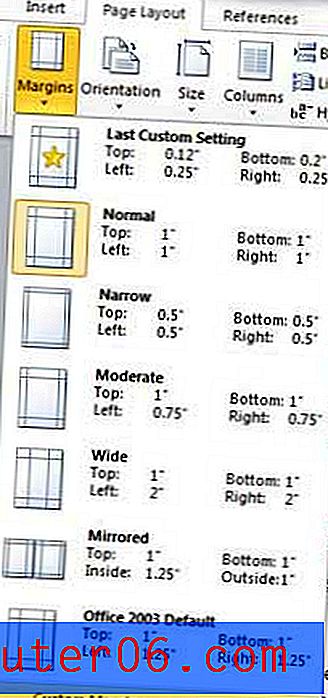
Etapa 4: verifique se a guia Margens na parte superior da janela está selecionada e insira suas configurações de margem personalizadas nos campos na parte superior da janela. Observe que, se você escolher uma configuração de margem pequena (geralmente algo menor que 0, 5 polegadas), poderá receber um aviso ao imprimir o documento, indicando que há um problema com as margens fora da área de impressão. Algumas impressoras ainda poderão imprimir de qualquer maneira, mas, se o documento não for impresso corretamente, talvez seja necessário aumentar o tamanho da margem.
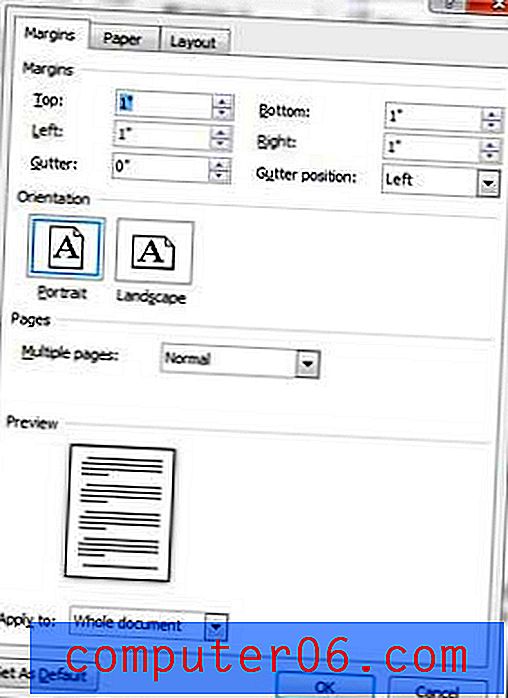
Depois de inserir as configurações de margem neste menu, clique no botão OK na parte inferior da janela para aplicar as configurações ao seu documento. Se você decidir mais tarde que não gosta do layout de suas páginas com as configurações de margem atuais, retorne a este menu para alterá-las. Observe que alterar as configurações de margem pode afetar a contagem de páginas do seu documento, pois reduzir ou aumentar o tamanho da margem aumentará ou diminuirá a quantidade de texto que pode caber em cada página.
Resumo - Como alterar as margens da página no Word 2010
- Clique na guia Layout da página .
- Clique no botão Margens na seção Configuração da página da faixa de opções.
- Clique na configuração de margem desejada ou clique em Margens personalizadas para criar suas próprias.
Você precisa alterar muito a orientação da página e está procurando uma maneira de parar? Aprenda a definir a paisagem como padrão no Word 2010, para que cada novo documento criado tenha a borda longa do papel na parte superior.