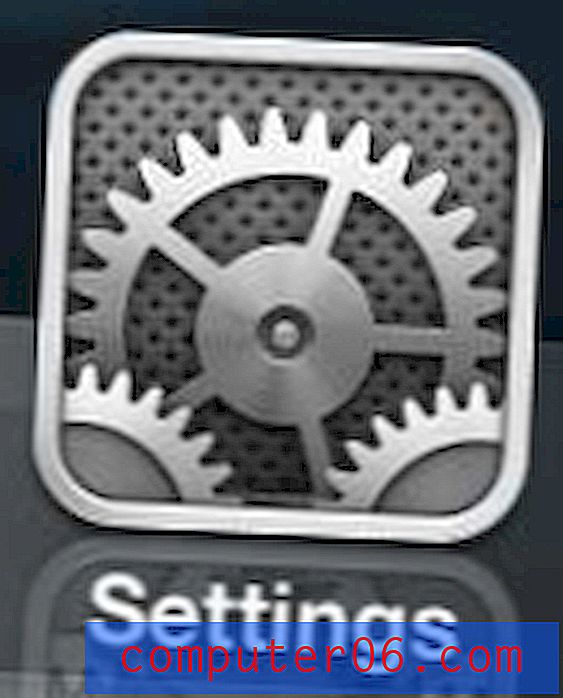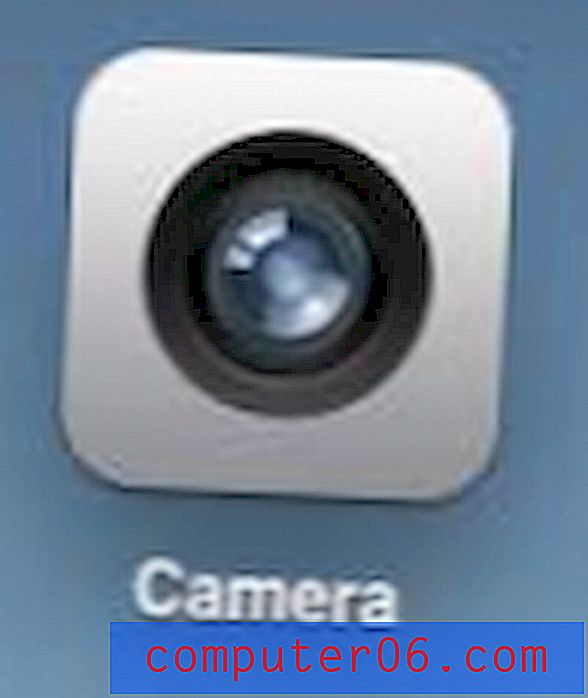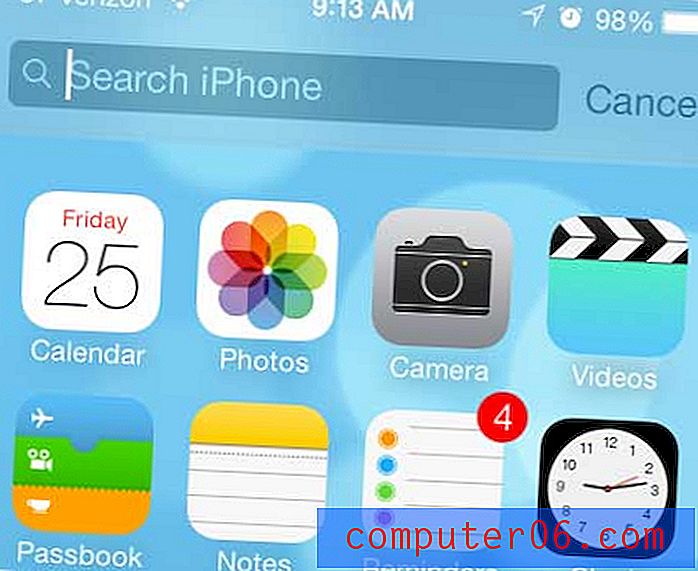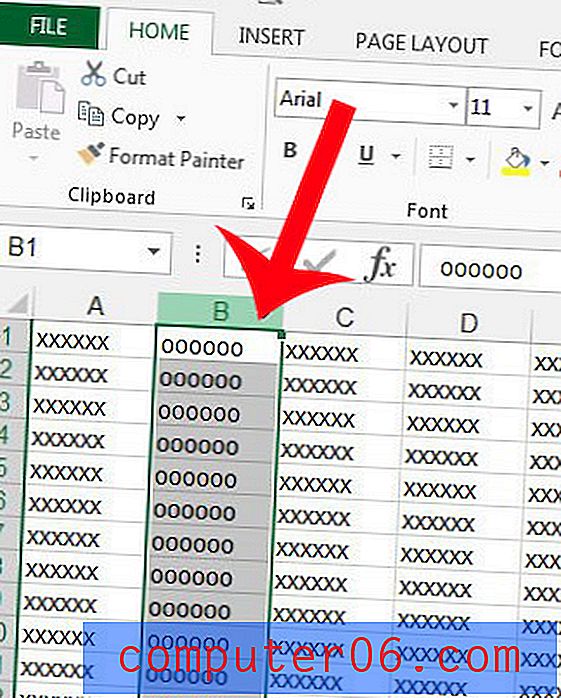12 correções para problemas de desempenho lento do macOS Catalina
Antes que você comece!
Mas antes de começar a instalar o Catalina, aqui estão algumas perguntas que você precisa responder primeiro.
1. Catalina vai rodar no meu Mac?
Nem todos os Macs podem rodar o Catalina, especialmente os mais antigos. No meu caso, ele será executado no meu MacBook Air, mas não no meu iMac. O Catalina Preview da Apple inclui uma lista de quais modelos de Mac são suportados.
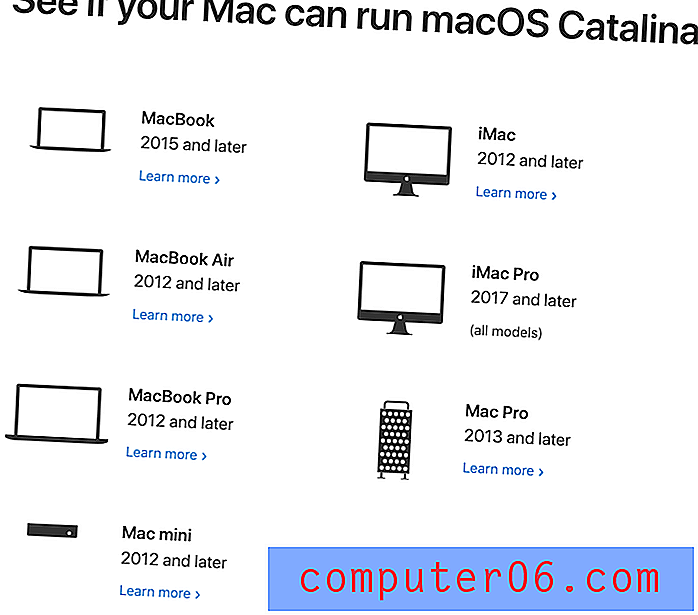
A versão curta: se o seu Mac estiver executando o Mojave, você poderá instalar o Catalina com segurança.
2. Devo adiar a atualização porque ainda confio em aplicativos de 32 bits?
A Apple está avançando e, com esta atualização, está arrastando você com eles. Aplicativos de 32 bits mais antigos não funcionarão no Catalina. Você confia em alguma? Você deve ter notado o Mojave avisando que alguns de seus aplicativos não são "otimizados" para uso no seu Mac. Provavelmente, são aplicativos de 32 bits. Se você confiar neles, não atualize!
Veja como usar o macOS para identificar aplicativos de 32 bits:
- Escolha Sobre este Mac no menu Apple, no canto superior esquerdo da tela.
- Selecione Sobre este Mac .
- Clique no botão Relatório do sistema próximo à parte inferior.
- Agora selecione Software> Aplicativos e aguarde a verificação dos seus aplicativos.
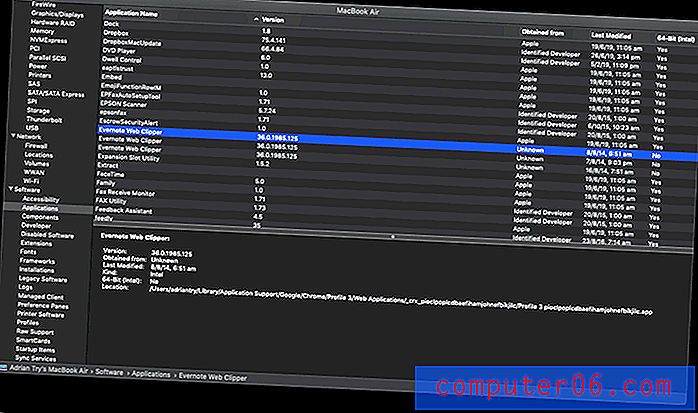
Observe que existem alguns aplicativos de 32 bits no meu MacBook Air. Isso inclui vários aplicativos e extensões de navegador que eu esqueci que estavam lá, como as extensões Clearly e Web Clipper do Evernote. Como não preciso mais desses aplicativos e serviços, posso removê-los com segurança.
Se você possui alguns aplicativos de 32 bits, não entre em pânico. Muitos provavelmente serão atualizados automaticamente. Se aparecer "Apple" ou "Mac App Store" na coluna "Obtido de", não deve haver com o que se preocupar.
Se alguns de seus aplicativos de terceiros ainda tiverem 32 bits, você tem algum dever de casa a fazer. Primeiro, atualize todos os seus aplicativos - há uma boa chance de a versão mais recente ter 64 bits. Caso contrário, consulte o site oficial do aplicativo (ou envie um email para a equipe de suporte) antes de atualizar. Sua vida será muito mais fácil se você fizer isso antes de atualizar seu sistema operacional.
Se os desenvolvedores não estiverem trabalhando em uma atualização, é provável que não sejam mais sérios sobre o aplicativo e é hora de começar a procurar uma substituição. Adie sua atualização para a Catalina para continuar usando o aplicativo enquanto isso e comece a testar algumas alternativas.
Ou, se você estiver usando intencionalmente uma versão antiga de um aplicativo para evitar custos de atualização, chegou a hora de pagar. Atualize os aplicativos realmente necessários e instale o Catalina. Você não pode ficar com o Mojave para sempre!
3. Meus aplicativos de 64 bits estão prontos para a Catalina?
Mesmo que um aplicativo seja de 64 bits, ele pode não estar pronto para o Catalina. O desenvolvimento de atualizações leva tempo e podem surgir problemas inesperados. Alguns aplicativos podem não funcionar com o Catalina por várias semanas após sua disponibilidade. Verifique o site oficial para quaisquer avisos de problemas. O MacWorld lista alguns aplicativos principais que não funcionam com Catalina.
4. Tenho espaço livre suficiente em minha unidade interna?
O Catalina precisa de muito espaço de armazenamento gratuito para baixar e executar a atualização. Quanto mais espaço livre você tiver, melhor. Além disso, você levará menos tempo para fazer backup do seu Mac. Como um guia, os arquivos de instalação beta que eu baixei eram de 4, 13 GB, mas eu precisava de mais espaço adicional para a atualização. A maneira mais eficaz que encontramos para liberar espaço em disco desperdiçado é usar o CleanMyMac X para remover o lixo do sistema e o Gemini 2 para encontrar grandes arquivos duplicados, e abordaremos mais algumas estratégias mais adiante neste artigo.
5. Eu fiz backup dos meus dados?
Espero que você faça backup do seu Mac regularmente e tenha uma estratégia de backup eficaz. A Apple recomenda que você faça backup do seu computador antes de todas as principais atualizações do macOS, apenas por precaução. É bom ter um backup do Time Machine dos seus dados, e a Apple pode usá-lo, se necessário, ao executar a atualização. Você também pode usar os recursos avançados de um aplicativo como o Acronis True Image e também clonar toda a sua unidade usando o Carbon Copy Cloner. Para aprender sobre as diversas opções de software, consulte nossa melhor análise de software de backup para Mac.
6. Tenho bastante tempo agora?
A atualização do sistema operacional é demorada e podem surgir complicações. A realização de uma limpeza e backup do disco rígido adicionará ainda mais tempo ao procedimento. Portanto, verifique se você tem pelo menos algumas horas de sobra e está livre de distrações. Tentar compactá-lo em um dia agitado no trabalho não é a melhor idéia. Fazê-lo no fim de semana maximizará seu tempo e minimizará suas distrações.
Instalando Catalina
Instalar o macOS Catalina Beta 2 foi um processo bastante tranquilo para mim. Vou explicar brevemente minha experiência e depois abordar alguns problemas que eu e outros tivemos, além de como corrigi-los. É improvável que você encontre todos esses problemas, portanto, fique à vontade para navegar pelo Sumário e aprender como corrigir seus próprios problemas.
Espero que sua experiência seja tão direta quanto a minha! Primeiro, para instalar a versão beta pública, tive que ingressar no Apple Beta Software Program e baixar o macOS Publish Beta Access Utility.
Eu instalei a versão beta do About This Mac . Como alternativa, eu poderia ter aberto as Preferências do Sistema e clicar em Atualização de Software .

O instalador estimou que o download levaria 10 minutos.
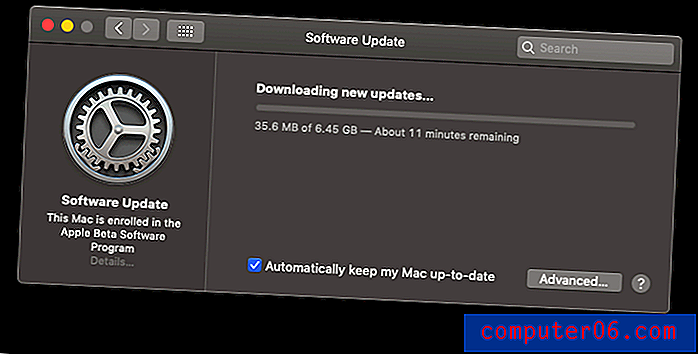
Mas demorou um pouco mais. 15 minutos depois, foi feito e estou pronto para instalar. Eu clico nas telas usuais.
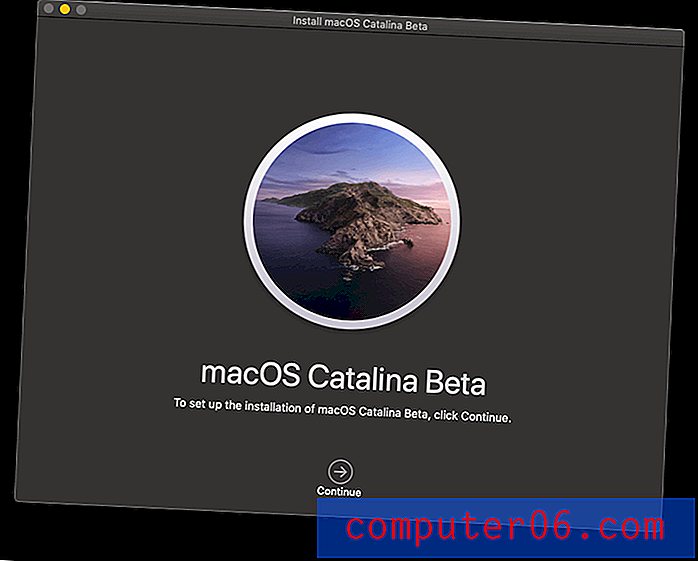
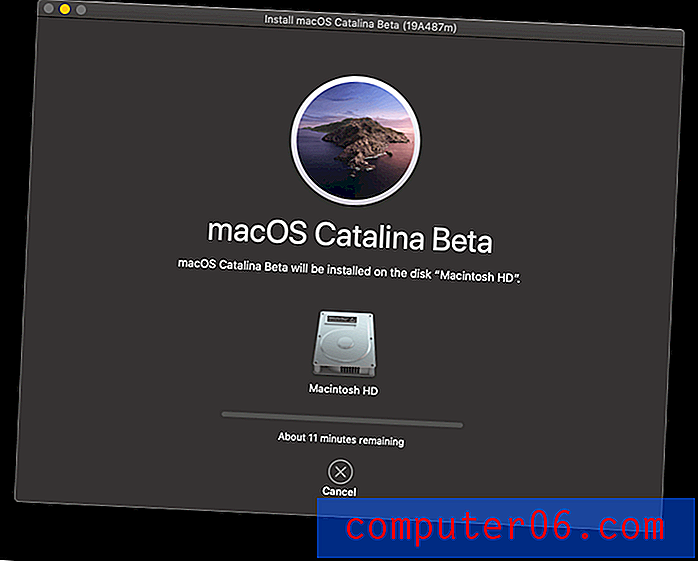
A instalação foi estimada em 15 minutos. Após 4 minutos, meu Mac estava reiniciando e a espera começou - nenhuma intervenção adicional foi necessária de mim.
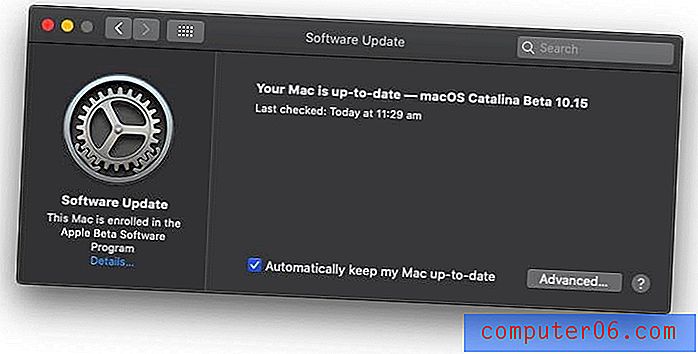
A instalação completa levou cerca de uma hora no total. Foi uma atualização bastante tranquila, porém demorou significativamente mais que o estimado. Mas acho que uma hora para uma atualização do sistema é muito boa.
Mas nem todo mundo teve tanta sorte. Embora eu não tenha encontrado nenhum problema neste momento, outros o fizeram:
Problema 1: a instalação não inicia ou é concluída
Algumas pessoas não conseguiram concluir a instalação do Catalina. A instalação não seria iniciada ou congelaria antes de ser concluída.
Correção : muitos usuários relataram que reiniciar o Mac e tentar novamente pode ajudar. Um testador beta relatou o instalador interrompido, deixando sua unidade não inicializável. Esse é o pior cenário possível, e você pode precisar reverter para o Mojave até que haja uma correção. Consulte as instruções posteriormente nesta revisão.
Problema 2: você não tem espaço em disco suficiente para concluir a instalação
Os arquivos de instalação do Catalina ocupam algum espaço após o download, e eles precisam de espaço de trabalho sobre o espaço que o sistema operacional ocupará após a instalação. Verifique se você tem mais espaço do que pensa que precisará.
Um usuário do Reddit foi informado durante a instalação que ele tinha 427, 3 MB de comprimento. Ele excluiu espaço mais que suficiente para receber uma mensagem de erro semelhante, mas dessa vez ele tinha 2 GB de espaço! Então, ele fez uma limpeza completa de 26 GB de arquivos. Agora, a Catalina relata que ele tem 2, 6 GB de falta. Pode haver um bug lá.
Correção : se você encontrar o mesmo problema ou não, será muito mais fácil fazer backup do seu computador e instalar o Catalina se você tiver o máximo de espaço disponível possível. Confira nossa melhor análise sobre o limpador de Mac ou consulte nossas recomendações em "Antes de começar!" acima.
Problema 3: o bloqueio de ativação não permitirá que você acesse o seu Mac
O bloqueio de ativação é um recurso em Macs com um chip de segurança T2 que permite apagar e desativar o Mac, se ele for roubado. O Suporte da Apple relata que isso causará problemas na instalação do Catalina (como deveria assumir que o Mac foi roubado).
Se você usar o Assistente de Recuperação para apagar um Mac com o Bloqueio de Ativação ativado, não poderá desbloqueá-lo ao reinstalar o macOS. (52017040)
Correção : supondo que seu Mac não seja (ainda) roubado, abra o aplicativo Localizar meu em outro dispositivo ou no site do iCloud.com. Remova o seu Mac do ID Apple associado, reinicie o seu Mac e reinstale o Catalina.
Usando Catalina
Agora que Catalina está em execução, uma nova aventura começa. Catalina funciona corretamente? Meus aplicativos funcionam? O sistema é estável? Aqui encontrei alguns problemas e também abordaremos os principais problemas relatados pela Apple e outros usuários.
Problema 4: Catalina é lenta na inicialização
Se o seu Mac ficar lento na inicialização, pode haver uma série de problemas que você pode solucionar, que não são causados diretamente pela Catalina:
- Você pode ter muitos aplicativos que são abertos automaticamente na inicialização,
- Você pode estar ficando sem espaço de armazenamento,
- Você pode ter um disco rígido interno em vez de SSD (unidade de estado sólido).
Correção : para diminuir o número de aplicativos que são abertos automaticamente quando você faz login:
- Clique no logotipo da Apple no canto superior esquerdo e selecione Preferências do sistema,
- Navegue para Usuários e grupos e, em seguida, Itens de login,
- Destaque todos os aplicativos que não precisam abrir automaticamente e clique no botão "-" na parte inferior da lista.
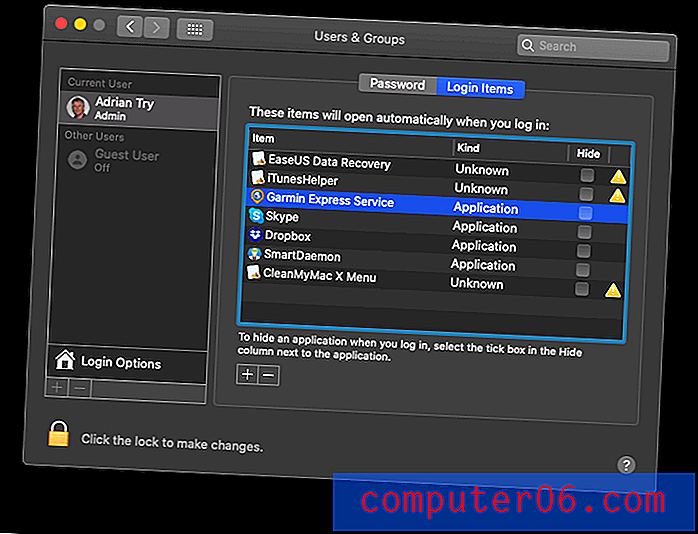
O CleanMyMac permitirá que você desabilite automaticamente os aplicativos iniciados que foram perdidos com o método acima. No módulo Velocidade, acesse Otimização / Iniciar agentes e remova outros aplicativos que não deseja abrir no login.
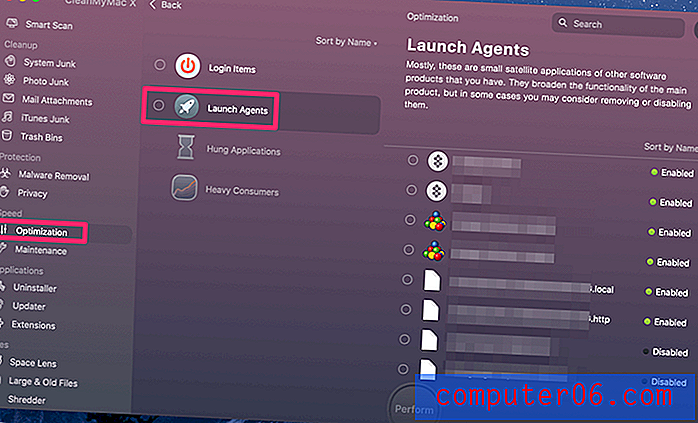
Para verificar o quão cheio está o seu disco de inicialização:
- Clique no logotipo da Apple no canto superior esquerdo e selecione Sobre este Mac,
- Clique no botão Armazenamento na parte superior da janela,
- Clique no botão Gerenciar para obter uma visão geral detalhada de quais tipos de arquivos estão usando mais armazenamento. É um bom lugar para iniciar uma limpeza.
- Você também pode encontrar a loja nos botões iCloud, Otimizar armazenamento, Esvaziar lixeira automaticamente e Reduzir desorganização .


Em Reduzir a desordem, você encontrará um novo recurso: Aplicativos não suportados . Não faz sentido manter esses aplicativos no seu Mac, pois eles não serão executados e excluí-los liberará espaço.
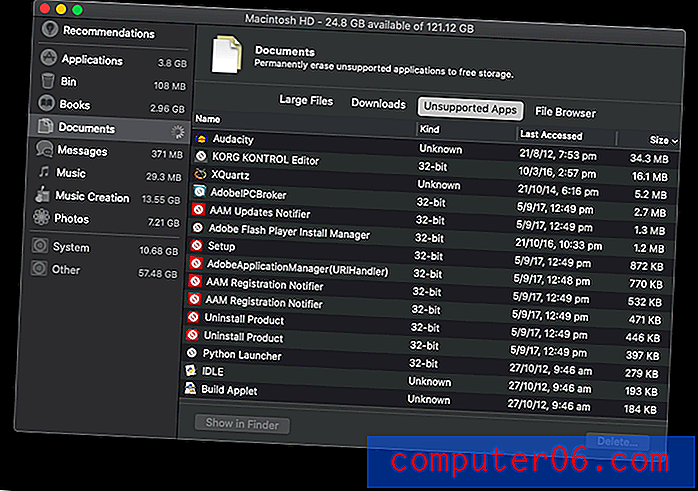
Por fim, atualizar sua unidade de inicialização para um SSD é a maneira mais fácil de aumentar o desempenho do seu Mac. Quando o JP da SoftwareHow atualizou seu MacBook, sua velocidade de inicialização passou de trinta segundos para apenas dez!
Problema 5: alguns ícones do seu aplicativo estão ausentes no Finder
O Suporte da Apple alerta que, em determinadas circunstâncias, alguns dos ícones do seu aplicativo podem estar ausentes:
Se você usou o Assistente de Migração para migrar seus dados para um Mac executando o macOS Catalina beta, poderá ver apenas aplicativos de terceiros ao clicar no atalho Aplicativos na barra lateral do Finder. (51651200)
Correção : para recuperar seus ícones:
- Abra o Finder e selecione Finder / Preferences no menu,
- Navegue até a guia Barra lateral na parte superior,
- Selecione e remova o atalho do aplicativo que está exibindo resultados incorretos.
Problema 6: suas listas de reprodução estão ausentes no aplicativo New Music
Agora que o iTunes acabou, eu estava interessado em experimentar o novo aplicativo de música. Mas quando abri, notei que minhas playlists haviam desaparecido. Só existe um: a lista de reprodução Genius.
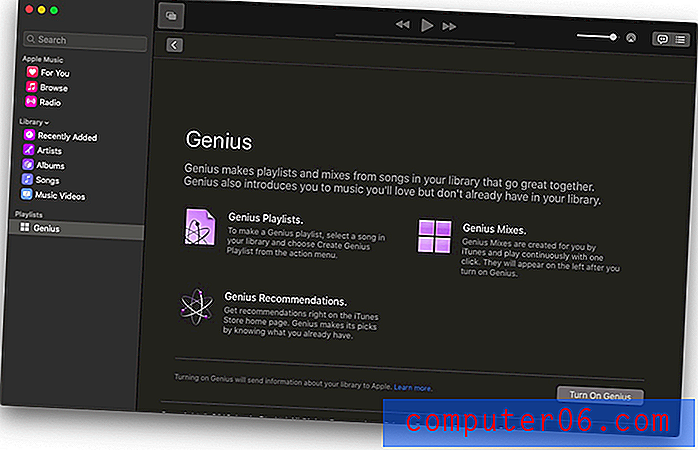
Correção : a correção é fácil: ative o iCloud Music Library. Vá para Preferências e, na guia Geral, você verá uma caixa de seleção que faz exatamente isso. Aguarde até que tudo seja sincronizado e suas listas de reprodução voltarão!
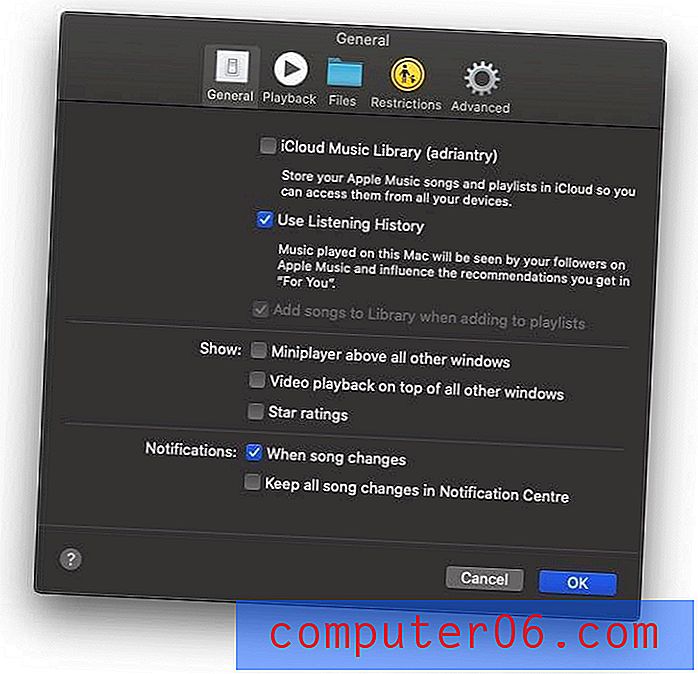
Problema 7: aplicativos de terceiros estão lentos ou não podem abrir
Se alguns de seus aplicativos de terceiros travarem ou não abrirem, primeiro verifique se você possui a versão mais recente. Abra a Mac App Store e vá para a guia Atualizações . Clique no botão Atualizar tudo . Em seguida, verifique se há atualizações para aplicativos que você baixou de outros lugares.

Se você confia em aplicativos que atualmente não são compatíveis com a Catalina, esperamos que tenha descoberto isso antes de atualizá-lo. Caso contrário, será necessário aguardar uma atualização ou procurar um programa alternativo.
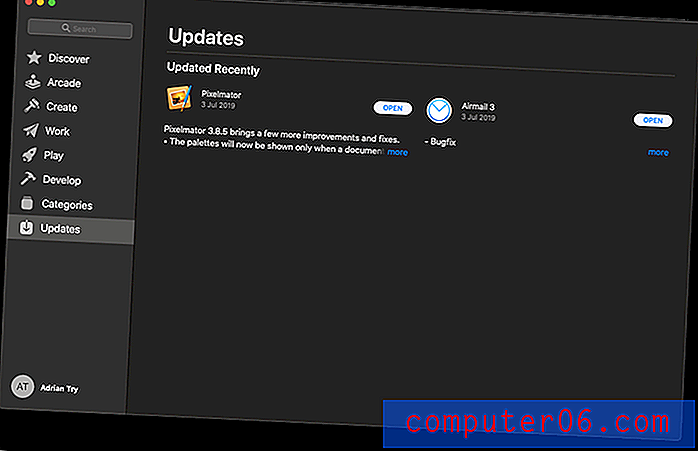
Problema 8: você não consegue entrar no iCloud
Ao iniciar o Catalina beta pela primeira vez, eu (e outros) não consegui entrar no iCloud. Houve uma notificação de Preferências do sistema que nos levou a uma loucura:
- Havia uma mensagem: "Alguns serviços de conta exigem que você faça login novamente." Eu cliquei em Continuar.
- Recebi outra mensagem: "Alguns serviços de conta exigem que você faça login novamente". Eu cliquei em Continuar.
- Voltei ao passo 1, um loop sem fim frustrante.
Correção : felizmente, esse problema foi corrigido pela próxima atualização beta, alguns dias depois. Se você ainda estiver com esse problema, execute a Atualização do sistema nas Preferências do sistema.
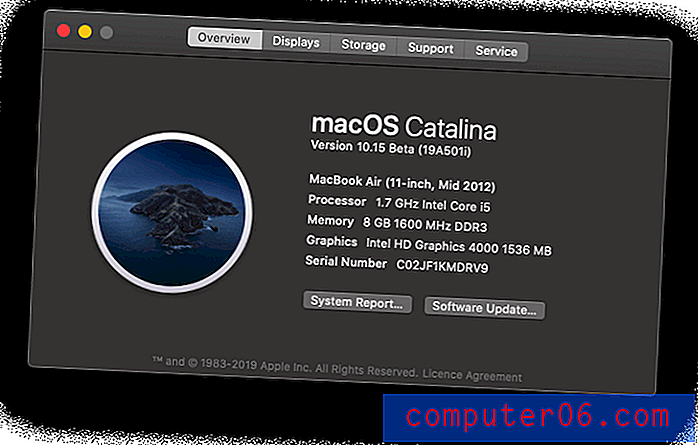
Problema 9: seus ícones da área de trabalho desapareceram
Possivelmente relacionado ao problema acima, notei que todos os meus ícones da área de trabalho haviam desaparecido. Pior ainda, se eu tentasse mover algo para a área de trabalho ou criar um novo arquivo ou pasta lá, ele não apareceria. O mesmo aconteceu ao tirar screenshots: eles nunca apareceram na área de trabalho.
Para investigar, abri o Finder e olhei para a pasta Desktop. Os arquivos estavam realmente lá! Eles não foram excluídos, apenas não estavam sendo exibidos na área de trabalho.
Correção : eu decidi tentar reiniciar o meu MacBook e todos os ícones da área de trabalho estavam lá quando eu entrei.
Problema 10: você não pode esvaziar a lixeira
Cliquei com o botão direito na minha lixeira e selecionei "Empty Bin". Após o habitual diálogo de confirmação, tudo parecia correr bem. Exceto que o lixo parece que ainda está cheio! Quando abro o lixo para ver o que há nele, recebo uma janela vazia do Finder com a mensagem "Carregando" que nunca desaparece.

Correção : Eu assumi que o problema pode estar relacionado ao problema acima quando não consegui efetuar login no iCloud e acho que estava certo. A mesma atualização beta que corrigiu esse problema também corrigiu esta.
Problema 11: você não tem Internet
Eu mesmo não tive esse problema, mas alguns usuários relatam não poder acessar a Internet depois de instalar o Catalina. Em cada caso, eles estavam usando o utilitário Little Snitch, que ainda não é compatível com Catalina.
Correção : existem duas maneiras de obter acesso à Internet de volta:
- Desinstalar Little Snitch,
- Altere as configurações do Little Snitch que dão acesso à atualização noturna. Essa atualização é compatível com Catalina.
Problema 12: desconectando o Wi-Fi
O Wi-Fi do seu Mac frustrou você desde a atualização para o macOS Catalina? Você não está sozinho. O lançamento do macOS 10.15 parece ser mais complicado do que o habitual.
Correção : criamos um guia passo a passo para esse problema de WiFi do macOS Catalina aqui.
Otimizando Catalina
Agora que você instalou o Catalina e resolveu os problemas do novo sistema operacional e dos seus aplicativos, você ainda pode querer melhorar o desempenho do seu Mac.
1. Organize sua área de trabalho
Muitos de nós estão acostumados a salvar tudo na área de trabalho, mas isso nunca é uma boa ideia. Uma área de trabalho desordenada pode diminuir seriamente o Mac. Além disso, mesmo com o novo recurso Stacks da Catalina, é simplesmente ruim para a organização.
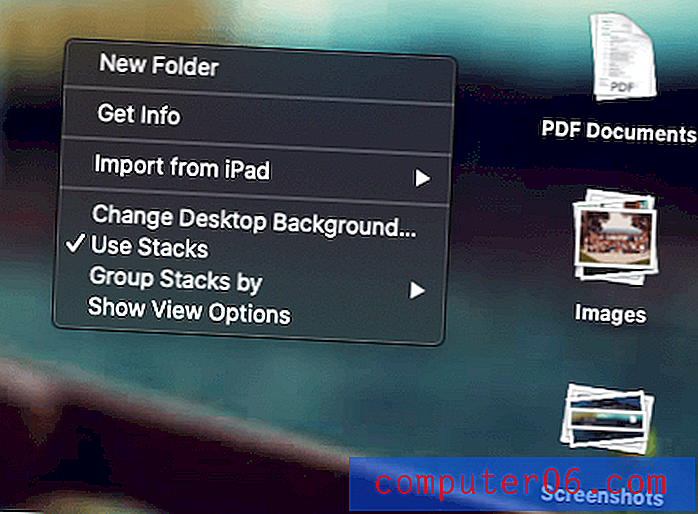
Em vez disso, crie manualmente algumas novas pastas em Documentos e mova os arquivos. Se for necessário, basta ter os documentos em que você está trabalhando na área de trabalho e arquivá-los depois.
Leitura adicional:
- 26 razões pelas quais um computador Mac está lento
2. Redefinir NVRAM e SMC
Se o seu Mac não inicializar corretamente após a atualização para o Catalina, você poderá executar uma redefinição simples da NVRAM ou SMC. Primeiro faça o backup do seu computador e siga estas instruções detalhadas, passo a passo, no Suporte da Apple:
- Redefinir NVRAM ou PRAM no seu Mac
- Como redefinir o SMC (System Management Controller) no seu Mac
3. Verifique seu monitor de atividades
Aplicativos de terceiros podem potencialmente diminuir a velocidade ou congelar o seu Mac. A melhor maneira de identificar a causa de tais problemas é o seu Monitor de atividades.
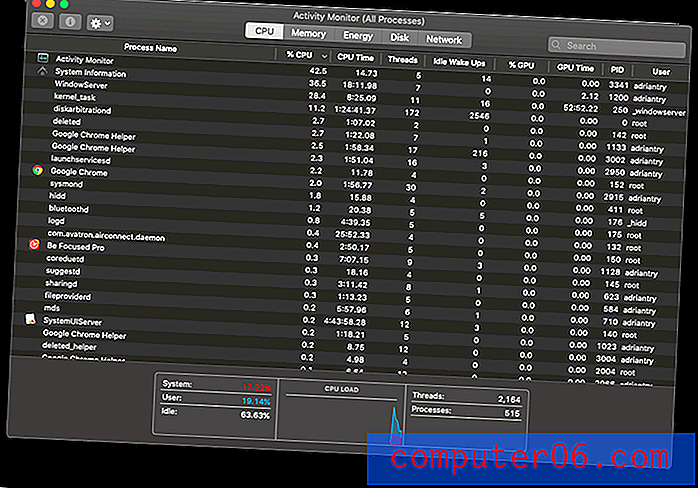
Você encontrará o Activity Monitor na pasta Utilitários, em Aplicativos, ou use o Spotlight para procurá-lo. Depois de identificar um aplicativo com problema, verifique o site do desenvolvedor para ver se há uma atualização ou vá para uma alternativa.
Do suporte da Apple:
- Como usar o Activity Monitor no seu Mac
Revertendo de volta ao Mojave
Se você descobrir que seu aplicativo favorito não funciona ou, por algum motivo, decidir que ainda não é hora de atualizar, é possível fazer o downgrade para o Mojave. Você sempre pode tentar novamente a Catalina no futuro.
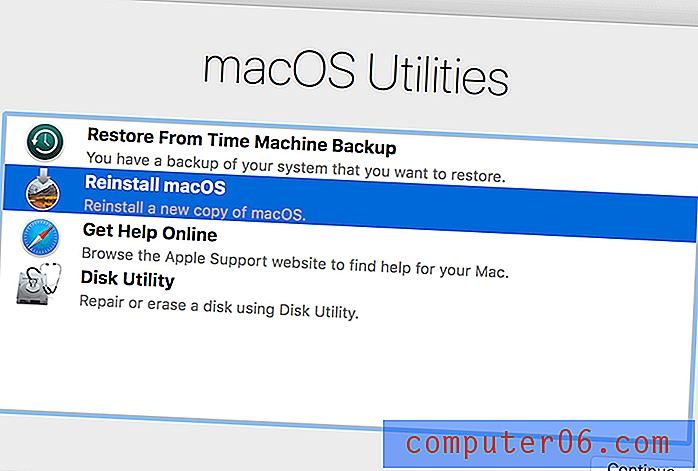
A maneira mais fácil é restaurar um backup do Time Machine, se você tiver um. Apenas certifique-se de que o backup foi criado quando você ainda estava executando o Mojave, e seu computador voltará ao mesmo estado em que estava naquele momento. Obviamente, você perderá todos os arquivos criados após o backup.
Reinicie o seu Mac e segure Command e R para acessar o macOS Utilities.
- Verifique se a sua unidade de backup está conectada ao seu Mac e escolha a opção Restaurar do Time Machine Backup .
- Clique em Continuar e escolha o backup do qual deseja restaurar.
- Clique em Continuar depois de escolher o backup mais recente e aguarde a conclusão da restauração.
Como alternativa, você pode fazer uma instalação limpa do Mojave. Você perderá todos os seus dados e precisará restaurá-los a partir de um backup. O Suporte da Apple tem instruções sobre como fazer isso na Partição de recuperação.
Leitura adicional:
- Como fazer o downgrade da versão beta do macOS Catalina Voltar ao macOS Mojave
- Como reinstalar o macOS a partir do macOS Recovery
Pensamentos finais
As atualizações do sistema operacional podem ser demoradas. Nos anos anteriores, o JP levou dois dias para atualizar seu Mac para High Sierra e menos de duas horas para o Mojave. Demorou apenas uma hora para eu instalar o Catalina no meu MacBook Air de 11 polegadas e sete anos de idade.
Talvez eu esteja trapaceando porque o JP incluiu o tempo que levou para limpar e fazer backup do seu Mac, e eu já tinha feito isso. E a hora não inclui o tempo gasto na instalação das atualizações beta da Catalina quando elas se tornaram disponíveis. De qualquer forma, esse tipo de versão de melhoria constante após versão é encorajador.
A partir daqui, estou ansioso para explorar os novos aplicativos de Música e Apple TV, usando aprimoramentos para os aplicativos Fotos e Notas, usando meu iPad como segunda tela (bem, depois de atualizar meu iMac no final deste mês) e fazer login automaticamente quando estou usando meu relógio Apple.
Quais recursos você mais deseja? Como foi sua experiência de atualização? Seu Mac foi executado lentamente após a atualização para o macOS Catalina? Deixe-nos saber nos comentários.