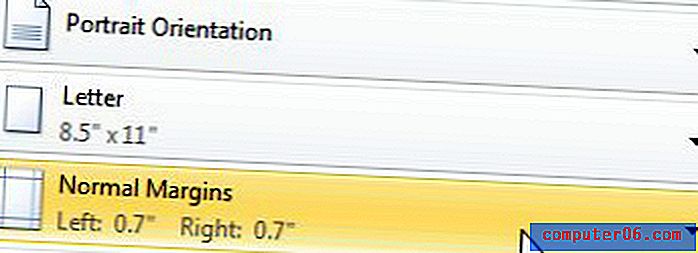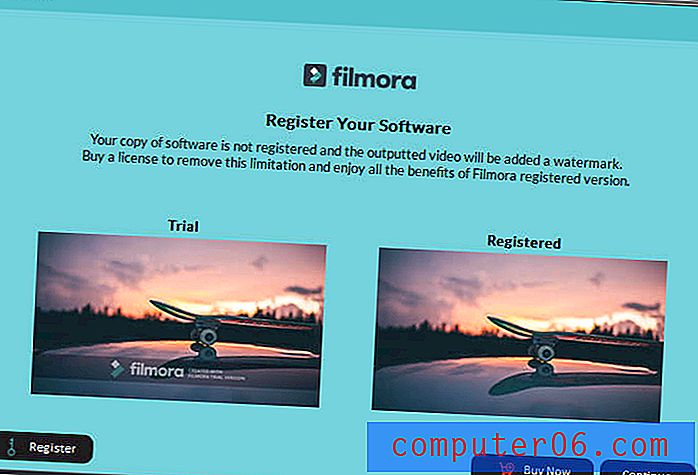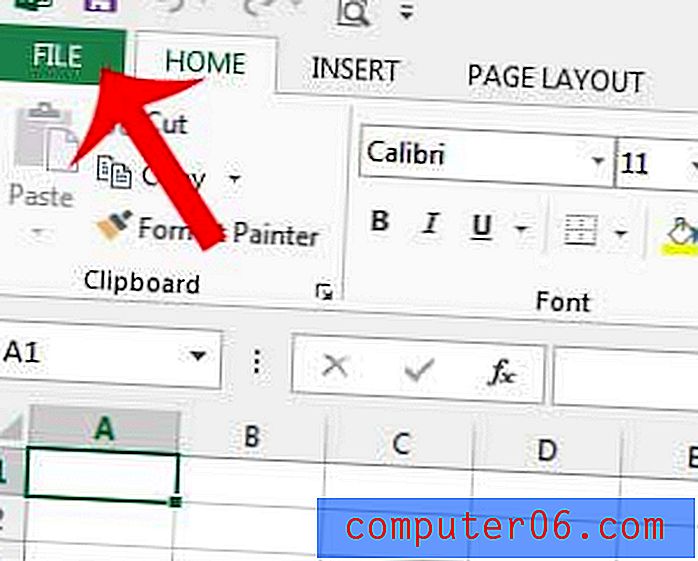Ajustar uma planilha em uma página
Trabalhar com uma planilha grande no Microsoft Excel 2010 pode ser um desafio quando você não consegue visualizar a planilha inteira no monitor ao mesmo tempo. No entanto, tentar ajustar uma planilha em uma página no Microsoft Excel 2010 quando você estiver imprimindo pode ser ainda mais frustrante.
Se você imprime com regularidade no Excel, provavelmente já viu os trabalhos de impressão de várias páginas nas quais as últimas páginas contêm uma ou duas colunas e talvez você tenha tentado unir essas páginas para tentar apresentá-las de forma coesa. moda. Essa abordagem pode ser entediante e resulta em uma aparência não profissional. Felizmente, você pode ajustar as configurações de impressão para caber na planilha em uma página.
Ajustar folha em uma página no Excel 2010
Uma planilha que você está tentando ajustar em uma página provavelmente se parecerá com a imagem abaixo. Algo que é um pouco grande demais para caber em uma única folha de papel, mas que ainda será legível se você puder reduzi-lo um pouco. Esse é um elemento importante do dimensionamento das planilhas do Excel para impressão - você reduzirá o tamanho dos seus dados; portanto, é importante que a impressão resultante ainda seja legível. Se você possui uma quantidade extraordinária de dados em sua planilha, ajustá-los em uma página pode não ser realista.
Procurando uma maneira fácil de combinar dados de várias colunas? Descubra a fórmula concatenada do Excel e veja se ela pode melhorar sua experiência com suas planilhas.
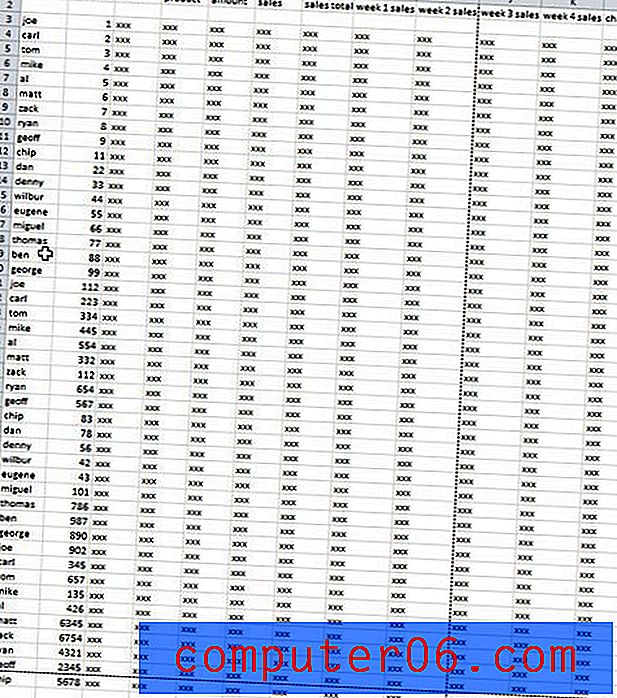
Observe que tive que diminuir um pouco o zoom usando a ferramenta Zoom na guia Exibir para que eu possa exibir todos os dados. Em tamanho normal, essa planilha seria impressa em quatro páginas, o que é desnecessário e prejudica a apresentação dos dados.
Para ajustar as configurações de impressão de uma planilha como essa e ajustá-la em uma página, clique na guia Arquivo no canto superior esquerdo da janela e clique em Imprimir na coluna esquerda. Você também pode pressionar Ctrl + P no teclado para exibir esta tela de impressão.

Clique no menu suspenso Sem escala na parte inferior da janela e clique na opção Ajustar folha em uma página . Isso mudará a seção Visualização de impressão, no lado direito da janela, para exibir a aparência dos dados depois que você optar por ajustar a planilha em uma página.
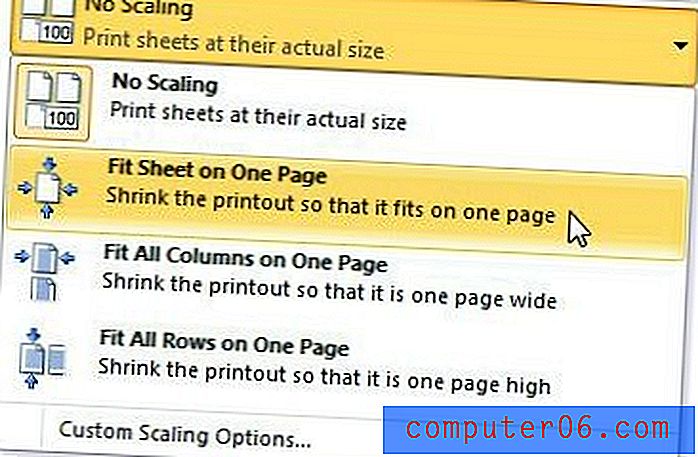
Se você estiver satisfeito com a aparência da sua planilha, clique no botão Imprimir na parte superior da janela para imprimir a planilha. No entanto, se você tiver muitos dados ou desejar encontrar outra opção para ajustar a impressão do Excel, existem algumas opções adicionais disponíveis.
Outras opções para redimensionar planilha para impressão
Se sua planilha estiver transbordando apenas algumas colunas, mas você tiver centenas e centenas de linhas, o ajuste de todos esses dados em uma página não será prático. Portanto, você pode tentar a opção Ajustar todas as colunas em uma página que aparece quando você clica no menu suspenso Sem redimensionamento na página Imprimir. Isso forçará todas as colunas a uma página, mas não reduzirá a página adicional para acomodar as linhas.
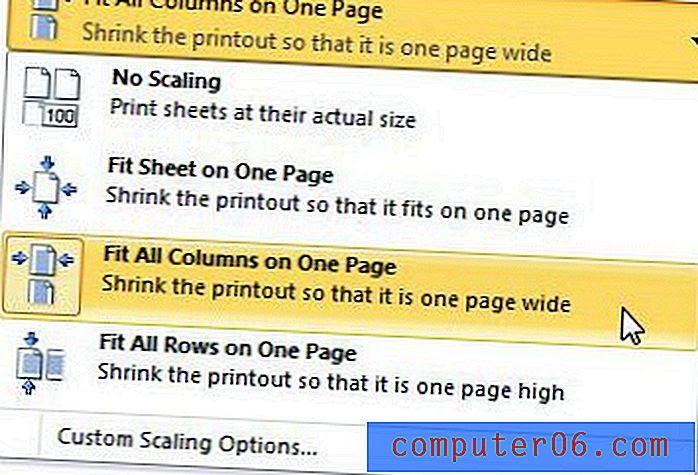
No outro lado da moeda, se você tiver poucas linhas, mas muitas colunas, poderá usar a opção Ajustar todas as linhas em uma página no menu suspenso Sem escala .
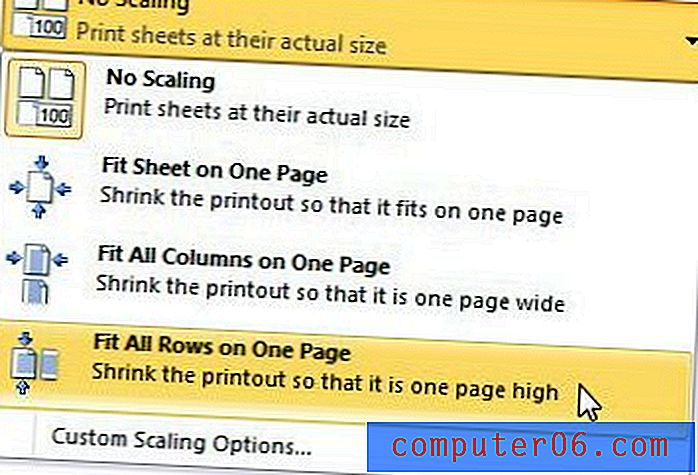
Os últimos itens a serem considerados no ajuste ao tentar personalizar a impressão do Excel também estão localizados no menu de impressão do Excel. Clique no menu suspenso Orientação para escolher entre Retrato ou Paisagem ou clique no menu suspenso Margens para reduzir o tamanho das margens. O uso de uma combinação de ajustes de orientação e margem pode fornecer uma quantidade considerável de ajuda na obtenção de todos os dados do Excel em um formato mais pronto para impressão.