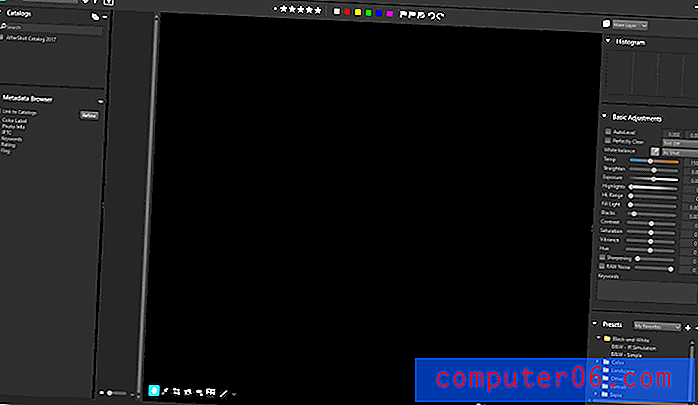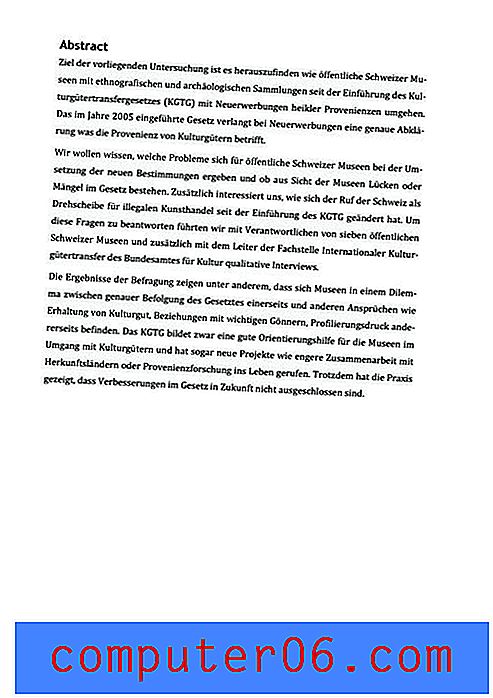10 maneiras pelas quais as ações do Photoshop podem melhorar seu fluxo de trabalho
As ações do Photoshop são uma maneira extremamente fácil de automatizar todas as tarefas diárias mundanas que entraram no seu fluxo de trabalho de design. Seja na web ou no design de impressão, é provável que haja algumas tarefas repetitivas que você pode deixar que o Photoshop lide com você.
Talvez o maior obstáculo para automatizar seu fluxo de trabalho seja simplesmente apresentar idéias sobre onde as ações do Photoshop podem ajudá-lo. Hoje, ajudaremos você a resolver esse problema, abordando 10 maneiras pelas quais as ações do Photoshop podem melhorar seu fluxo de trabalho.
Explorar ações do Photoshop
Exercendo ações como designer
Quase todo mundo que usa o Photoshop conhece ações. Eles são uma maneira simples e incrivelmente eficaz em termos de tempo para realizar uma quantidade incrível de trabalho em muito pouco tempo.
O problema é que eles são amplamente subutilizados no mundo do design. Os fotógrafos aproveitam bastante as ações em seus fluxos de trabalho, mas eu descobri que muitos designers nem olham para a paleta Actions.
Eu acho que um dos maiores obstáculos é simplesmente ter idéias de como usar ações de maneira eficaz. Como designers, nossos fluxos de trabalho são tão orgânicos que é difícil identificar tarefas que podem ser automatizadas.
Para ajudá-lo, compilei dez maneiras de usar ações personalizadas no meu fluxo de trabalho. Navegue pela lista e veja se você consegue criar alguns economizadores de tempo também.
Como as ações funcionam?

Para os iniciantes em ações, darei a você uma cartilha rápida. Basicamente, uma ação é uma maneira de permitir que o Photoshop lide com tarefas repetitivas para você. Pense em toda a repetição que você passa diariamente configurando e salvando arquivos e provavelmente poderá ver o benefício de acelerar esses processos.
Criar ações é tão simples que mesmo os iniciantes em Photoshop completos devem poder lidar com a tarefa com facilidade. Basicamente, tudo o que você faz é ir para Janela> Ações para abrir a paleta. Em seguida, pressione o botão Nova ação na parte inferior.
A partir daqui, a ação começará a gravar automaticamente, o que significa que o Photoshop está assistindo oficialmente tudo o que você faz. Se você deseja que isso pare, basta pressionar o botão Parar na paleta e pressionar o botão Gravar para iniciar novamente. Depois de gravar, basta executar a tarefa que você deseja que o Photoshop lembre. Quando terminar, lembre-se sempre de apertar o botão Parar. Frequentemente esqueço esse passo e acabo gravando muito mais do que pretendo! Depois de terminar, basta pressionar o botão play para executar a ação na velocidade da luz.
Lembre-se de que as ações do Photoshop registram tudo o que você faz. Por exemplo, se você estiver gravando uma ação para salvar um arquivo, ele gravará onde você o salvou, o que pode não ser o ideal se você deseja criar uma ação de salvamento genérica. Veremos como lidar com esses problemas um pouco mais tarde, por enquanto lembre-se de manter as coisas o mais genéricas e amplamente aplicáveis possíveis para as ações que você deseja trabalhar nos projetos. Lembre-se também de que ações temporárias para um único projeto podem ser extremamente úteis, portanto, sinta-se à vontade para criar algo muito específico que você lixeira depois que terminar.
1. Novos documentos no tamanho certo
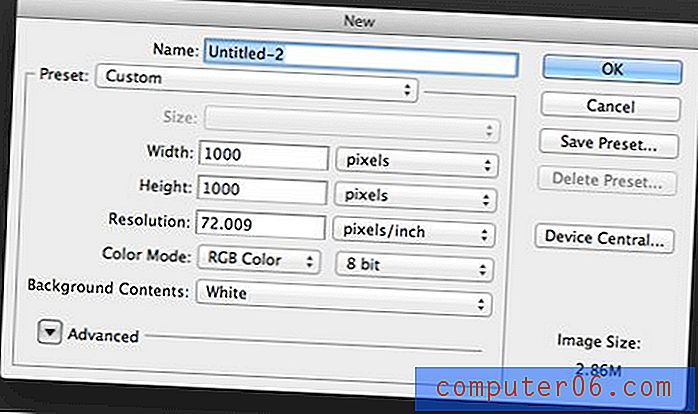
Este parece insignificante, mas você ficaria surpreso com quanto tempo gasta na caixa de diálogo "Novo documento" ao longo de um mês.
Se você é como eu, trabalha frequentemente com imagens do mesmo tamanho. Isso geralmente acontece com blogueiros que têm uma largura de conteúdo definida para o site, para a qual estão criando repetidamente imagens.
Eu recomendo configurar uma pasta de ações chamada “NewDocs” e registrar uma ação para cada tamanho de arquivo com o qual você normalmente trabalha. Por exemplo, as imagens do Design Shack têm 510px de largura, então eu criei uma ação que produz rapidamente um novo documento em branco com 510px de largura por 300px de altura.
Eu tenho cerca de seis desses que são nomeados de acordo com seus usos. Mais do que criando documentos rapidamente sem caixas de diálogo, essas ações me ajudam a lembrar de todos os tamanhos predefinidos com os quais trabalho em diferentes projetos. Isso talvez me poupe mais tempo, já que não tenho que procurar e descobrir qual é o tamanho adequado para uma determinada tarefa.
2. Configuração automática da grade

Os designers da Web que freqüentemente trabalham com grades são forçados a configurar uma série complicada de guias em cada projeto. Isso economiza tempo a longo prazo, criando designs fáceis de organizar em CSS, mas, a curto prazo, pode ser uma verdadeira dor no Photoshop, e é exatamente por isso que quase ninguém o faz manualmente!
A maioria das estruturas baseadas em grade, como 960.gs, na verdade inclui uma pasta extra de algum tipo contendo ações para ajudá-lo a configurar seus documentos. Garanta e instale-os para economizar algum tempo.
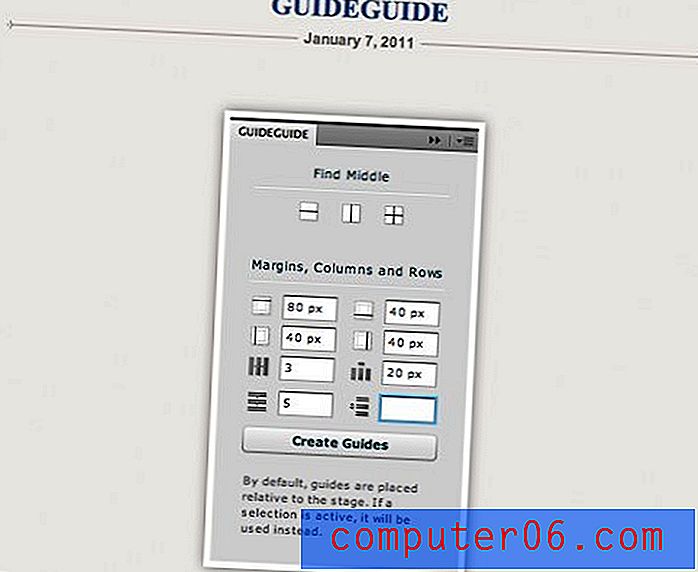
Se você realmente deseja controlar como sua grade é gerada, consulte o GuideGuide. Tecnicamente, essa não é uma ação, mas automatiza a tarefa e, de fato, é ainda melhor que uma ação. O GuideGuide é uma paleta personalizada (agora chamada de painéis) que permite especificar instantaneamente grades personalizadas em qualquer documento. É grátis e super incrível, então não deixe de pegá-lo.
3. Guias de impressão em um instante

Os designers da Web não são os únicos que precisam de guias. Além de projetar em uma grade, os designers de impressão usam guias para ajudá-los a configurar as áreas de aparar, sangrar e / ou ao vivo em seus documentos.
Meu fluxo de trabalho para isso é um pouco instável, mas funciona. Eu queria uma ação que estabelecesse os guias certos, independentemente do tamanho do meu documento, então aqui está o que eu fiz.
Passo 1:
Crie uma nova ação, comece a gravar
Passo 2:
2. Vá para Exibir> Guias> Novo guia e crie um novo guia horizontal e um novo guia vertical que correspondam ao tamanho da área de sangria. Portanto, para um sangramento de 1/8 ", crie guias na marca .125". Isso cuida do canto superior esquerdo (repita para aparar e área ao vivo)
Etapa 3:
Gire o documento 180 graus.
Passo 4:
Repita a etapa 2 (isso cuida do outro lado)
Etapa 5:
Gire o documento 180 graus e pare a gravação.
O problema aqui é complicado. Se você configurar guias no lado esquerdo de um documento com 12 "de largura e depois usar essa ação em um documento de 15" de largura, seus guias estarão no lugar errado. Resolvi isso com as etapas acima girando o documento enquanto criava guias no canto superior esquerdo. Isso fornece uma ação que cria guias em todo o documento, independentemente do tamanho do documento. Ele também gira o documento de volta para onde foi iniciado, para que você possa fazer isso depois de começar a trabalhar.
4. Edição de fotos extremamente rápida

A edição de fotos geralmente é o que as pessoas pensam quando pensam nas ações do Photoshop, e por boas razões. Muitos fotógrafos realizam os mesmos passos repetidamente em centenas de imagens e a configuração de ações economiza inúmeras horas.
Como designer, você não está fora do gancho para edição de fotos. Geralmente, os recursos com os quais você tem que trabalhar não são exatamente iguais e podem usar um pouco de correção. Todo designer deve ter pelo menos um conjunto básico de ações para editar fotos.
Para começar, recomendo ações para aprimorar, redimensionar, aprimorar cores, corrigir olhos vermelhos e até alguns para criar efeitos vintage, o que pode ser definitivamente legal em um design retrô. No ano passado, montei um conjunto enorme de 100 conjuntos de ações de fotógrafo para o PhotoTuts. Não deixe de conferir e fazer o download de alguns conjuntos para se manter à mão.
5. Salvando várias versões
Quando eu estava no design de impressão, estava mostrando aos clientes novos projetos e revisões várias vezes ao dia. Para ser completo, eu sempre forneceria várias versões de cada arquivo: um PDF de alta resolução para provas e um JPG de baixa resolução para visualizações rápidas. Às vezes, um determinado projeto conteria quinze peças diferentes, o que significava que eu poderia passar metade do dia redimensionando e salvando todos esses PDFs e JPGs!
Como solução, configurei ações que aceleraram o processo. A ação achataria o arquivo, salvaria um PDF, redimensionaria a imagem para algo menor (eram enormes arquivos de impressão), salvaria o JPG e fecharia meu documento original em camadas sem salvar as alterações de redimensionamento e achatamento.
Agora, você pode configurar facilmente uma ação para nivelar e redimensionar seu trabalho artístico para facilitar a visualização na Web, mas a parte de salvar fica um pouco complicada.
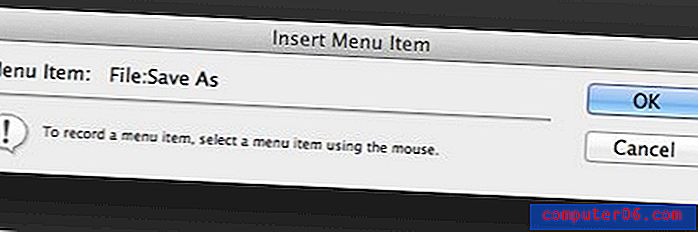
Inserir itens de menu
Anteriormente, apontei o problema de configurar ações de salvamento: as ações registram o local de salvamento. Isso significa que, se eu gravar uma ação de salvamento no projeto um e depois mudar para o projeto dois, essa ação salvará todos os meus arquivos do projeto dois novamente no projeto um.
Para resolver o problema, primeiro grave todas as ações não salvas e, em seguida, pare a gravação. A partir daqui, clique no pequeno menu de contexto no canto superior direito da paleta Ações e escolha "Inserir item de menu". Em seguida, escolha as opções de salvamento desejadas (Salvar como, Salvar na Web etc.) diretamente no menu.
Isso fará com que a ação execute o comando salvar, mas permite que você escolha um local personalizado para salvar sempre que a ação for ativada. Agora, você pode pensar que isso está poupando apenas um atalho de teclado rápido, mas se você tiver um processo de salvamento em várias etapas, como eu, fazer com que o Photoshop o acelere nas etapas economize muito tempo automaticamente.
6. Executando várias ações
Uma ação dentro de uma ação? É como o Action Inception! Parece loucura, mas este é mais um passo rápido que você pode executar para acelerar drasticamente o seu processo.
Por exemplo, digamos que você seguiu meu conselho acima sobre como criar um bom conjunto de ações de edição de fotos. Você tem dez ou vinte ações, mas encontrou três que realmente gosta de rodar em todas as fotos, além de alguns de seus próprios ajustes depois. Na verdade, você pode configurar uma única ação para fazer tudo, mantendo as ações originais separadas.
Tudo o que você precisa fazer é criar uma nova ação, como normalmente, depois executar as ações que deseja e finalizar com seus ajustes personalizados. O Photoshop é inteligente o suficiente para inserir referências a outras ações dentro de uma ação; agora, quando você pressiona um único botão, várias ações são executadas. A economia de tempo se torna exponencial!
7. Conteúdo fictício
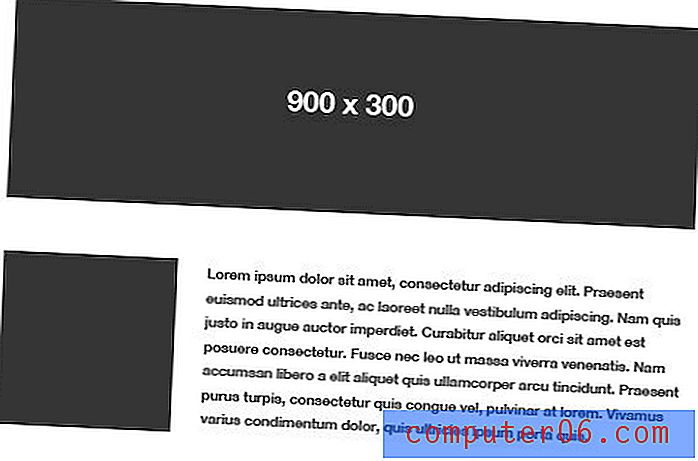
Aqui está um super prático para trabalhar em wireframes e maquetes iniciais. Tente criar um conjunto de ações para inserir conteúdo comum de espaço reservado, para economizar uma viagem demorada na Web.
Para configurar um gerador de texto fictício, pegue um lorem ipsum e copie-o para a área de transferência. Em seguida, grave uma nova ação e configure uma nova caixa de texto, colando o lore ipsum dentro. Agora, sempre que você precisar de algum texto de espaço reservado, basta executar a ação e o Photoshop criará uma nova caixa de texto, lembrando o texto que você inseriu ao criar a ação.
O mesmo processo é útil para imagens. Tente configurar algumas ações para gravar algumas caixas de vetores pretas simples em tamanhos predefinidos que você costuma usar para imagens. Então, quando você precisar de um espaço reservado para uma imagem de cabeçalho de 900 por 400 pixels, basta pressionar a ação e o Photoshop criará uma para você.
8. Faça 3D
Aqui está um rápido e divertido que você vai gostar. A criação de elementos 3D no Photoshop pode consumir muito tempo, especialmente se você tiver uma versão mais antiga que não possua todos os novos recursos embutidos em 3D.
Então, digamos que você queira apenas colocar uma camada de forma ou algum texto e aplicar um efeito 3D rápido que não seja ruim, ou talvez você tenha algum trabalho artístico plano que deseja lançar rapidamente em forma de caixa; ações para o resgate! Aqui estão dois que eu gosto:
Magic 3D Photoshop Ação

Essa ação prática pode lidar com camadas de forma, texto e camadas regulares. Em apenas alguns cliques, ele cria um elemento 3D brilhante com aparência realmente sofisticada a partir de obras de arte planas.
Há muitas oportunidades de personalização ao longo do caminho, assim você pode criar objetos com diferentes perspectivas, cores, profundidade etc. É realmente impressionante para uma ação livre.
Gerador de caixa 3D

Como mencionei acima, essa é uma ação que converterá a arte plana em uma caixa de software tridimensional perfeitamente crível.
Mesmo se você não estiver projetando para uma empresa de software, isso é bastante útil. A caixa do software é uma metáfora visual comum para todos os tipos de produtos e serviços em pacote. Ele comunica instantaneamente a ideia de um produto, o que nem sempre é fácil quando você lida com serviços virtuais.
9. Processamento em lote

Aqui é onde as ações do Photoshop param de economizar segundos e começam a economizar horas. Sempre que você tiver um enorme conjunto de imagens que precisam ser redimensionadas, iluminadas, convertidas para preto e branco ou qualquer outra tarefa repetitiva, os comandos de processamento em lote do Photoshop garantem que você não precise fazer o trabalho sozinho ou procurar por algum utilitário de lote personalizado de terceiros.
Tudo o que você precisa fazer é gravar uma ação contendo todas as várias etapas necessárias em uma imagem de amostra. Em seguida, vá para Arquivo> Automatizar> Lote no menu Photoshop. A partir daqui, a ação que você acabou de realizar deve ser selecionada automaticamente, simplesmente navegue até a pasta que contém as imagens nas quais deseja trabalhar e sente-se e observe o Photoshop executar em segundos o que normalmente leva horas (alguns ainda cobram seus clientes por horas) .
Há muitas opções adicionais nesta caixa de diálogo para substituir comandos de salvamento e similares, portanto, não deixe de dar uma olhada.
10. Gotas
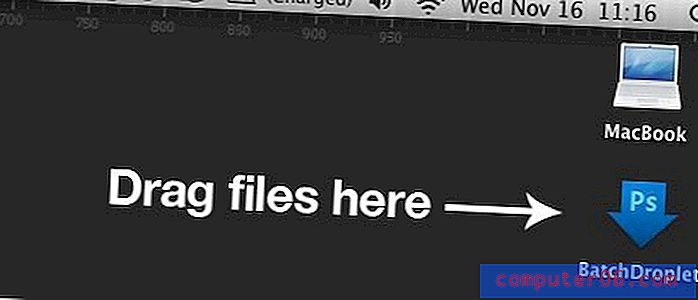
Além de usar a técnica de processamento em lote do Photoshop na dica anterior, você pode otimizar ainda mais as coisas criando uma gota do Photoshop.
O processo para configurar isso é quase idêntico, só que desta vez você vai para Arquivo> Automatizar> Criar Droplet. Até a caixa de diálogo parece quase exatamente a mesma.
Então, o que dá? O que há de tão especial em uma gota? A resposta é que esse método é incrivelmente eficiente que você pode processar imagens em lote diretamente do seu navegador de arquivos. Isso economiza o trabalho de configurar um fluxo de trabalho de processamento em lote toda vez que você deseja fazer algo.
Simplesmente selecione um monte de imagens, arraste-as para o ícone de gota que o Photoshop criou para você e o BAM, pronto. Apenas sente-se e observe a mágica. As gotas são tão grandes que a lenda do Photoshop, Deke Mcclelland, escreveu uma música sobre elas.
Conclusão
Felizmente, esta lista tem seu cérebro excedente, pensando em novas maneiras de automatizar e acelerar seu fluxo de trabalho usando as ações do Photoshop. É realmente uma pena ignorar um recurso tão útil que realmente tem a capacidade de tornar seu dia de trabalho muito mais suportável.
Deixe um comentário e compartilhe suas idéias para as ações do Photoshop. Que ações você configurou para o trabalho? Quanto tempo eles te salvam?