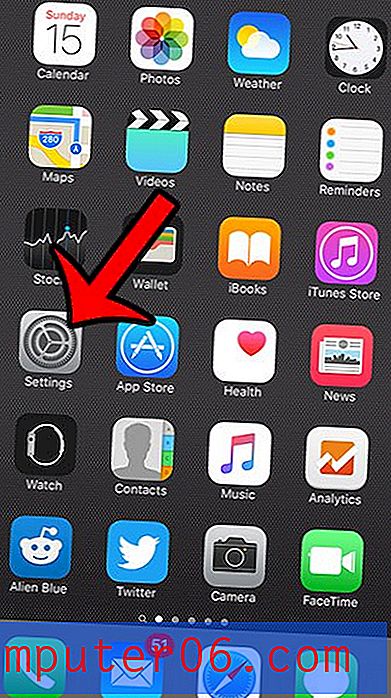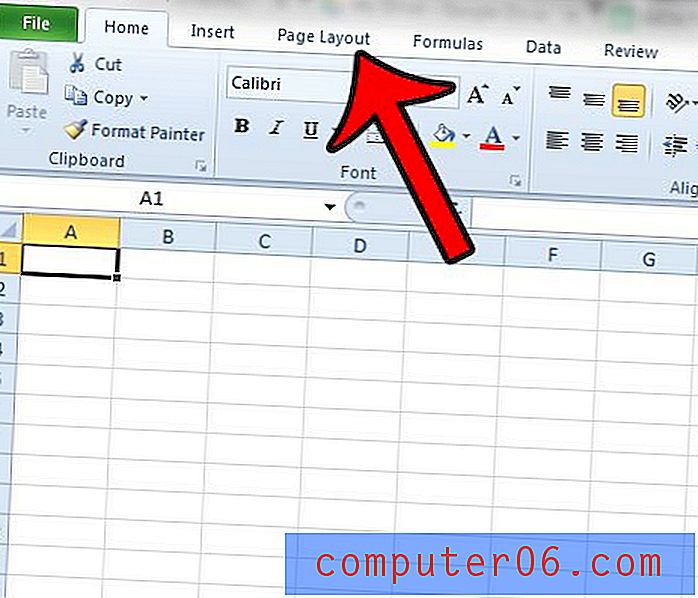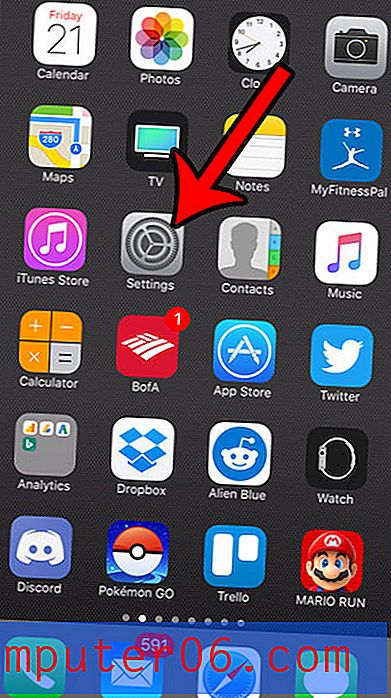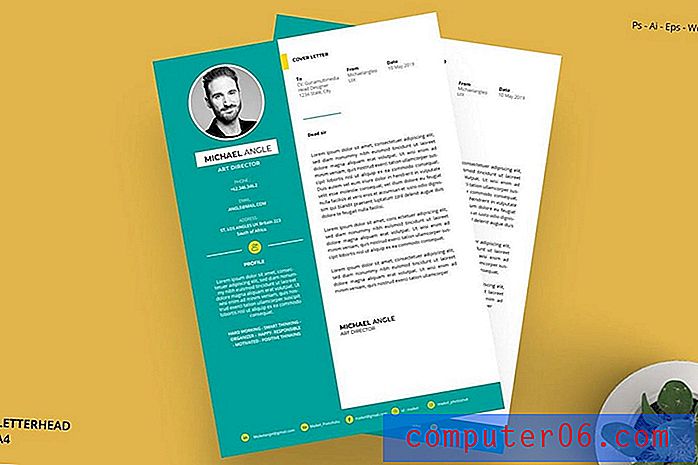Coloque uma foto na tela de bloqueio do seu iPhone 5 no iOS 7
Você pode personalizar muitas áreas do seu iPhone para oferecer um pouco do seu talento criativo pessoal. Seja através de toques personalizados, estruturas organizacionais ou capas de telefone, é muito simples tornar seu iPhone diferente dos demais.
Uma maneira adicional de modificar o seu iPhone é colocando uma imagem na tela de bloqueio do seu iPhone 5. A tela de bloqueio é a primeira coisa que você vê depois de pressionar o botão Liga / Desliga quando o telefone está bloqueado.
Você está procurando capas para iPhone legais e acessíveis? Confira a seleção da Amazon para algumas ótimas opções.
Definir a imagem da tela de bloqueio no iOS 7 em um iPhone
As instruções abaixo são especificamente para um iPhone que está usando o sistema operacional iOS 7. As instruções são diferentes para telefones usando versões anteriores do iOS. Você pode ler este artigo para saber como definir a imagem da tela de bloqueio no iOS 6.
Este guia foi escrito com a intenção de usar uma imagem que está no rolo da câmera. Você pode simplesmente selecionar um álbum diferente na etapa 2 se a imagem que você deseja colocar na tela de bloqueio estiver localizada em outro lugar.
Etapa 1: abra o aplicativo Fotos .
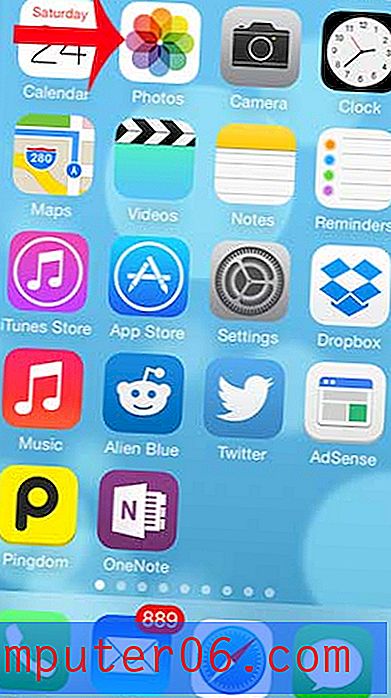
Etapa 2: toque na opção Rolo da câmera .

Etapa 3: toque no ícone de miniatura da imagem que você deseja usar.
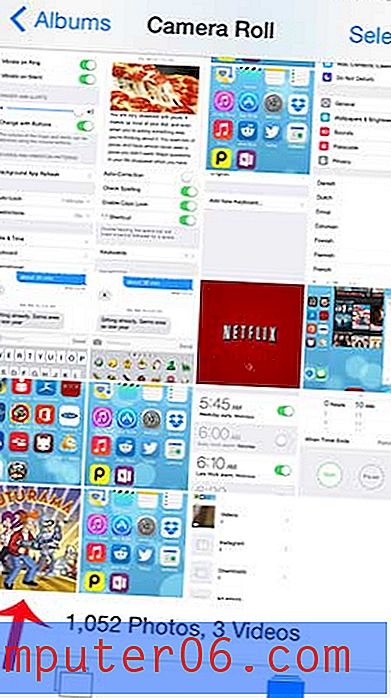
Etapa 4: toque no ícone Compartilhar no canto inferior esquerdo da tela.
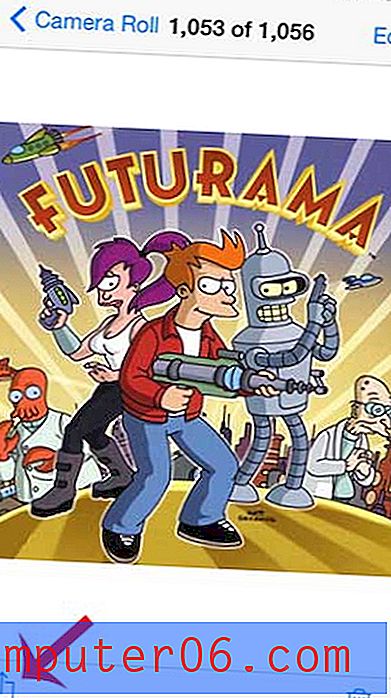
Etapa 5: selecione a opção Usar como papel de parede na linha inferior. Pode ser necessário deslizar a linha para a esquerda se você não vir o ícone.
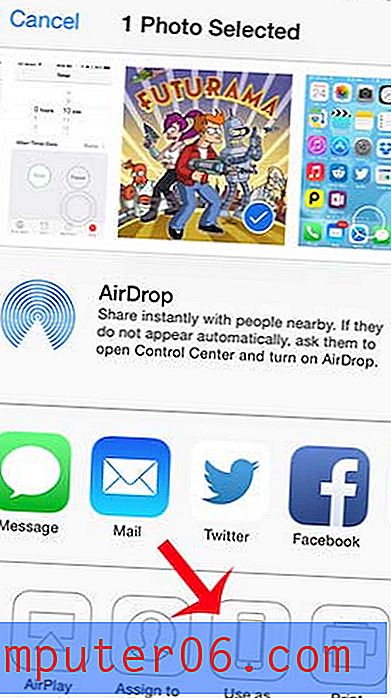
Etapa 6: você pode mover e dimensionar a imagem arrastando-a ou beliscando-a, respectivamente. Toque no botão Definir quando a imagem estiver configurada corretamente para entrar na tela de bloqueio.
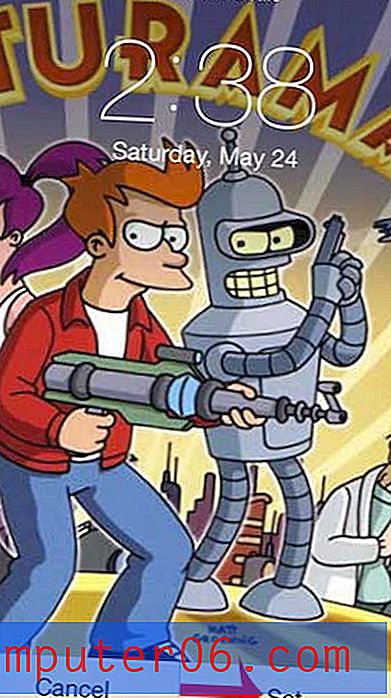
Etapa 7: toque no botão Definir tela de bloqueio .
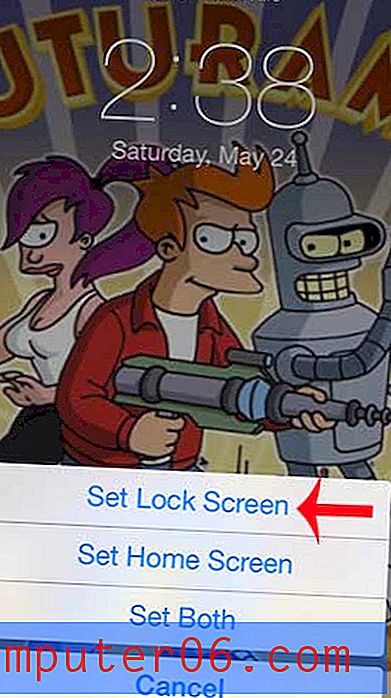
Você precisa digitar uma senha para desbloquear o iPhone, mas não deseja mais usar esse recurso? Este guia ensinará como remover a senha da tela de bloqueio do seu iPhone.