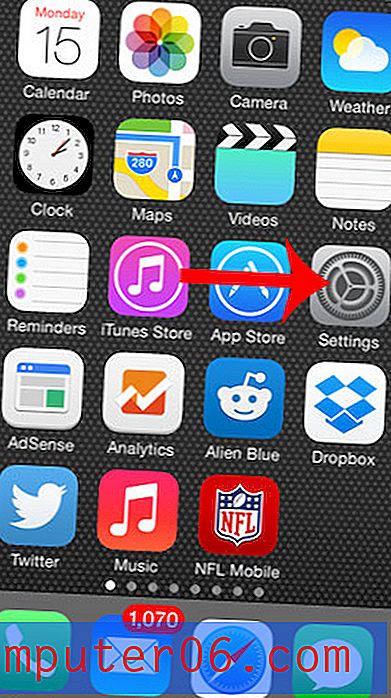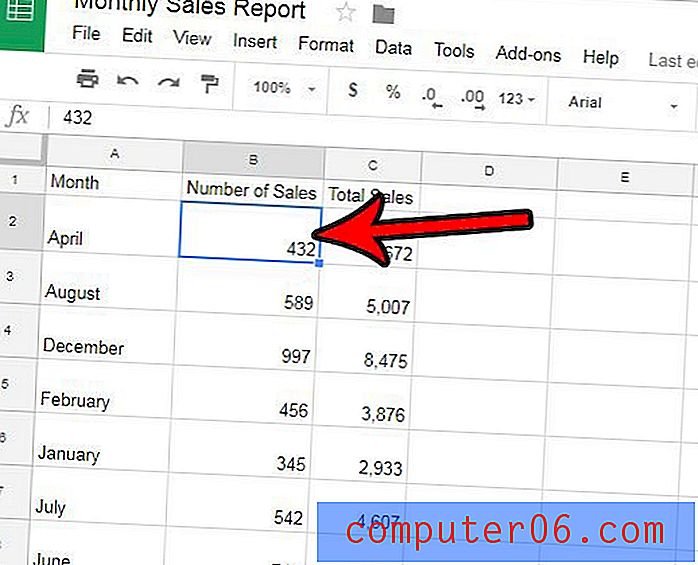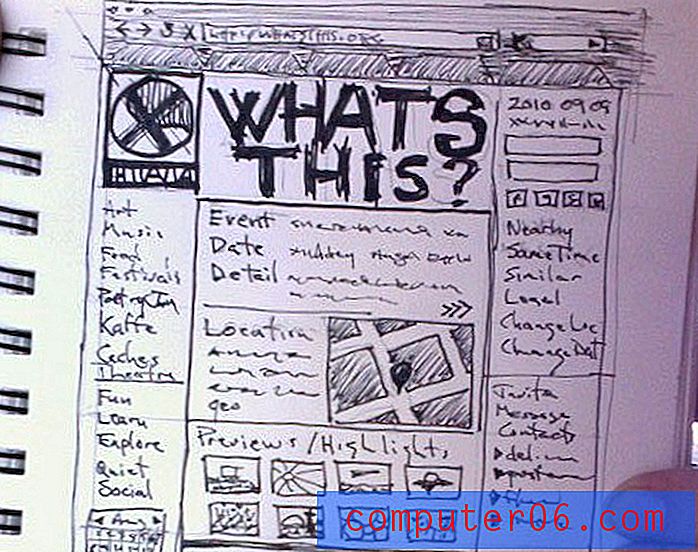Como quebrar texto nas planilhas do Google
As etapas deste guia mostram como quebrar o texto em uma planilha do Google Sheets. Existem várias opções de quebra de texto para você escolher, assim você poderá selecionar a opção apropriada para suas necessidades.
- Abra o arquivo do Planilhas Google.
- Selecione as células para as quais ajustar as configurações de quebra automática de texto.
- Clique no botão Quebra de texto na barra de ferramentas.
- Escolha a opção de quebra de texto desejada.
Nosso tutorial continua abaixo com informações adicionais sobre como agrupar texto no Planilhas Google, incluindo imagens para as etapas mostradas acima. Se você deseja quebrar o texto no Planilhas Google para celular, clique aqui para ir para a seção deste artigo.
Quando você digita muitos dados em uma célula da planilha do Planilhas Google, uma das várias coisas pode acontecer. O texto pode transbordar para a próxima célula se estiver vazio, pode ser forçado a outra linha dentro da célula ou pode ser recortado para que apenas o texto que se encaixa na célula seja visível.
Dependendo das suas preferências, é possível que as células da planilha estejam se comportando de maneira diferente do que você gostaria a esse respeito. Felizmente, isso é algo que você pode ajustar para que o seu agrupamento de texto se comporte como você deseja. Nosso tutorial abaixo mostrará como fazer esse ajuste.
Como alterar a configuração de disposição de texto no Planilhas Google
As etapas deste guia foram executadas na versão para desktop do navegador Google Chrome, mas também funcionarão em outros navegadores, como Safari ou Edge.
Etapa 1: faça login no Google Drive em https://drive.google.com e abra a planilha que você deseja modificar.
Etapa 2: clique nas células cuja configuração de disposição de texto você deseja alterar.

Etapa 3: selecione o ícone Quebra de texto na barra de ferramentas acima da planilha.
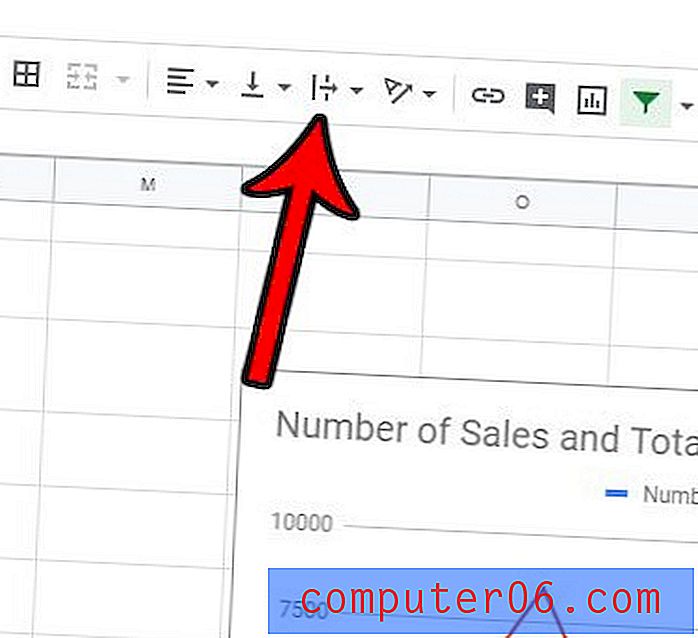
Etapa 4: clique na opção de quebra de texto que você deseja usar.
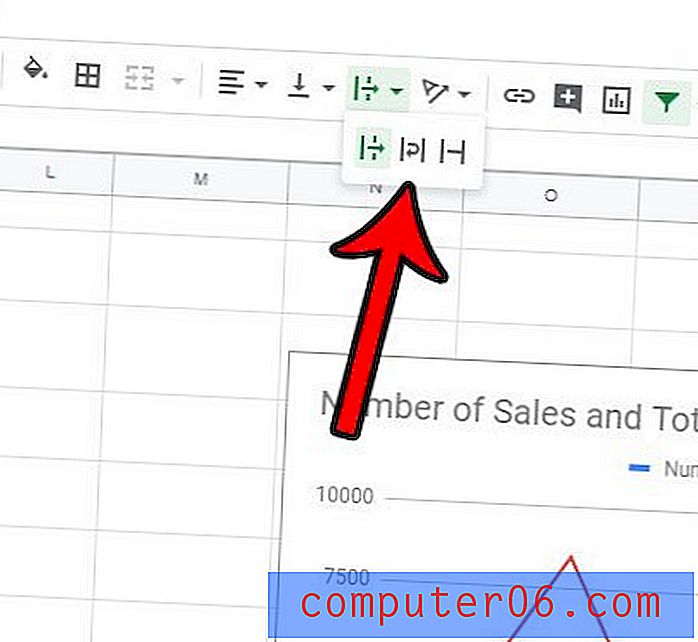
As configurações de quebra de texto no Planilhas Google são:
- Estouro - o texto será exibido na célula atual e na próxima célula, se estiver vazia
- Quebra automática - o texto será forçado a linhas adicionais dentro dos limites atuais da célula. Isso pode ajustar a altura da linha automaticamente.
- Clipe - mostra apenas o texto que é visível dentro dos limites atuais da célula. Observe que o texto ainda está na célula, apenas não é visível.
Você pode selecionar mais de uma célula no Planilhas Google, clicando no número de uma linha para selecionar a linha inteira, clicando em uma letra da coluna para selecionar a coluna inteira, mantendo pressionada a tecla Ctrl para clicar em várias células ou clicando na célula cinza acima da linha 1 posição.
Outra maneira de quebrar o texto nas planilhas do Google
Existe outro método que você pode usar se achar difícil identificar o botão Quebra automática de texto ou se preferir usar o menu superior.
Etapa 1: selecione as células que você deseja modificar.
Etapa 2: Clique na guia Formato na parte superior da janela.
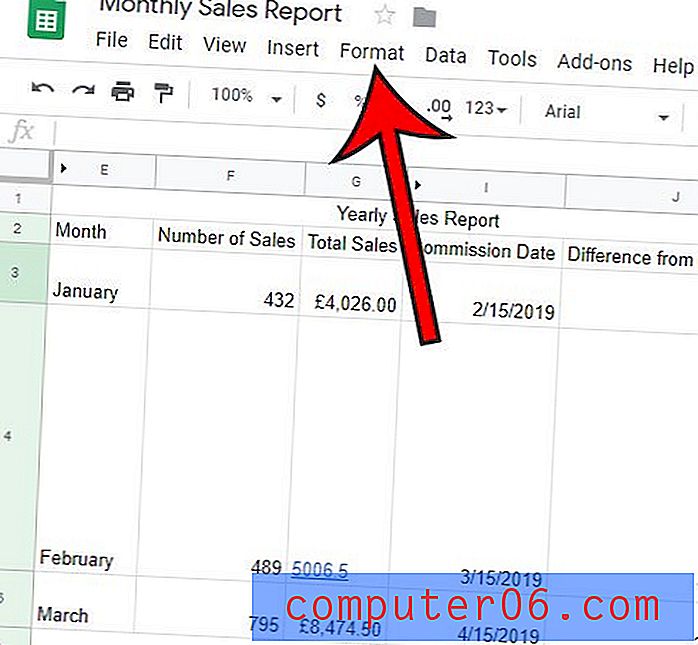
Etapa 3: escolha a opção Quebra de texto e selecione o estilo de quebra de texto a ser aplicado às células selecionadas.
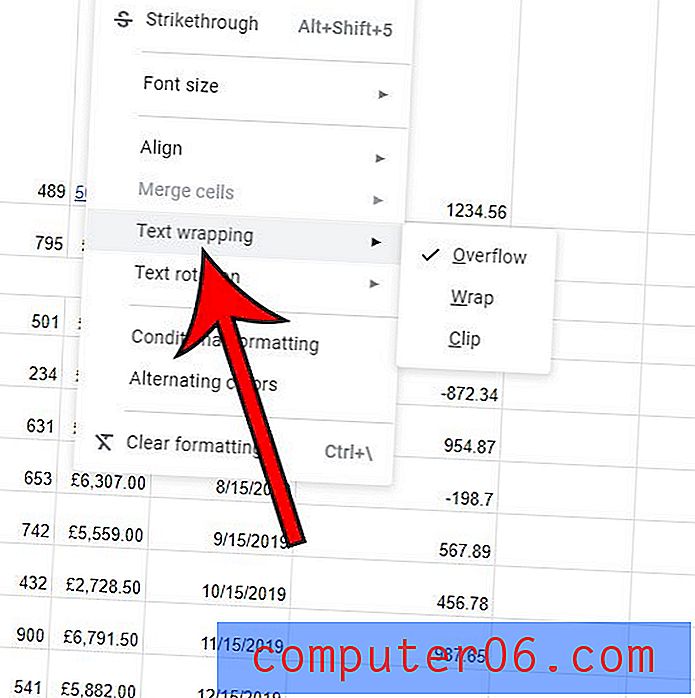
Como quebrar o texto no Google Sheets Mobile
Uma maneira final de agrupar o texto nas células do Planilhas Google envolve o aplicativo para dispositivos móveis.
Etapa 1: abra o aplicativo Planilhas, depois abra o arquivo que contém as células a serem modificadas.
Etapa 2: toque na célula para ajustar e toque no botão Formatar .
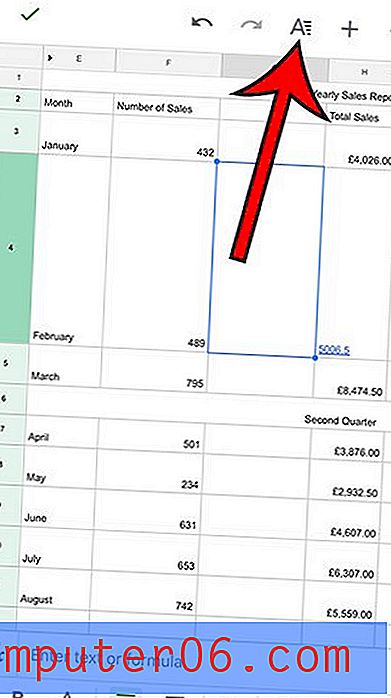
Etapa 3: Escolha a guia Célula na parte superior do menu.
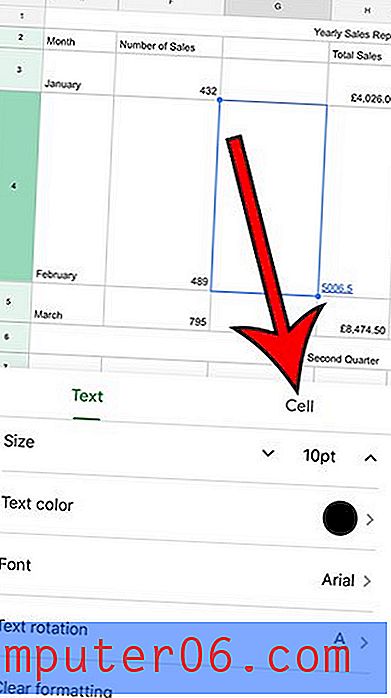
Etapa 4: toque no botão à direita do texto Quebrar para ativá-lo.
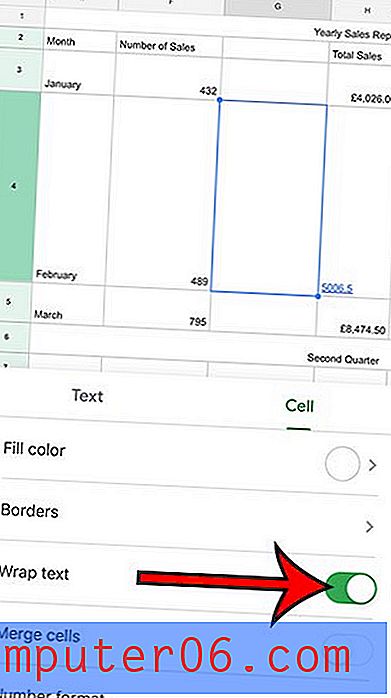
Existe muita formatação na planilha que é difícil de corrigir, procurando cada configuração individual? Descubra como limpar a formatação no Planilhas Google e agilizar esse processo.