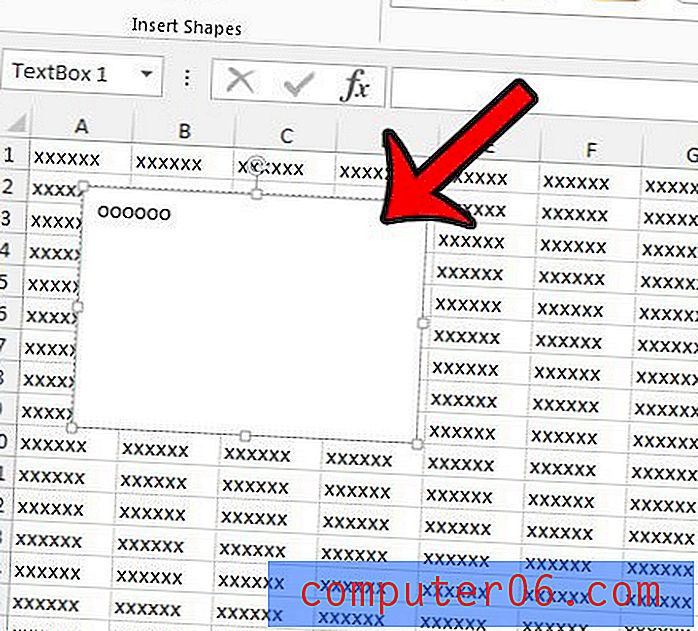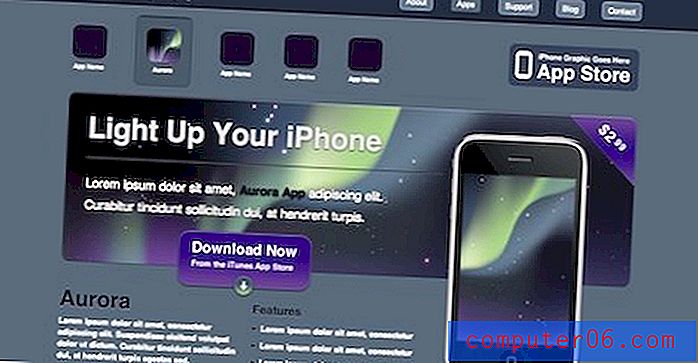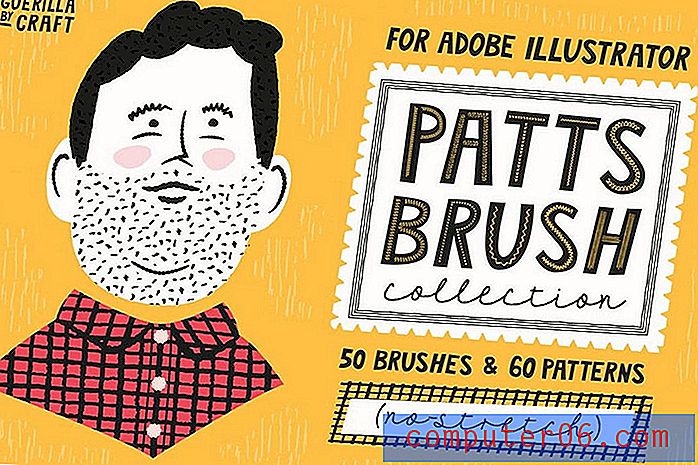Como colocar um iPad no modo de suspensão
Uma das maneiras mais rápidas de esgotar a vida da bateria do seu iPad é mantendo a tela ligada. Portanto, se você estiver preocupado em garantir que a bateria do iPad dure o dia inteiro, é uma boa ideia manter a tela desligada ou no modo de suspensão sempre que você não estiver usando o dispositivo ativamente.
Embora não exista um modo específico no iPad chamado "suspensão", existem várias maneiras diferentes de ajustar as configurações do iPad e interagir com o dispositivo para garantir que a tela permaneça desligada por um longo período de tempo ou que você está sendo o mais eficiente possível com a duração da bateria.
Como alterar a configuração de bloqueio automático em um iPad
Todas as etapas deste tutorial foram executadas em um iPad de 6ª geração usando o sistema operacional iOS 12.2.
A maneira mais rápida de colocar o iPad no modo de suspensão e desligar a tela é pressionar o botão Sleep / Wake no canto superior direito do iPad.
Alguns outros métodos para colocar o iPad no modo de suspensão envolvem o uso do Modo Avião ou Não Perturbe, encontrado no Centro de Controle, deslizando para baixo na parte superior direita da tela.
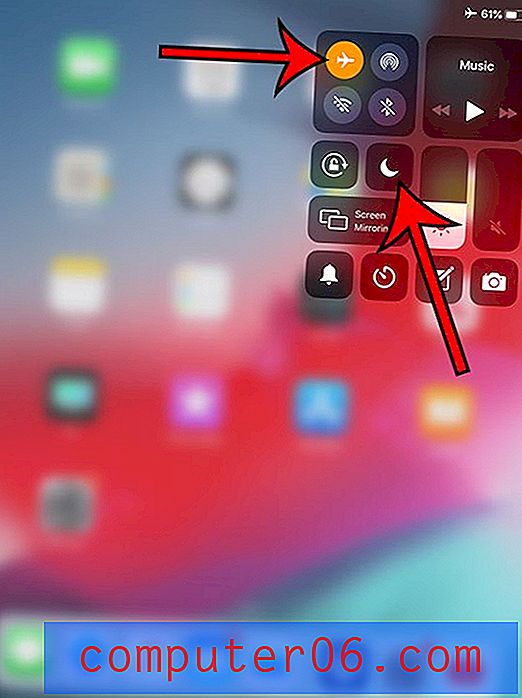
A primeira seção deste artigo é um guia rápido sobre o ajuste da configuração de Bloqueio automático para o dispositivo. Você pode continuar rolando ou clicar aqui para exibir o guia completo com imagens, além de algumas dicas adicionais sobre como colocar o iPad no estado de suspensão ou ajustar o consumo de bateria.
Rendimento: novo tempo de bloqueio automático no iPadComo tornar a tela mais rápida em um iPad
ImpressãoDescubra onde encontrar e alterar a configuração de Bloqueio automático no seu iPad para poder controlar quanto tempo o iPad espera para desligar a tela após sua última interação.
Tempo ativo 2 minutos Tempo total 2 minutos Dificuldade FácilFerramentas
- iPad
Instruções
- Toque no ícone Configurações.
- Selecione Exibir e brilho no lado esquerdo da tela.
- Toque no botão Bloqueio automático.
- Escolha a quantidade de tempo que o iPad deve esperar antes de desligar a tela.
Notas
Você pode forçar a tela do iPad a desligar a qualquer momento, pressionando o botão Sleep / Wake no canto superior direito do dispositivo.
Se pressionar o botão Sleep / Wake não ligar novamente o iPad, o dispositivo poderá estar desligado. Você pode ligá-lo novamente, mantendo pressionado o botão Suspender / Ativar por cinco segundos até que um logotipo branco da Apple apareça no centro da tela. Se isso não funcionar, o dispositivo pode não estar carregando a bateria. Tente conectá-lo a um carregador por 30 minutos e tente segurar o botão Repousar / Despertar por 5 segundos novamente.
Você pode desligar o iPad pressionando e segurando o botão Suspender / Despertar e movendo o controle deslizante na tela para a direita.
Tipo de projeto: Guia para iPad / Categoria: CelularGuia completo com fotos - iPad Auto Lock
Etapa 1: abra o menu Configurações .
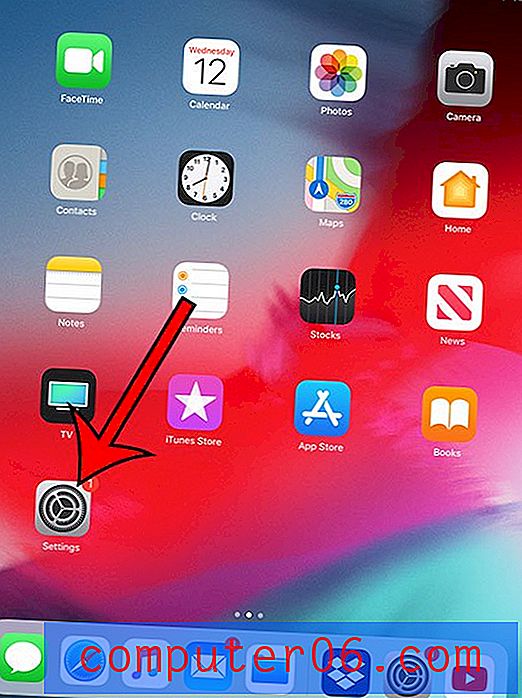
Etapa 2: selecione Exibir e brilho na coluna no lado esquerdo da tela.
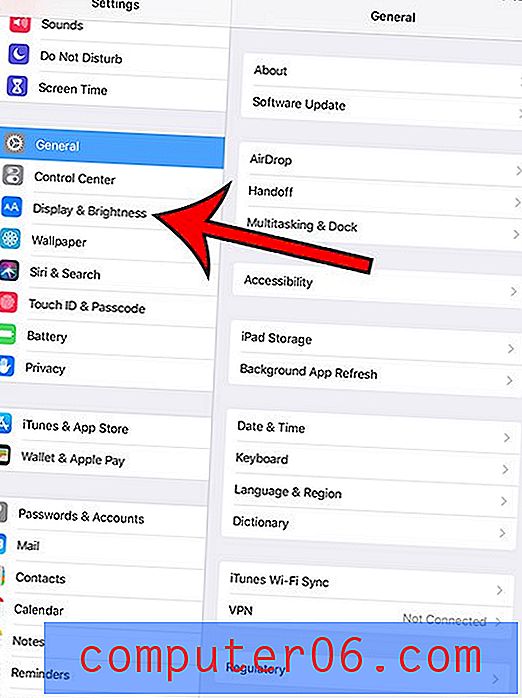
Etapa 3: Escolha a opção Bloqueio automático no lado direito da tela.
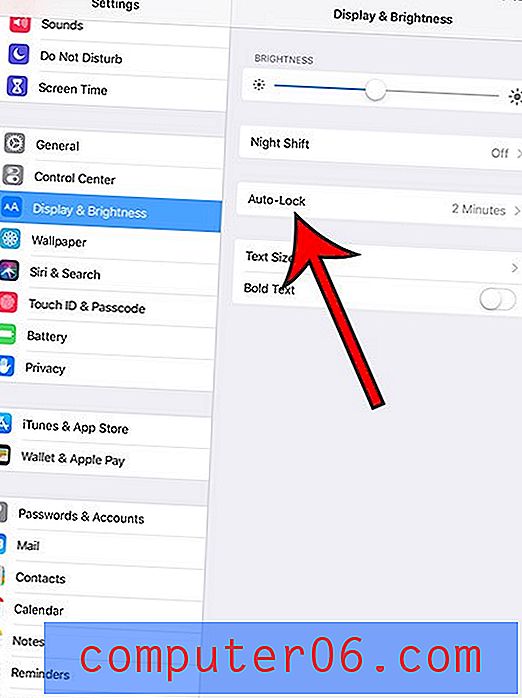
Etapa 4: toque no período de inatividade após o qual você deseja que o iPad desligue a tela.

Notas Adicionais
- Você pode desligar o iPad pressionando e segurando o botão Suspender / Despertar e deslizando o controle deslizante para a direita.
- Você pode ligar o iPad novamente, mantendo pressionado o botão Repousar / Despertar por 5 segundos até que um logotipo branco da Apple apareça na tela.
- Pressionar o botão Sleep / Wake no canto superior direito do iPad desligará a tela a qualquer momento.
- Você pode colocar o iPad no modo Avião deslizando para baixo a partir do canto superior direito da tela e tocando no ícone do avião.
- Observe que também há um ícone de meia-lua sob o ícone do avião. Tocar que colocará o iPad no modo Não perturbe. Você pode personalizar as configurações Não perturbe, indo para Configurações> Não perturbe .
Se você também é proprietário de um iPhone, essa configuração pode ser ainda mais útil. Descubra como alterar a configuração de Bloqueio automático em um iPhone e mantenha a tela do dispositivo sempre que possível quando você não o estiver usando.