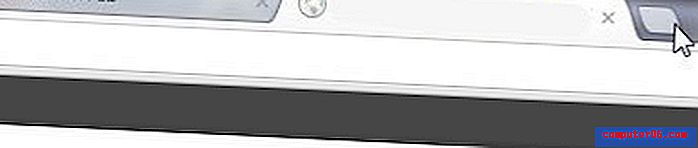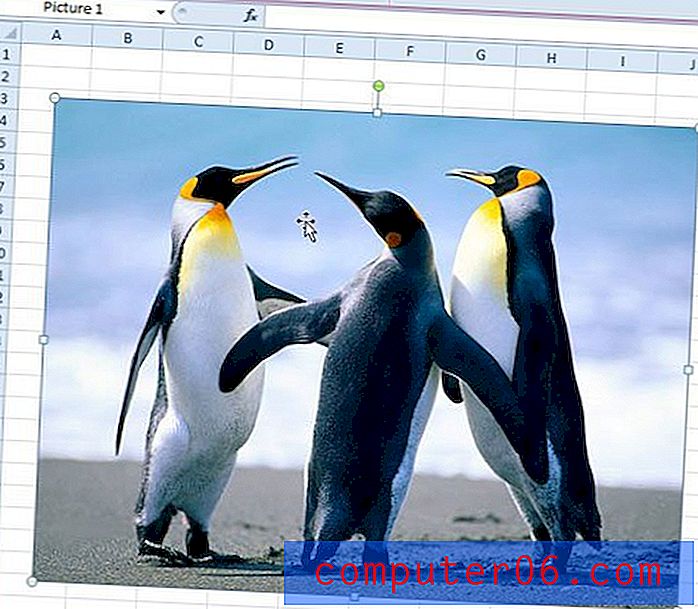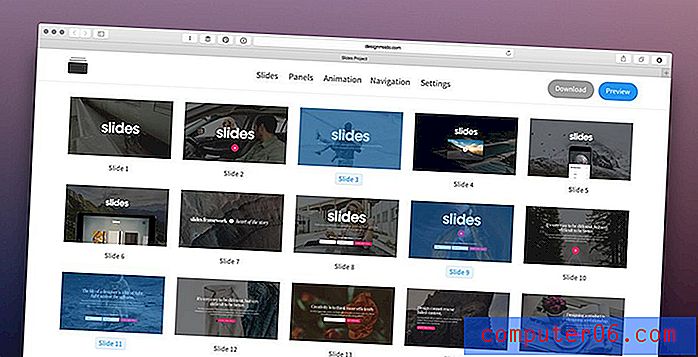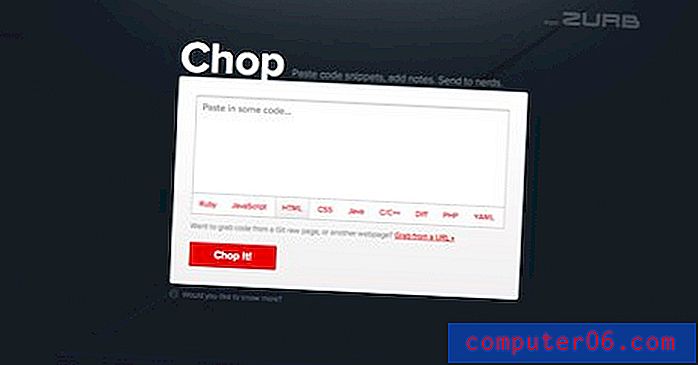Como adicionar emojis a nomes de contatos em um iPhone 6
Os emojis têm níveis variados de popularidade em diferentes círculos sociais, mas muitas pessoas inevitavelmente querem pelo menos tentar usar emojis em seus iPhones. Felizmente, é um recurso gratuito incluído na maioria das versões mais recentes de iPhones e iOS, e adicionar emojis ao teclado requer apenas algumas etapas simples.
Esses emojis podem ser usados em muitos lugares diferentes no seu dispositivo, além de mensagens de texto, e você pode até adicioná-los aos nomes dos seus contatos. Quer você esteja adicionando emojis aos nomes dos contatos por diversão ou para fornecer uma ajuda visual diferente para identificar novas notificações, siga o nosso guia abaixo para adicionar emojis aos seus contatos.
Como colocar emojis em nomes de contatos no iOS 8
As etapas deste artigo foram executadas em um iPhone 6 Plus, no iOS 8. Você também pode adicionar emojis aos nomes de contatos nas versões anteriores do iOS, mas as etapas podem variar um pouco daquelas abaixo.
O tutorial abaixo mostra como adicionar o teclado emoji ao iPhone 6 e, em seguida, mostra como usar esse teclado para adicionar emojis ao nome de um contato.
Etapa 1: abra o menu Configurações .
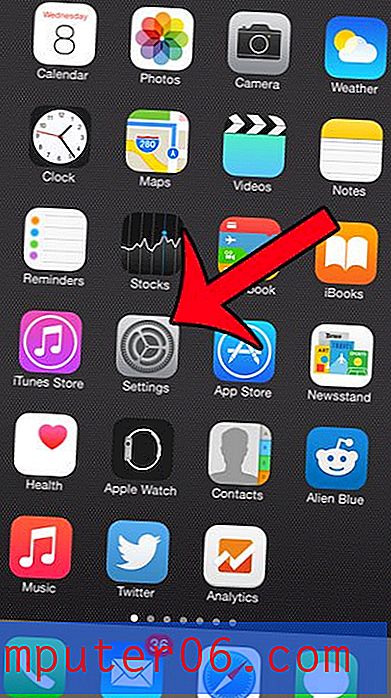
Etapa 2: role para baixo e selecione a opção Geral .
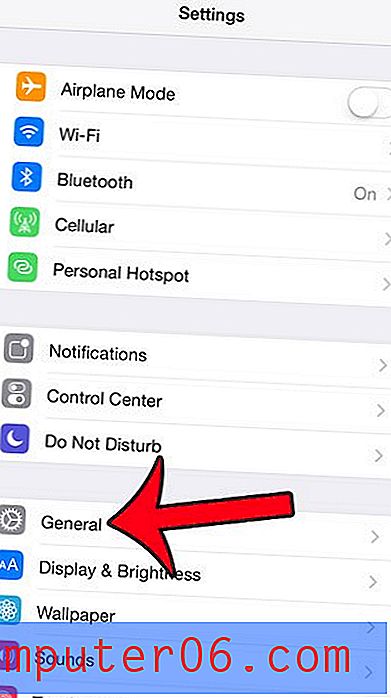
Etapa 3: role para baixo e selecione a opção Teclado .
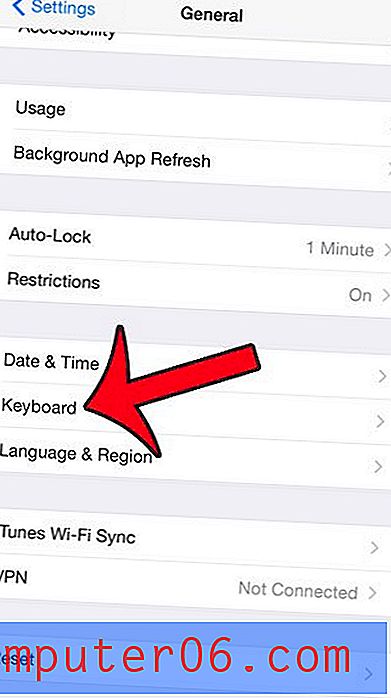
Etapa 4: toque no botão Teclados na parte superior da tela.
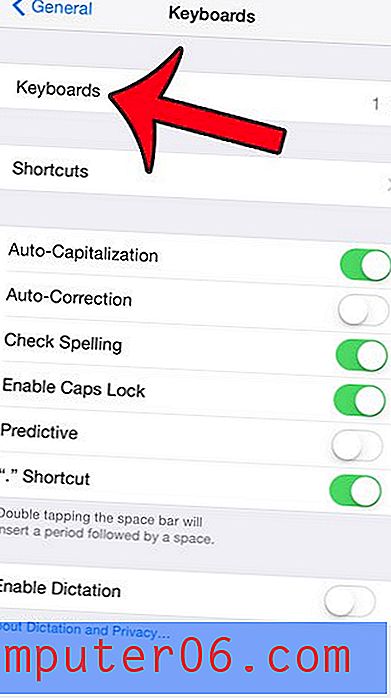
Etapa 5: toque no botão Adicionar novo teclado .
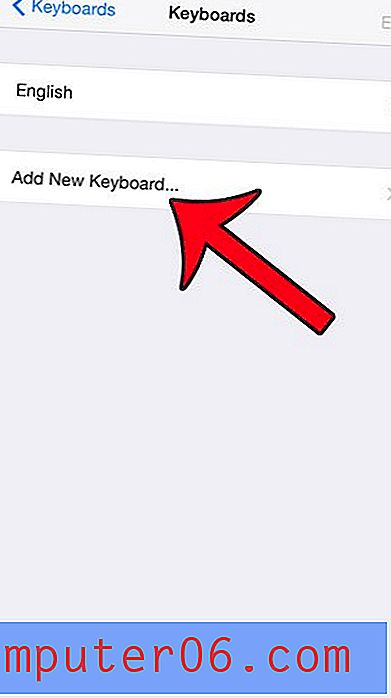
Etapa 6: selecione a opção Emoji . Observe que pode ser necessário rolar para baixo se você não vir uma opção Emoji na parte superior desta tela.
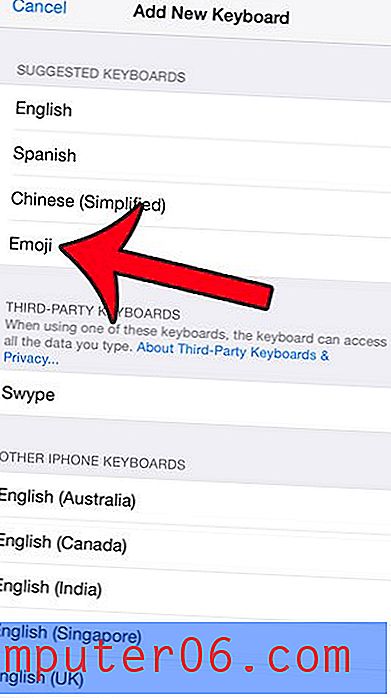
Etapa 7: pressione o botão Início na tela para sair deste menu e retornar à tela inicial.
Etapa 8: toque no ícone Telefone . Como alternativa, você pode abrir o aplicativo Contatos em vez de acessar seus contatos por meio do aplicativo Telefone. Você pode ler este artigo se estiver com problemas para encontrar seu aplicativo de contatos.
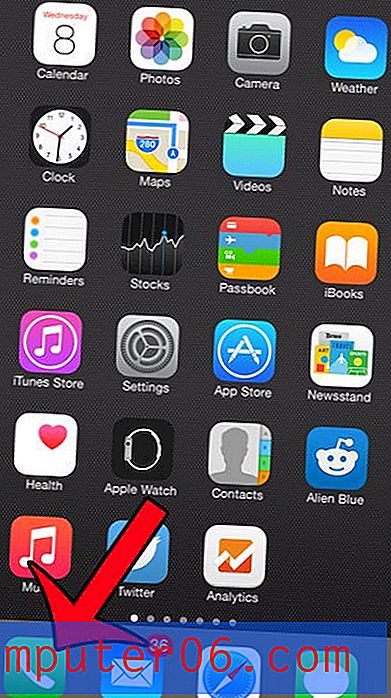
Etapa 9: selecione a opção Contatos na parte inferior da tela.
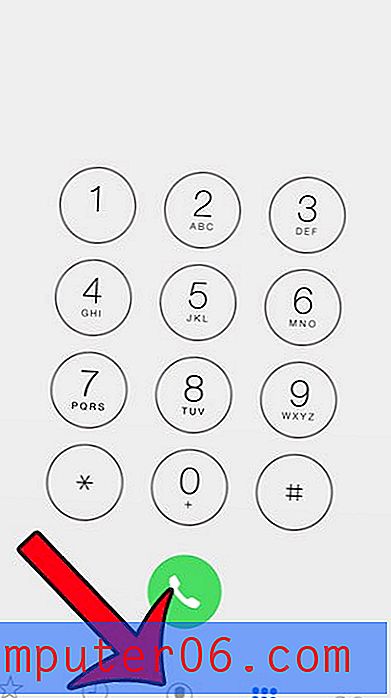
Etapa 10: selecione o contato cujo nome você deseja editar para incluir emojis.
Etapa 11: toque no botão Editar no canto superior direito da tela.
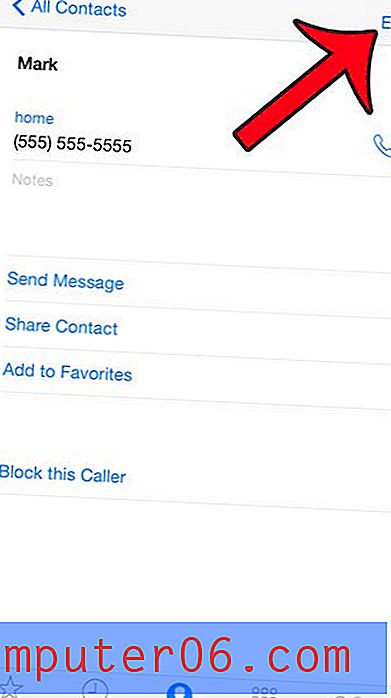
Etapa 12: toque dentro do campo de nome ao qual deseja adicionar os emojis. Isso abrirá o teclado.
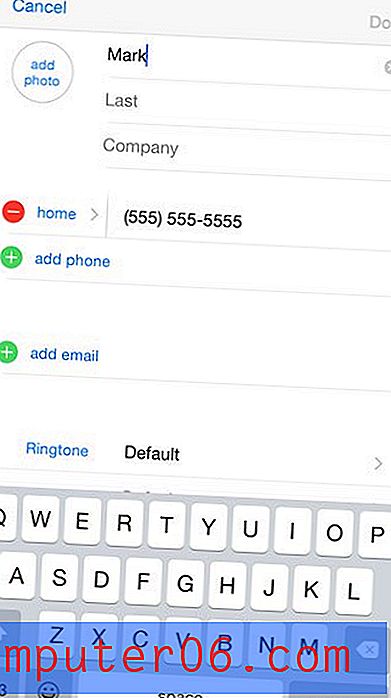
Etapa 13: Posicione o cursor antes do nome se desejar incluir os emojis antes do nome ou posicione-o após o nome para incluir emojis após o nome. Observe que colocar emojis antes do nome pode afetar as listagens alfabéticas.
Etapa 14: toque no ícone de carinha à esquerda da barra de espaço. Se você tiver teclados adicionais instalados, pode ser um ícone de globo.

Etapa 15: use as guias variadas na parte inferior da tela para alternar entre diferentes estilos de emoji. Existem várias telas de emojis em cada guia. Você pode tocar em qualquer emoji para adicioná-lo ao nome do contato. Depois de terminar de adicionar emojis, toque no botão Concluído no canto superior direito da tela.
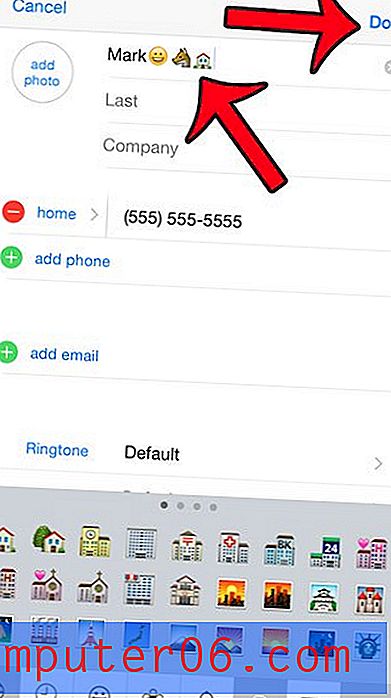
Você também pode usar um método semelhante para adicionar emojis às suas mensagens de texto, agora que o teclado emoji está instalado. Esse tutorial vai te mostrar como.