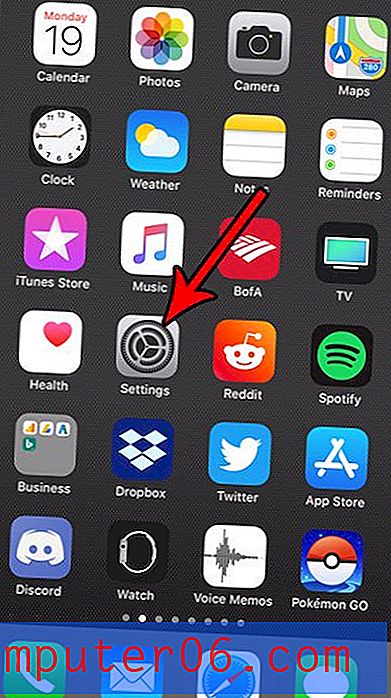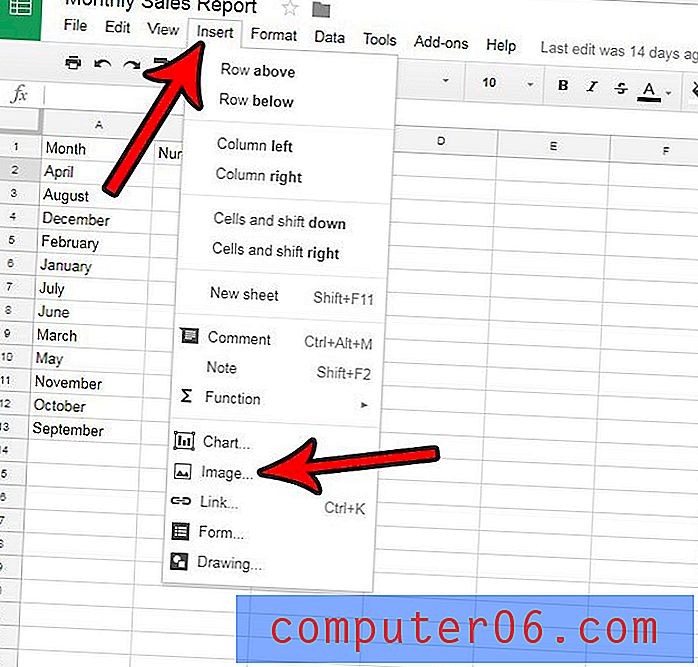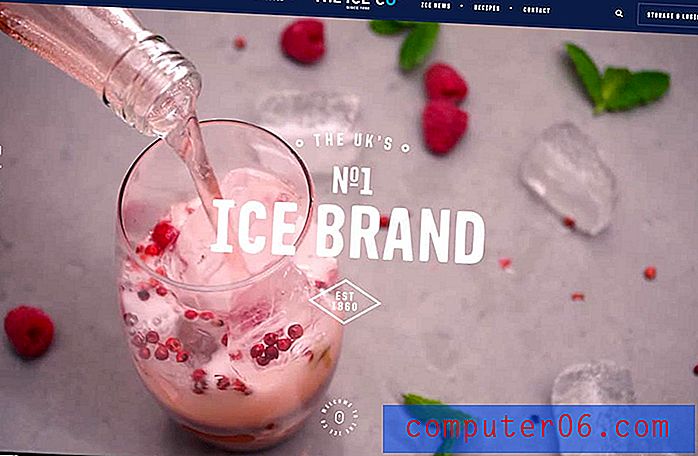Como configurar o WordPress em uma conta de hospedagem na Web Hostgator
Esta é a quarta de uma série de quatro partes sobre a criação de seu próprio blog ou site usando o Hostgator e o WordPress. Cada uma das quatro partes da série está vinculada abaixo, para que você possa pular para a que for mais relevante para suas necessidades atuais.
- Parte 1 - Obtendo um nome de domínio
- Parte 2 - Configurando uma conta de hospedagem
- Parte 3 - Alterando servidores de nomes
- Parte 4 - Instalando o WordPress (este artigo)
Depois de adquirir seu domínio, configurar sua conta de hospedagem e apontar o domínio para a conta de hospedagem, você estará muito perto de ter um site ativo e funcionando. O último passo é colocar algum conteúdo no site.
Existem muitas maneiras diferentes de fazer isso, mas a mais comum é instalar o WordPress. O WordPress é um sistema de gerenciamento de conteúdo onde você pode criar páginas da web e adicionar conteúdo a essas páginas. Teoricamente, você pode fazer isso sem conhecer HTML ou CSS, além do WordPress ser estruturado de forma que seus menus e navegação no site sejam facilmente adicionados a todas as suas páginas, e você pode alternar entre diferentes "temas" até encontrar o certo para seus propósitos.
Nosso guia abaixo mostrará como instalar o WordPress em sua conta de hospedagem Hostgator existente em apenas algumas etapas.
Instalando o WordPress em seu domínio com o Hostgator Web Hosting
As etapas abaixo pressupõem que você tenha um nome de domínio e uma conta de hospedagem configurada no Hostgator. Caso contrário, você pode ler os artigos abaixo -
Como registrar um nome de domínio no Hostgator
Como configurar uma conta de hospedagem no Hostgator
Como apontar os servidores de nome de domínio para a sua conta de hospedagem Hostgator
Depois de ter um domínio e uma conta de hospedagem na Hostgator, continue com as etapas abaixo.
Etapa 1: acesse o portal do cliente no Hostgator, digite o e-mail e a senha da sua conta Hostgator e clique no botão Login.

Etapa 2: Clique na guia Hospedagem na parte superior da janela.
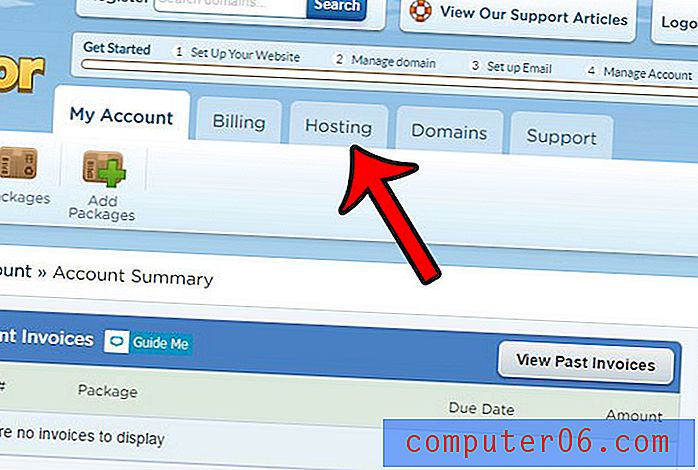
Etapa 3: role para baixo e clique no botão Iniciar QuickInstall .
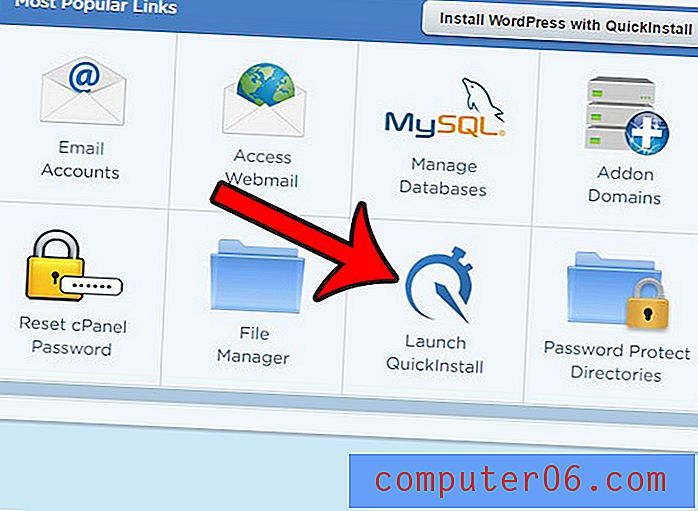
Etapa 4: clique no botão WordPress .
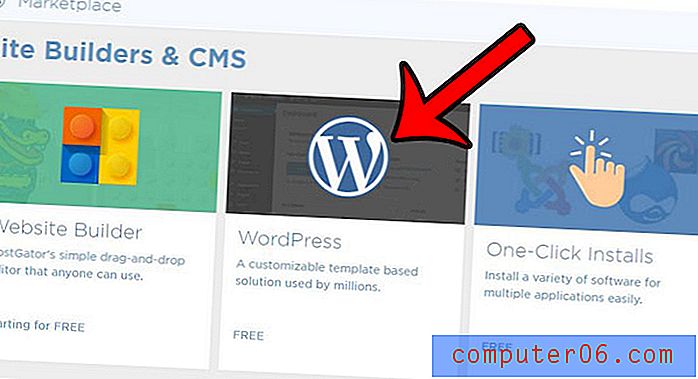
Etapa 5: clique no menu suspenso Selecione o seu domínio, selecione o nome do domínio e clique no botão laranja Avançar .
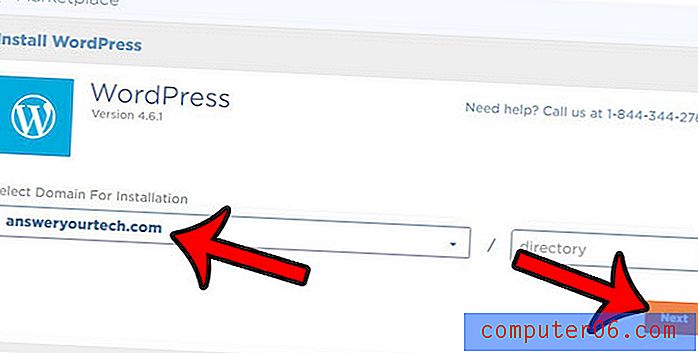
Etapa 6: preencha o campo Título do blog, crie um nome de usuário (o campo Usuário Admin ) para sua instalação do WordPress, digite seu nome e endereço de email, marque a caixa à esquerda do Contrato de Termos de Serviço e clique no botão Instalar agora .

Etapa 7: anote seu nome de usuário e senha e clique no botão Minhas instalações no canto superior direito da tela.
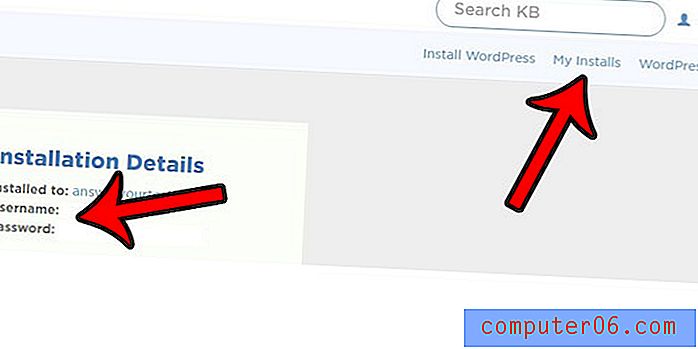
Etapa 8: clique no botão Login do administrador para acessar a seção de administração do seu site WordPress. Para referência futura, este local é http: // yourwebsite / wp-admin
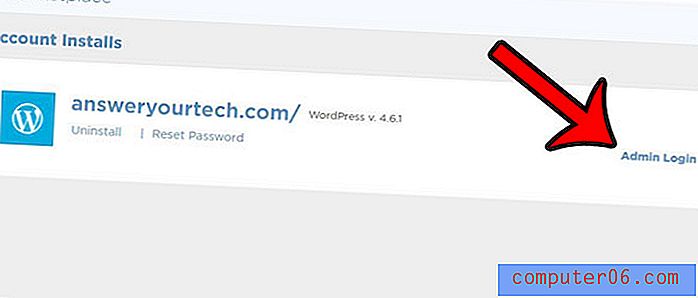
Etapa 9: digite seu nome de usuário e senha de administrador e clique no botão Login .

Agora você está na seção de administração do seu site WordPress e pode começar a criar postagens, criar páginas e criar seu site.
Se você deseja melhorar a aparência do seu site com um tema personalizado, aprenda sobre a instalação da estrutura Genesis no WordPress para encontrar várias opções excelentes.