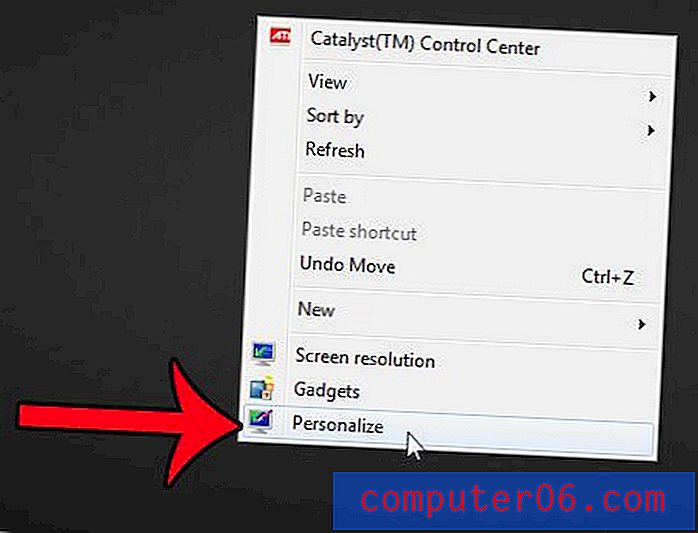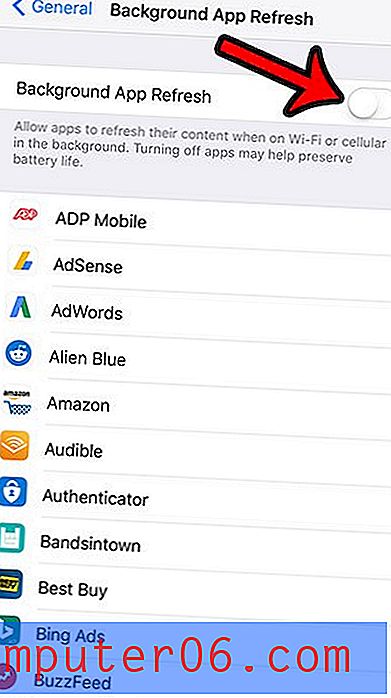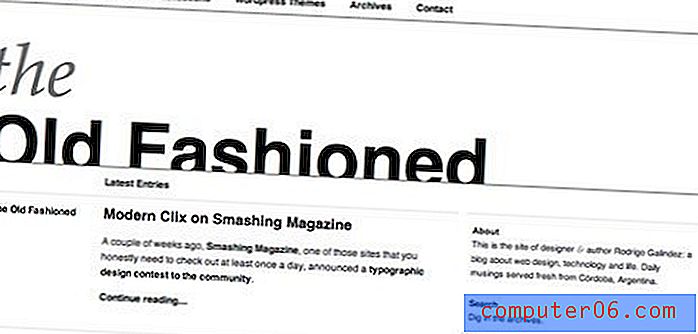Como inserir uma imagem no Planilhas Google
O Planilhas Google compartilha muitas das características do Microsoft Excel que ajudaram a torná-lo um aplicativo tão popular. Além da capacidade de armazenar, classificar e manipular dados, o Planilhas Google também permite adicionar fotos às suas planilhas.
Mas se você está familiarizado principalmente com o Excel e é novo no Planilhas Google, pode estar tendo problemas para determinar exatamente como colocar suas imagens em suas planilhas. Nosso guia abaixo mostrará onde esta opção está localizada, para que você possa gerar o layout de dados e imagens necessário.
Como colocar uma imagem em uma célula no Planilhas Google
As etapas deste artigo mostram como adicionar uma imagem a uma planilha que você está editando no Planilhas Google. Este guia específico se concentrará em adicionar uma foto salva no disco rígido do computador, mas você também poderá adicionar fotos do seu Google Drive ou com um URL de uma foto encontrada on-line.
Observe que você pode ter mais sorte com seu layout se mesclar algumas células e inserir a imagem na célula mesclada.
Etapa 1: abra seu Google Drive em https://drive.google.com/drive/my-drive e abra o arquivo de planilha ao qual deseja adicionar uma imagem.
Etapa 2: Clique na guia Inserir na parte superior da janela e clique na opção Imagem .
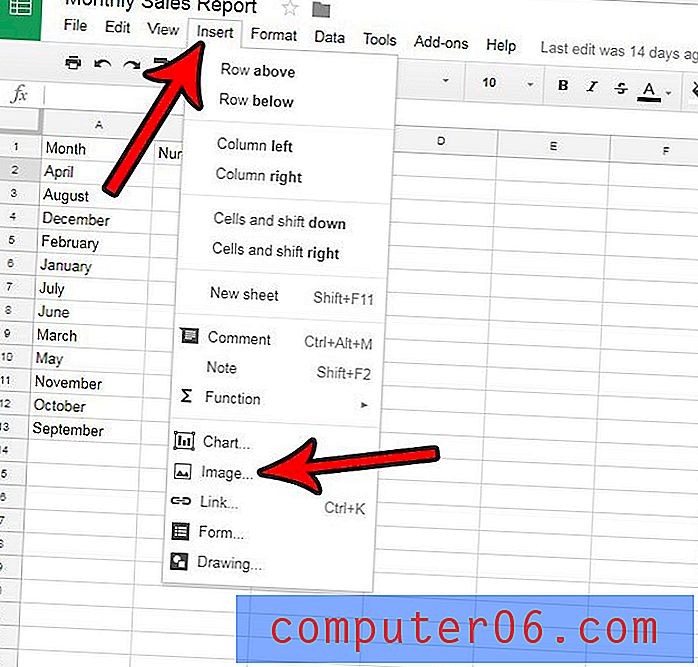
Etapa 3: selecione o tipo de imagem que você deseja adicionar nas opções na parte superior da janela pop-up e siga as instruções para essa guia.

Etapa 4: escolha a imagem que você deseja adicionar à planilha. Se você estiver adicionando um do seu computador, clique no botão Abrir depois de selecionar a imagem.
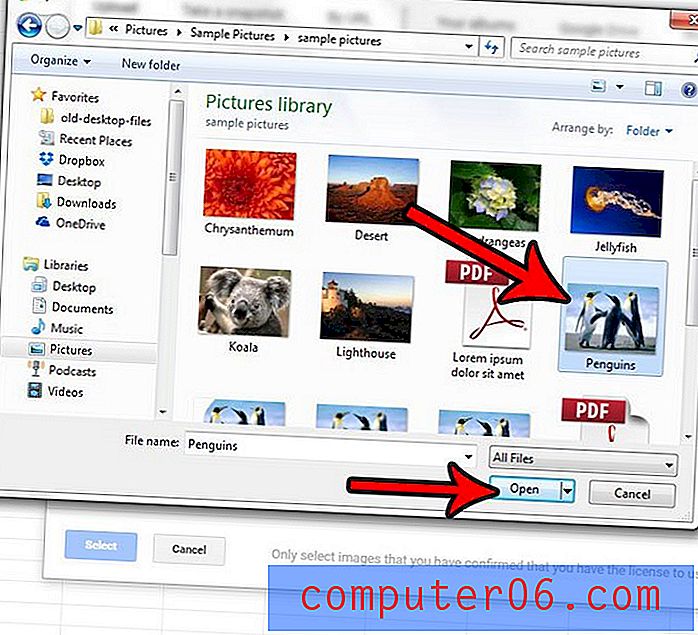
Etapa 5: você pode redimensionar a imagem clicando nela e arrastando as alças azuis na borda da imagem. Você também pode clicar na imagem e arrastá-la para o local desejado na planilha.

Você pode usar um método semelhante para inserir uma imagem no Google Docs. O processo é quase idêntico para os dois aplicativos.