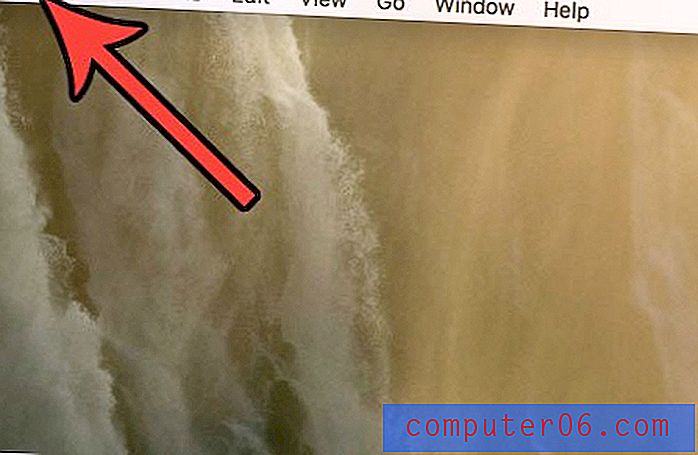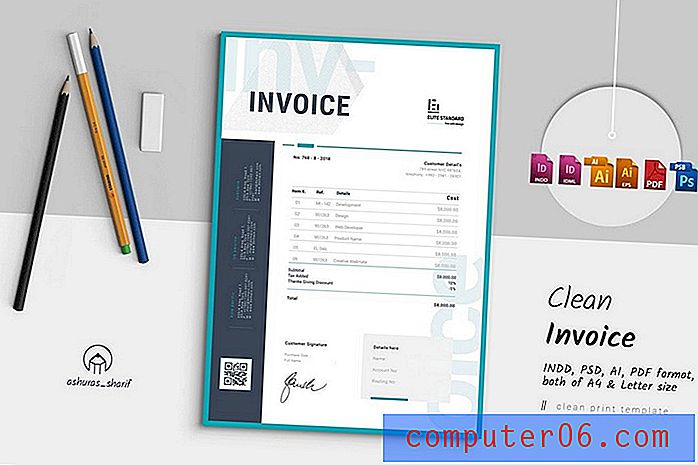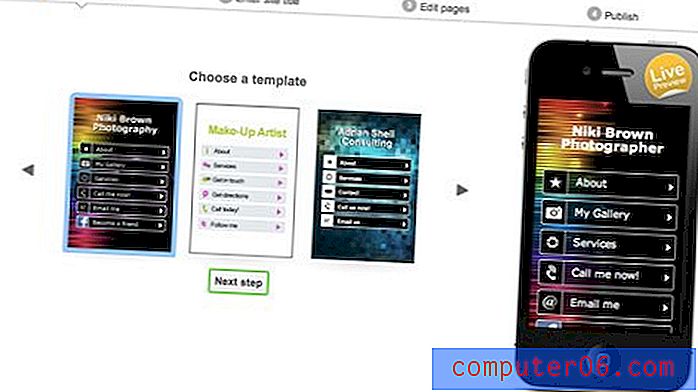Como criar um boletim informativo usando um modelo de boletim informativo do Google Docs
As organizações normalmente têm membros que desejam manter-se atualizados com o que está acontecendo nessa organização. Isso pode ser conseguido através de vários métodos, mas uma das opções mais comuns envolve a criação e o envio de um boletim.
Devido à sua acessibilidade e preço, a popularidade do conjunto de softwares de produtividade do Google, incluindo o Google Docs, vem aumentando há vários anos. Se você tiver a tarefa de criar um boletim informativo e tiver o Google Docs como sua opção de processamento de texto, continue abaixo para saber como usar um dos modelos de boletim informativo do Google Docs para criar seu documento.
Como criar um boletim de notícias no Google Docs
As etapas deste artigo foram executadas na versão para desktop do Google Chrome, mas também funcionarão em outros navegadores para desktop. Observe que navegaremos para o Google Docs de uma maneira específica para que possamos acessar uma tela específica. Mesmo usando um modelo nas etapas abaixo, você ainda pode ajustar as configurações do documento. Descubra como alterar as margens no Google Docs se desejar mais ou menos espaço em branco ao redor do conteúdo do documento.
A primeira parte desta seção fornecerá uma visão geral rápida de como criar um boletim informativo no Google Docs. Para obter informações adicionais, incluindo imagens para cada etapa, você pode prosseguir para o tutorial completo.
Rendimento: boletim informativo do Google DocsComo criar um boletim informativo do Google Docs
ImpressãoDescubra como criar um boletim informativo do Google Docs usando um dos modelos padrão disponíveis no Google Docs.
Tempo ativo 3 minutos Tempo adicional 10 minutos Tempo total 13 minutos Dificuldade FácilMateriais
- Conteúdo da Newsletter
- Imagens (opcional)
Ferramentas
- documentos Google
Instruções
- Abra uma guia do navegador e navegue para https://docs.google.com.
- Clique no botão Galeria de modelos no canto superior direito da janela.
- Role até a seção Trabalho e clique no modelo de boletim informativo preferido.
- Clique no texto existente e substitua-o por suas próprias informações.
- Clique em uma imagem de espaço reservado e clique na guia Formato na parte superior da janela.
- Selecione Imagem, clique em Substituir imagem e escolha onde sua imagem de substituição está localizada.
Notas
Se você estiver usando sua própria imagem para substituir a imagem do espaço reservado do boletim, talvez seja necessário recortá-la para ajustá-la ao modelo. Continue lendo o nosso guia abaixo para ver como realizar essa colheita.
Você pode reformatar o texto no boletim da mesma forma que normalmente reformata o texto no Google Docs.
Tipo de projeto: Guia do Google Docs / Categoria: InternetTutorial completo com fotos
Etapa 1: abra seu navegador e acesse https://docs.google.com. Se você ainda não está conectado à sua Conta do Google, será solicitado a fazê-lo.
Etapa 2: Clique no botão Galeria de modelos no canto superior direito da janela.
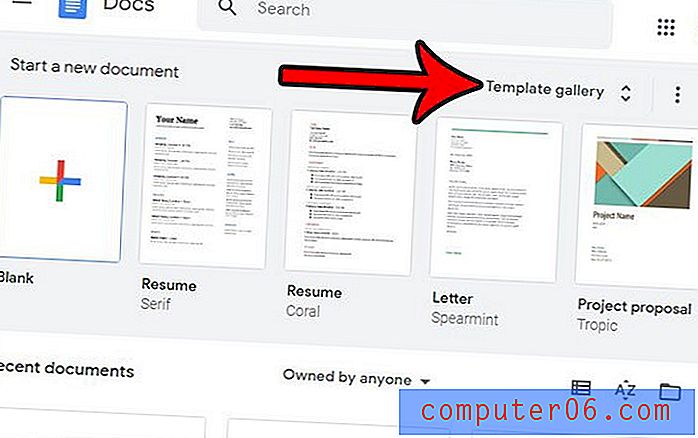
Etapa 3: role para baixo até a seção Trabalho deste menu e clique na opção Boletim de notícias que você preferir.
Etapa 4: clique em qualquer um dos campos de texto e substitua as informações existentes pelas suas. Observe que você pode selecionar o texto substituído e usar a barra de ferramentas acima do documento para alterar as opções de formato, como fonte, cor ou tamanho do texto.
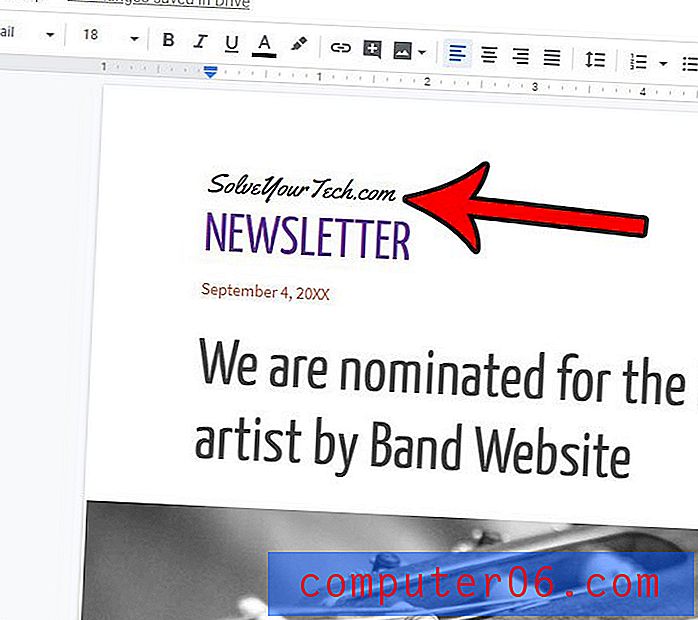
Etapa 5: clique em uma imagem de espaço reservado no modelo e clique na guia Formato na parte superior da janela.
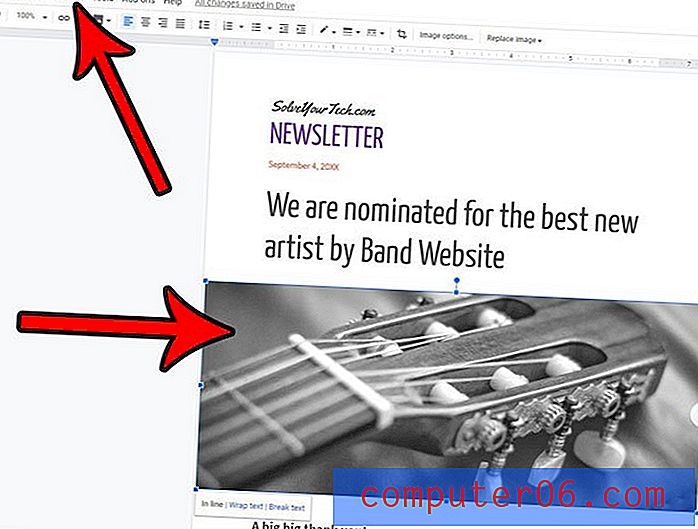
Etapa 6: selecione a opção Imagem, clique em Substituir imagem e escolha o local do qual você deseja adicionar sua própria imagem.
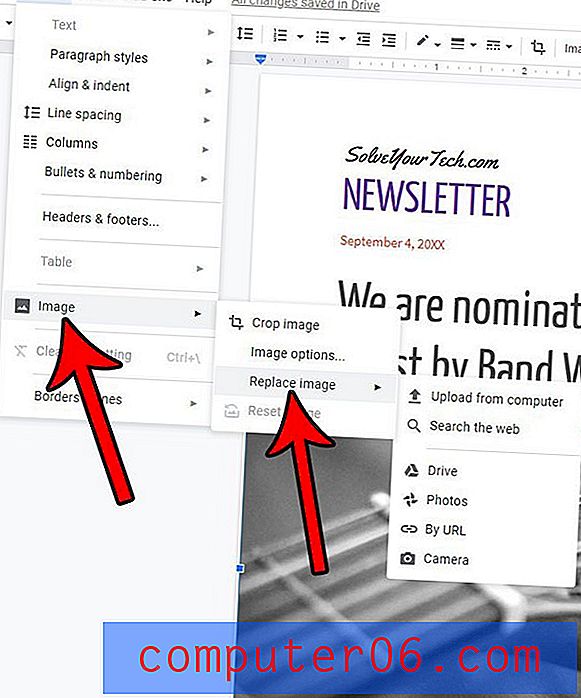
Dependendo do tamanho da imagem do espaço reservado original e da que você escolheu para substituí-la, pode ser necessário alterar o corte da imagem. Você pode fazer isso clicando com o botão direito do mouse na imagem e selecionando Cortar imagem .
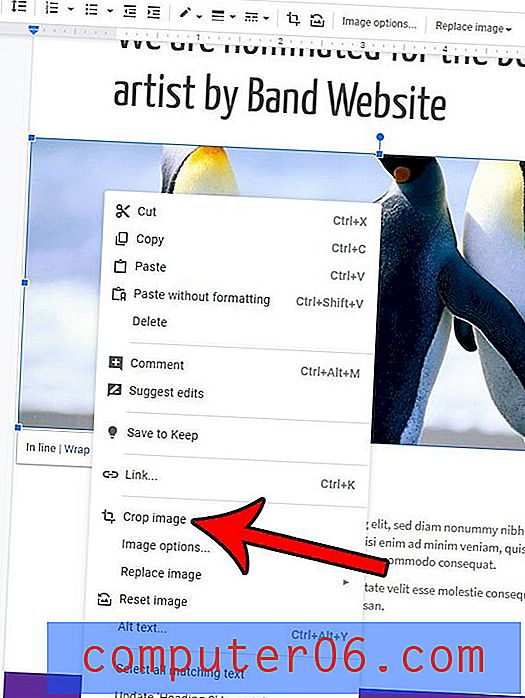
Em seguida, você pode arrastar as alças pretas ao redor da imagem para os locais desejados para o corte.
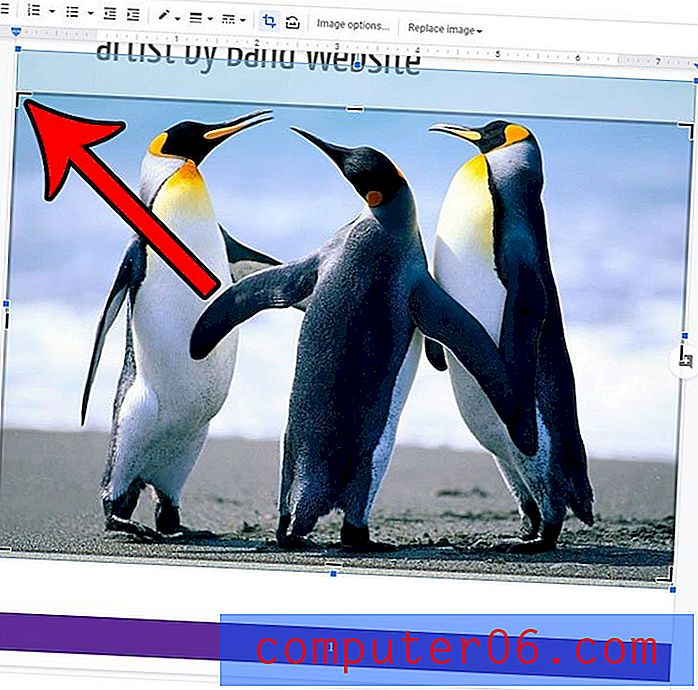
Você precisa baixar um documento para poder usá-lo em um aplicativo diferente? Descubra como baixar um arquivo do Google Docs no formato Microsoft Word para poder abrir e editar o arquivo no processador de texto da Microsoft.