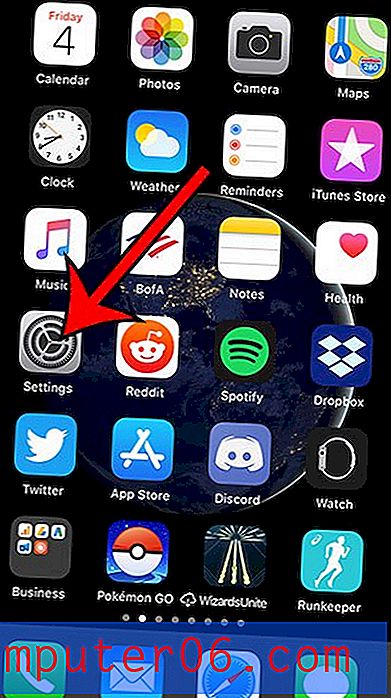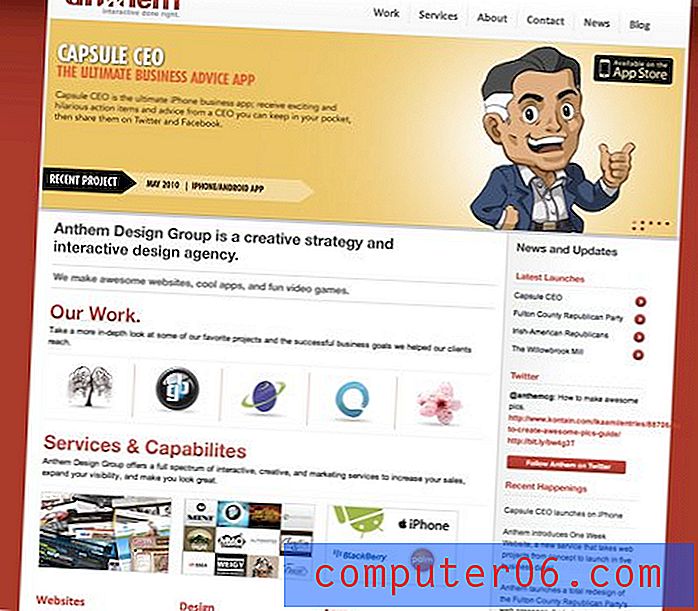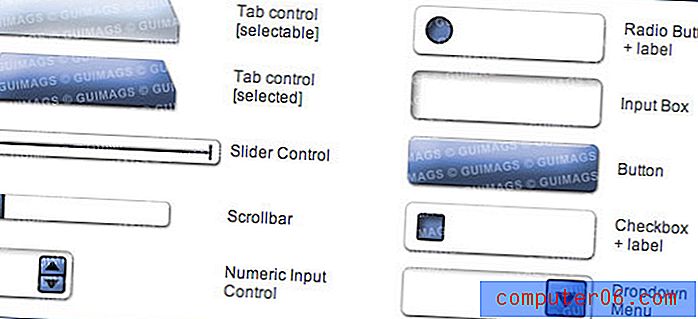Como alterar a largura de várias colunas no Planilhas Google
Os tamanhos das colunas da planilha do Planilhas Google se tornaram indisciplinados? Ou os dados estão ficando difíceis de ler porque estão obstruídos por outras colunas? Em seguida, redimensionar essas colunas é definitivamente algo que você deseja fazer. Mas redimensionar individualmente várias colunas pode ser um pouco chato, especialmente quando você está trabalhando com uma folha grande.
Felizmente, o Planilhas Google permite alterar a largura de várias colunas simultaneamente. Você pode conseguir isso selecionando as colunas que deseja redimensionar e ajustando manualmente a largura de uma dessas colunas selecionadas. Todas as demais colunas selecionadas serão redimensionadas com base na sua configuração.
Precisa combinar algumas de suas células em uma? Descubra como mesclar células no Planilhas Google e alcançar o resultado desejado.
Alterar várias larguras de coluna ao mesmo tempo no Planilhas Google
As etapas deste artigo mostrarão uma maneira rápida de alterar a largura de várias colunas em uma planilha do Google Sheets. Você poderá selecionar colunas individuais que deseja criar do mesmo tamanho ou selecionar todas as colunas na planilha de uma só vez.
Etapa 1: acesse o Google Drive em https://drive.google.com/drive/my-drive e clique duas vezes no arquivo do Planilhas que contém as colunas que você deseja redimensionar.
Etapa 2: clique no botão acima da linha 1 e à esquerda da coluna A para selecionar a planilha inteira. Como alternativa, você pode manter pressionada a tecla Ctrl no teclado e clicar na letra da coluna para cada coluna que você deseja criar o mesmo tamanho.
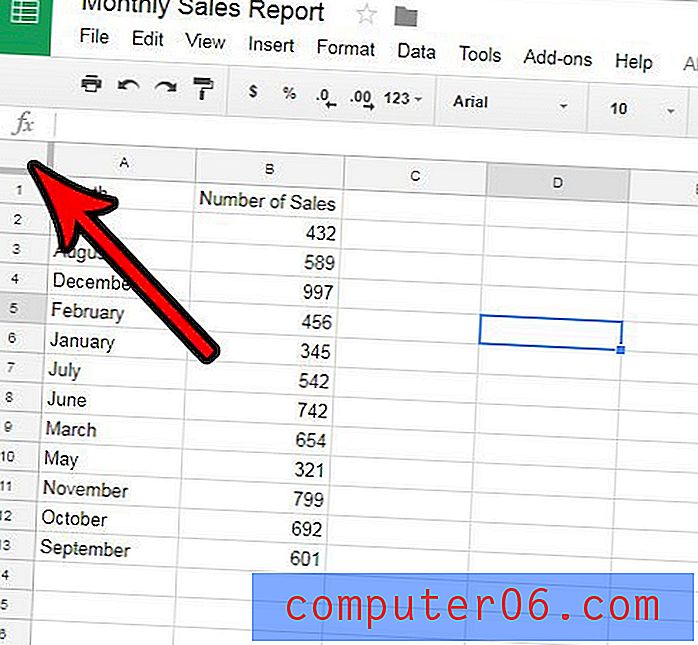
Etapa 3: clique na borda direita de uma das colunas selecionadas e arraste a borda para a esquerda ou direita até o tamanho desejado. O restante das colunas selecionadas também será redimensionado para esse tamanho assim que você soltar o botão do mouse.
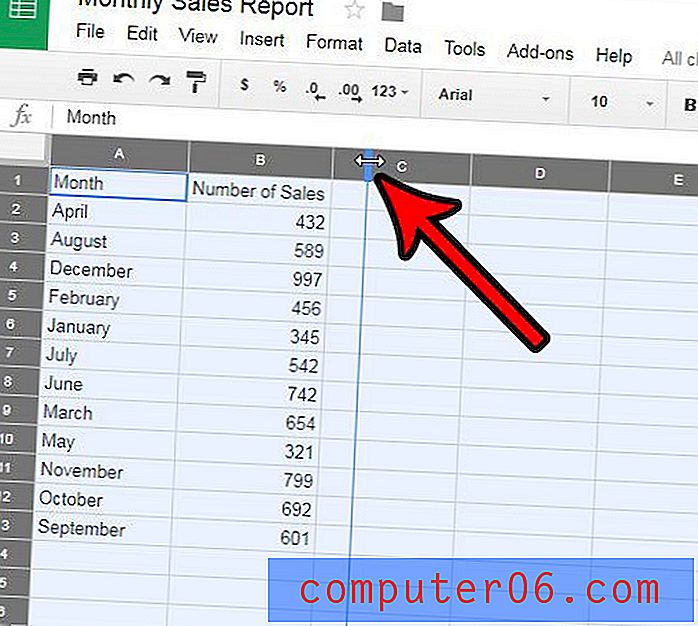
Você está colaborando em um arquivo do Planilhas Google com várias pessoas e a versão atual do arquivo apresenta muitos erros ou problemas? Aprenda a restaurar uma versão anterior no Planilhas para poder trabalhar no documento a partir de um momento anterior, quando ele estava funcionando corretamente, ou continha os dados corretos.