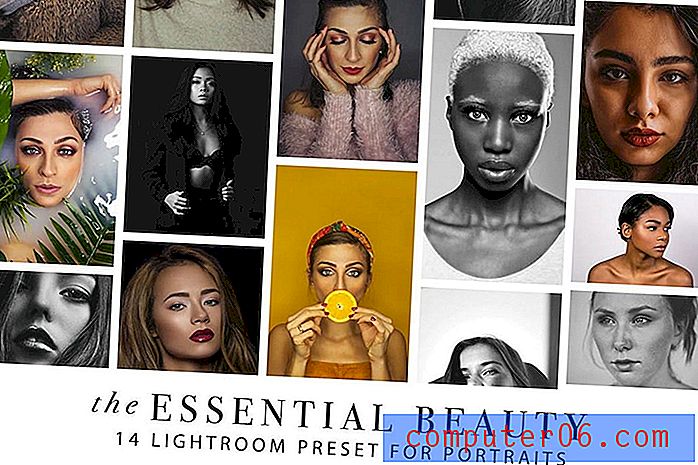Backup do Gmail
Preocupar-se com um backup do Gmail provavelmente não faz parte da sua lista de prioridades. O Google é incrivelmente habilidoso em proteger e gerenciar dados, e as mensagens de email armazenadas na sua Caixa de entrada do Gmail já estão armazenadas na nuvem. Isso significa que eles não estão sujeitos aos mesmos riscos que os dados armazenados localmente no seu computador; portanto, você não perderá suas mensagens do Gmail se o computador receber um vírus, se o laptop for roubado ou se ocorrer um desastre seu computador além de um estado recuperável. No entanto, as informações contidas na sua Caixa de entrada do Gmail não são totalmente invulneráveis, pois você pode excluir inadvertidamente mensagens, alguém pode obter suas informações de login do Gmail e bloquear você da sua conta ou, em um cenário improvável, o Google pode cometer um erro e perder sua conta. mensagens. Você pode até perder o acesso à Internet em algum momento e precisar desesperadamente acessar uma mensagem que não pode esperar até que seu acesso online retorne. Para qualquer um desses cenários em potencial, manter um backup do Gmail no seu computador ou em uma segunda conta de e-mail, a Inbox poderia, teoricamente, ser uma mercadoria muito valiosa.
Backup do Gmail no seu computador
Observe que você também pode usar um programa assistente de backup, como o CrashPlan, para fazer backup de todos os seus arquivos locais.
Esta é um pouco envolvente, mas fornecerá uma cópia local de todas as suas mensagens do Gmail que você pode acessar sem precisar fazer login na sua conta do Gmail on-line.
1. Faça login na sua conta do Gmail e clique no ícone "Configurações" no canto superior direito da janela.
2. Clique em "Configurações" e clique em "Encaminhamento e POP / IMAP".
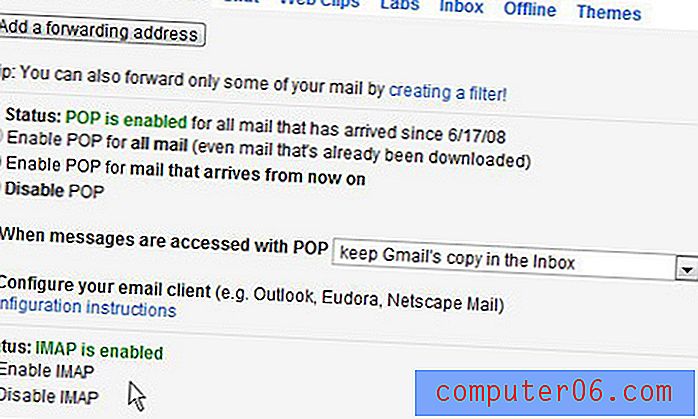
3. Marque a opção "Ativar IMAP" e clique no botão "Salvar alterações" na parte inferior da janela.
4. Navegue até a página de download do Thunderbird e salve o arquivo de download no seu computador.
5. Clique duas vezes no arquivo baixado e siga as instruções para concluir sua instalação. O Thunderbird será iniciado automaticamente assim que a instalação for concluída.
6. Digite seu nome no campo "Nome" e preencha seu endereço e senha do Gmail nos campos apropriados. Depois de terminar de inserir suas informações, o Thunderbird começará a sincronizar suas informações com as informações armazenadas nos servidores do Google.
Backup do Gmail para outro endereço
Um dos principais motivos para escolher o Hotmail como sua fonte de backup do Gmail é a capacidade de armazenar um grande número de mensagens na Caixa de entrada, além de ter acesso a outro bom e-mail gratuito. Para minimizar a confusão, tente criar uma conta do Hotmail com o mesmo prefixo de endereço da sua conta do Gmail. Como você pode estar acessando esta conta com muito menos frequência do que sua conta do Gmail, pode ser fácil esquecer suas informações de login.
Para esta opção, você precisa criar um endereço do Hotmail e retornar ao menu "Encaminhamento e POP / IMAP" da sua conta do Gmail. Quando estiver nesse menu, clique no botão "Adicionar um endereço de encaminhamento" na parte superior do menu e digite o endereço do Hotmail que você acabou de criar.
Depois de configurar esta opção no Gmail, você poderá entrar na conta do Hotmail criada e procurar uma mensagem do seu Gmail. Você precisará clicar em um link de verificação nesta mensagem para confirmar que aprova esse encaminhamento e, em seguida, começará a receber suas mensagens do Gmail na sua conta do Hotmail.
Se você quer ser realmente sofisticado, pode até configurar o Thunderbird com a conta do Hotmail, que fornecerá um backup na conta do Hotmail, bem como um backup local com o Thunderbird.