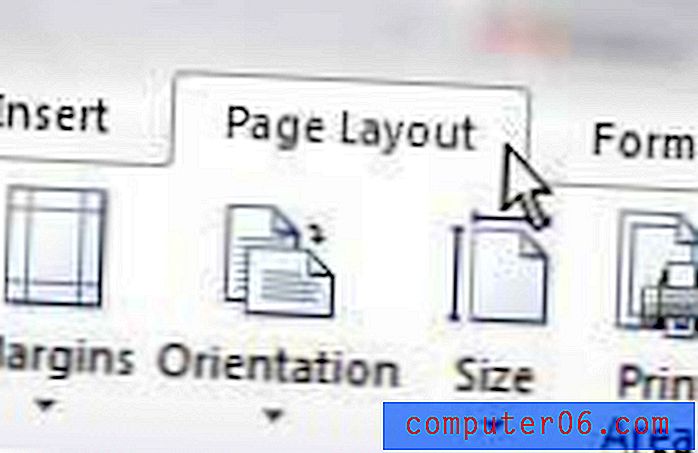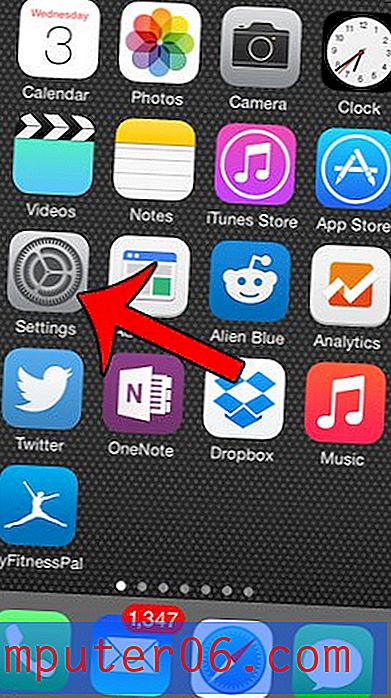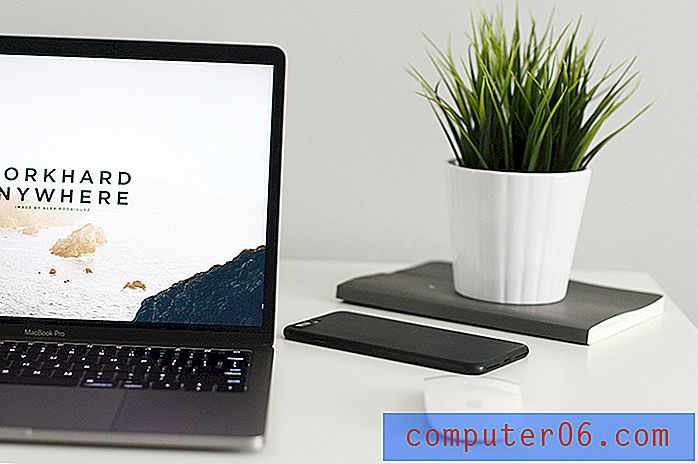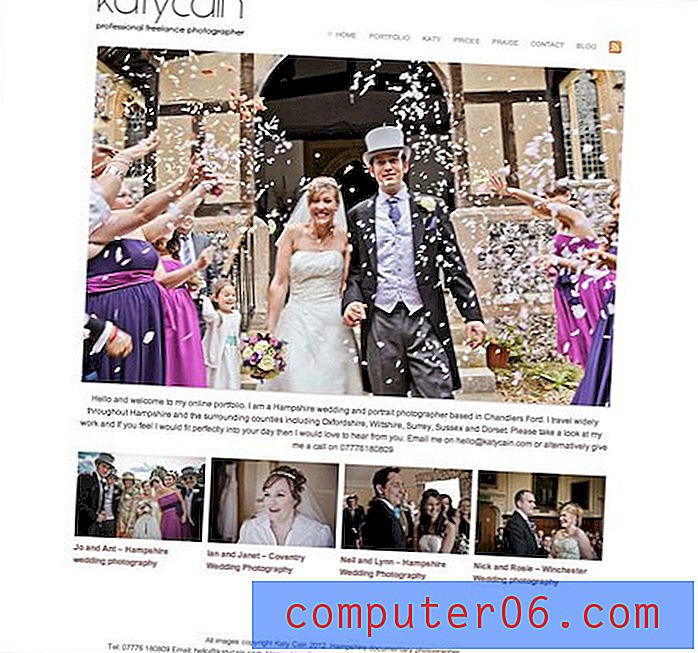Como criar uma assinatura no Outlook 2016
Quando você envia um email para alguém, você pode responder a esse email se ele desejar entrar em contato com você. Mas às vezes você pode querer que eles tenham outras maneiras de entrar em contato com você, como número de telefone, endereço, site ou perfil de mídia social. Nessa situação, uma assinatura de email é perfeita.
Nosso guia abaixo mostrará como criar uma assinatura no Outlook 2016. Essa assinatura será adicionada automaticamente sempre que você criar um novo email. Você tem a capacidade de personalizar essa assinatura com links, imagens e texto, e pode até alterar a formatação do texto, se desejar que ele seja de uma cor ou fonte diferente.
Como adicionar uma assinatura no Microsoft Outlook 2016
As etapas deste artigo pressupõem que você já configurou uma conta de email no Outlook 2016 e que deseja criar uma assinatura que será automaticamente adicionada a todas as novas mensagens e respostas criadas por você. Essas assinaturas podem incluir texto e mídia, como imagens ou links.
Sua assinatura pode incluir vários elementos diferentes, além de apenas texto. Você pode adicionar fotos, links para sites ou perfis de mídia social e até usar uma fonte personalizada. Uma assinatura que você criar no Outlook 2016 será incluída apenas quando você enviar um email do Outlook. Se você usar esta conta de email para enviar mensagens de um navegador da Web ou do seu telefone, essa assinatura não será incluída. Se você possui uma conta do Gmail, pode adicionar uma assinatura ao Gmail para enviar a partir de um navegador da Web ou criar uma assinatura no seu iPhone.
Etapa 1: abra o Outlook 2016.
Etapa 2: Clique na guia Arquivo no canto superior esquerdo da janela.

Etapa 3: clique no botão Opções na coluna no lado esquerdo da janela.
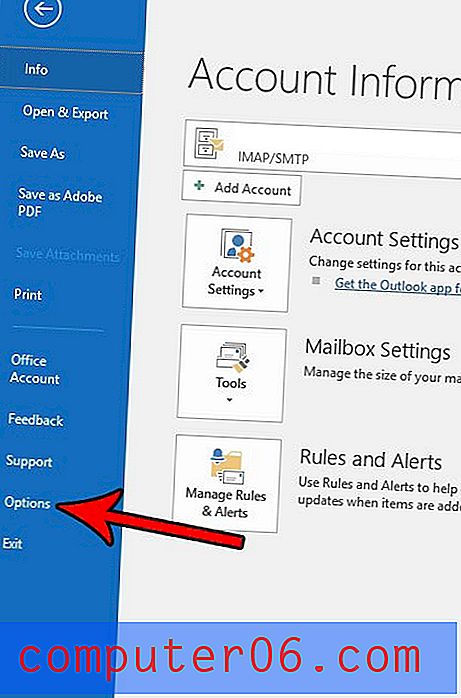
Etapa 4: selecione a guia Correio no lado esquerdo da janela.
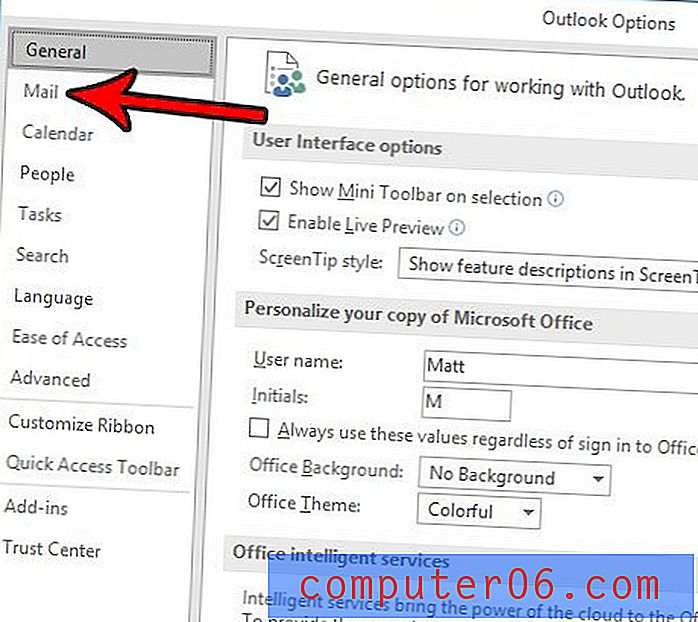
Etapa 5: Clique no botão Assinaturas .
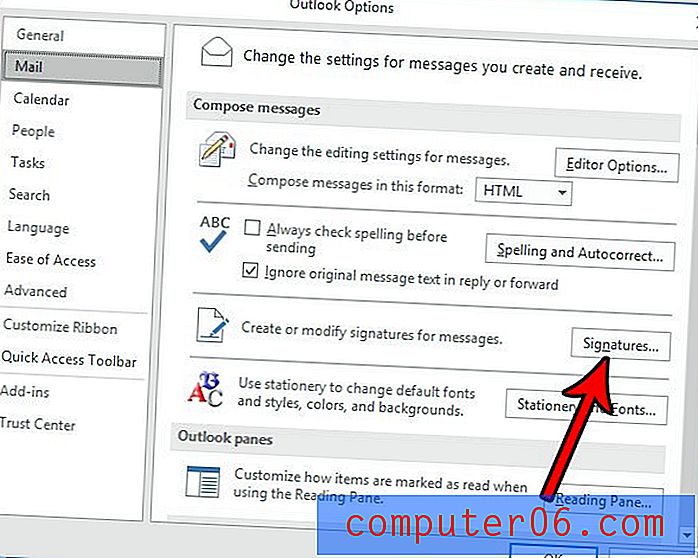
Etapa 6: clique no botão Novo .
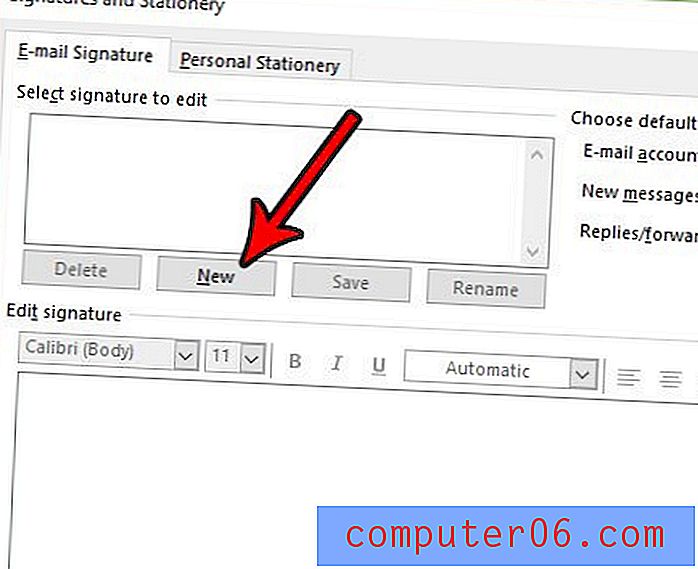
Etapa 7: digite um nome para a assinatura e clique no botão OK .
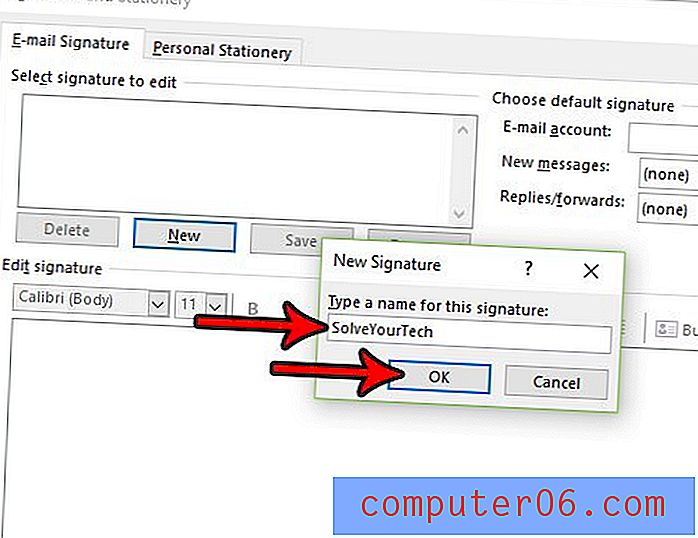
Etapa 8: digite o conteúdo da sua assinatura no campo na parte inferior da janela e clique no botão OK .
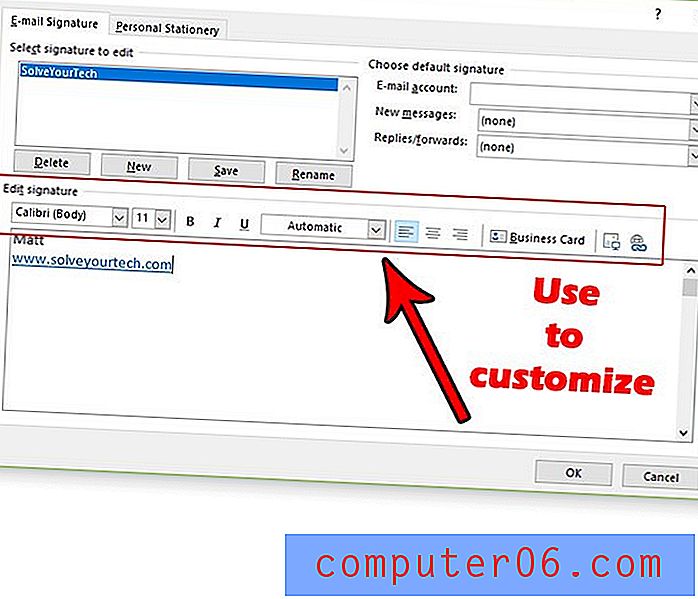
Observe na imagem acima que existe uma barra de ferramentas acima do campo de assinatura que contém várias maneiras diferentes de personalizar sua assinatura. Neste exemplo, adicionei um hiperlink, o que você pode fazer clicando no botão à direita da barra de ferramentas. Há um botão para uma imagem diretamente à esquerda do botão de link.
Você precisa que um e-mail seja enviado em um horário específico, mas você não estará por perto para enviá-lo? Descubra como atrasar a entrega no Outlook 2013 e envie um email sempre que desejar.