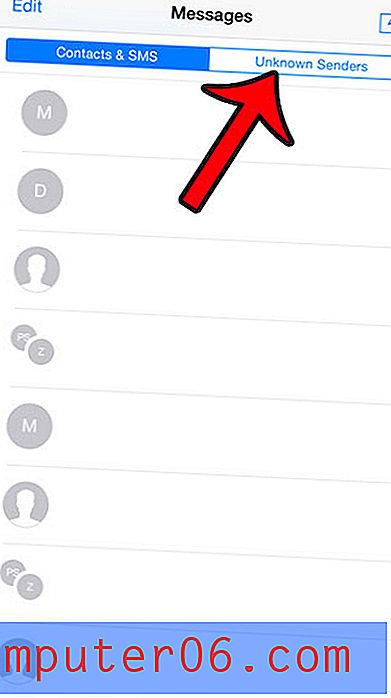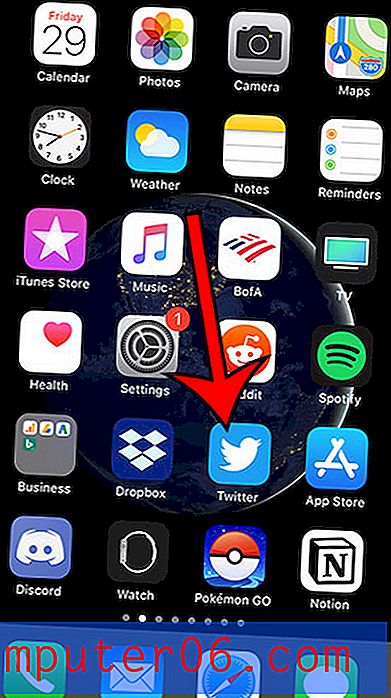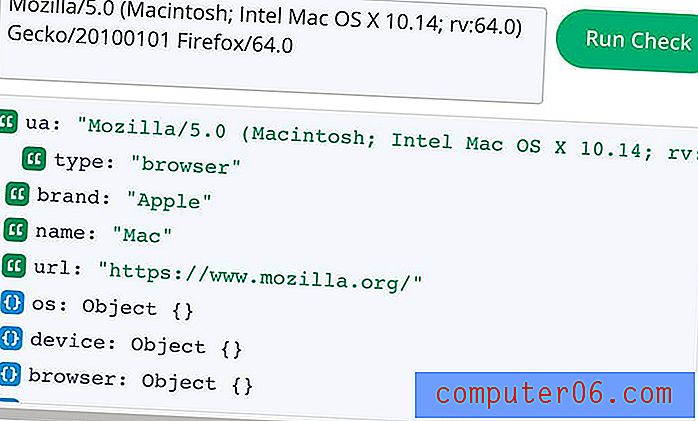Word 2013 - Como adicionar um comentário a um documento
O Microsoft Word fornece muitas ferramentas para formatação, mesmo permitindo que você faça pequenas letras maiúsculas no Word, mas também possui uma variedade de ferramentas para colaborar com outras pessoas. Os comentários são um componente importante da revisão de documentos quando você está trabalhando em equipe. Quando mais de uma pessoa está trabalhando em um documento, a edição pode ficar fora de controle rapidamente se todos estiverem simplesmente fazendo alterações no documento sem documentá-las. Isso pode criar confusão e, finalmente, impedir que todos trabalhem de maneira coesa, criando o melhor trabalho possível.
Felizmente, você pode adicionar um comentário no Word 2013 com apenas algumas etapas. Esse comentário pode até ser identificado para direcionar a palavra ou sentença no documento sobre o qual você está comentando, permitindo que outras pessoas verifiquem rapidamente qual é a sua preocupação com essa passagem. E como você está aplicando esse comentário sem primeiro editar o documento, outras pessoas podem ponderar se acham ou não o assunto do seu comentário. Então continue abaixo para ver como adicionar um comentário no Word 2013.
Como adicionar um comentário em um documento do Word 2013
As etapas deste artigo foram realizadas no Microsoft Word 2013. A conclusão das etapas deste guia permitirá adicionar um comentário no Word 2013 para que outras pessoas que visualizem o documento possam vê-lo. Observe que qualquer comentário que você adicionar ao documento incluirá seu nome para que outras pessoas possam identificar quem deixou o comentário.
Etapa 1: abra o documento ao qual você deseja adicionar um comentário.
Etapa 2: use o mouse para destacar a palavra, sentença ou parte do documento sobre o qual você gostaria de comentar.
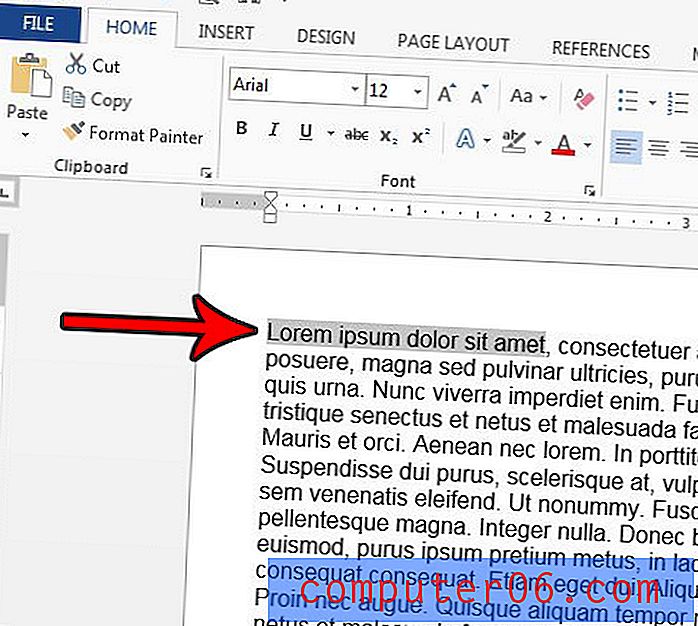
Etapa 3: clique com o botão direito do mouse no texto selecionado e escolha a opção Novo comentário na parte inferior do menu.
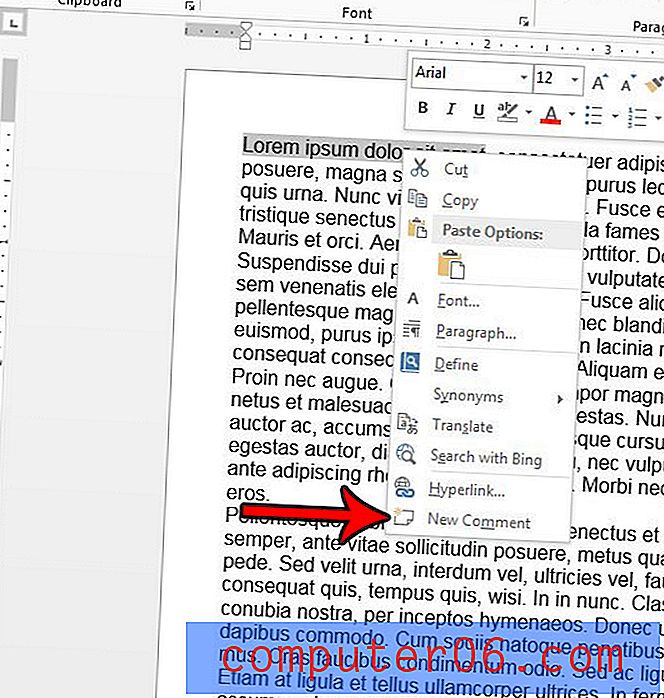
Etapa 4: digite seu comentário no campo. Aparecerá abaixo de uma linha com seu nome.
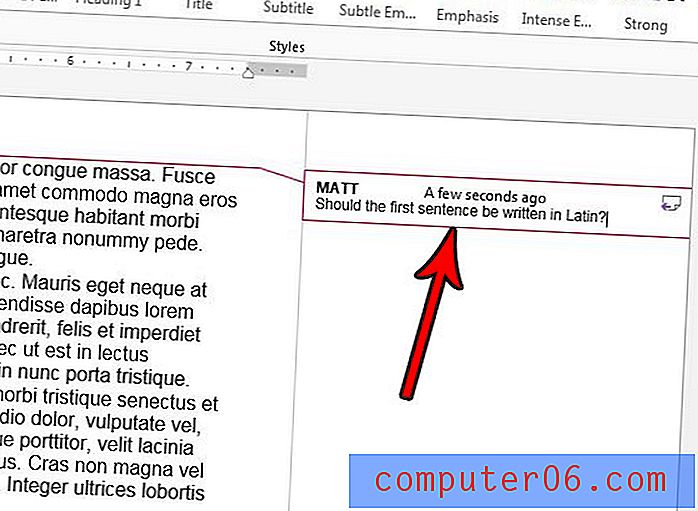
Etapa 5: clique em qualquer lugar dentro do corpo do documento para concluir o comentário. Agora ele será exibido na área de marcação à direita do documento, com uma linha pontilhada desenhada do comentário para a parte do documento a que o comentário se refere.

Deseja imprimir todos os comentários em um documento sem também imprimir o próprio documento? Descubra como imprimir apenas os comentários no Word 2013, se desejar revisá-los separadamente do documento.