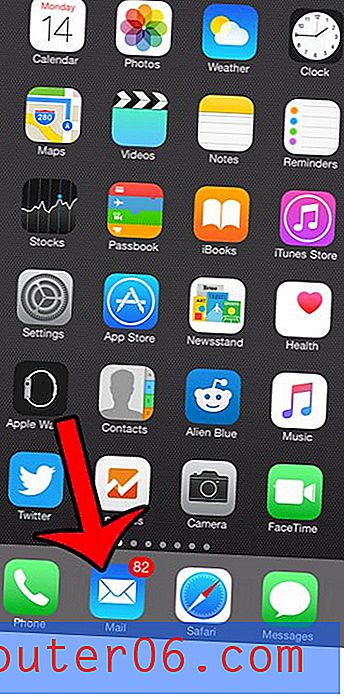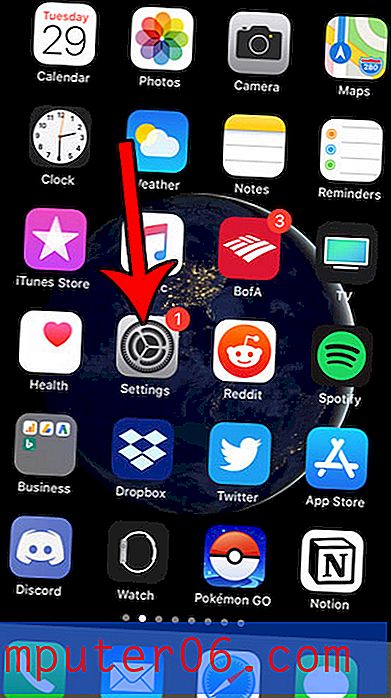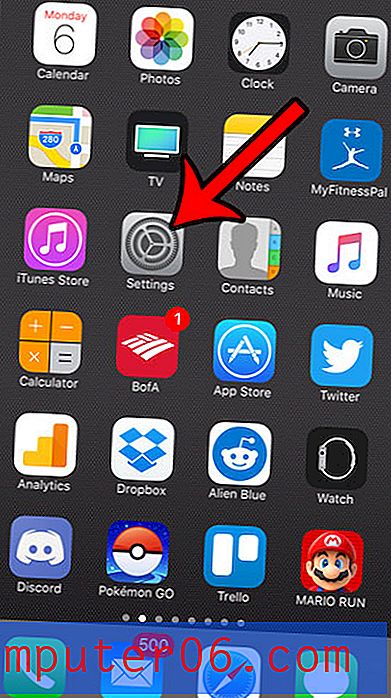Use uma quebra de coluna para mover para outra coluna no Word 2010
Os documentos com várias colunas do Microsoft Word são úteis em muitos cenários de processamento de texto. Infelizmente, devido à combinação de formatação implementada pelo Microsoft Word e pelas colunas, navegá-las pode ser um pouco difícil. Até você alterar a forma como a formatação é exibida na sua página, você não verá as marcas de formatação na página, portanto não saberá onde a próxima coluna será iniciada. Se suas idéias de layout dependem de controle completo sobre qual conteúdo aparece em qual coluna, isso pode dificultar a sessão de edição. Felizmente, você pode inserir uma quebra de coluna na sua coluna do Word a qualquer momento, o que permite ditar o ponto no documento em que o Word iniciará uma nova coluna.
Inserir uma quebra de coluna no Word 2010
Independentemente do número de colunas que estão no seu documento, a quebra de coluna moverá o cursor para o topo da próxima coluna e a próxima tecla que você pressionar será exibida nesse local. A quebra de coluna fica na parte inferior da coluna, como qualquer outro objeto de documento, e você não pode adicionar nada abaixo. No entanto, você pode adicionar conteúdo acima da quebra de coluna, o que empurrará a coluna para baixo. Este é um fato útil para saber se você determina que precisa adicionar algo a uma de suas colunas anteriores e está preocupado em saber como isso afetará o restante do seu documento.
Comece o processo de adição de uma quebra de coluna ao documento do Word 2010 clicando duas vezes no documento para abri-lo no Microsoft Word 2010. Observe que este documento já precisará ser formatado com colunas para que a quebra de coluna funcione. Se você ainda não possui colunas, pode adicionar a formatação clicando na guia Layout da página na parte superior da janela, clicando no menu suspenso Colunas na seção Configuração da página da faixa de opções e escolhendo o número de colunas que deseja no seu documento.
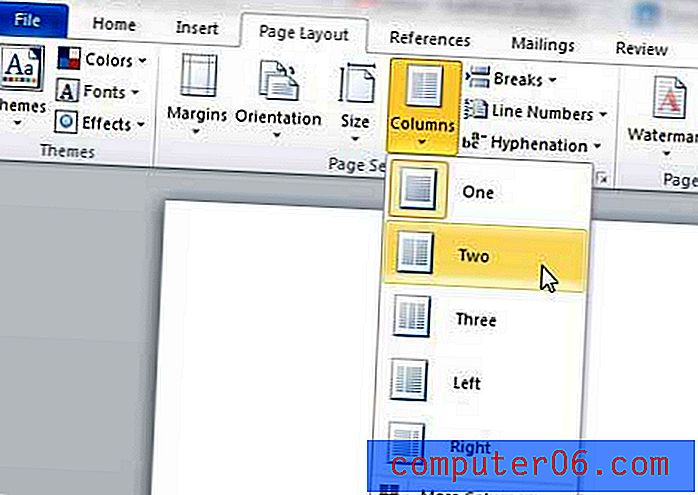
Navegue até o ponto do documento em que deseja iniciar outra coluna.
Clique no menu suspenso Quebras na seção Configuração da página da faixa de opções e clique na opção Coluna .
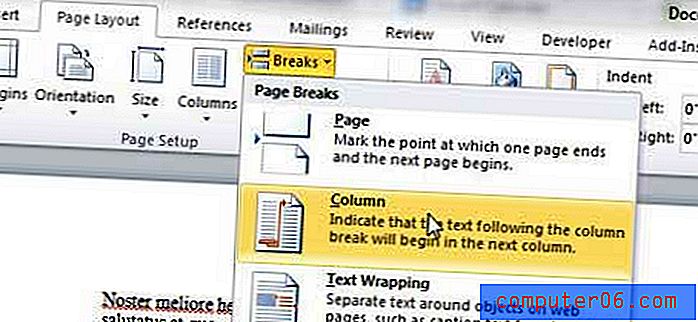
Qualquer texto após o ponto de interrupção escolhido será exibido na próxima coluna, assim como qualquer digitação adicional feita após o ponto de inserção da interrupção da coluna. Para obter uma melhor compreensão visual de onde está localizada a quebra de coluna, clique na guia Início na parte superior da janela e clique no botão Mostrar / Ocultar na seção Parágrafo da faixa de opções.

Isso exibe todas as marcas de parágrafo e símbolos de formatação que normalmente estão ocultos no seu documento, incluindo quaisquer quebras de coluna que você possa ter inserido.