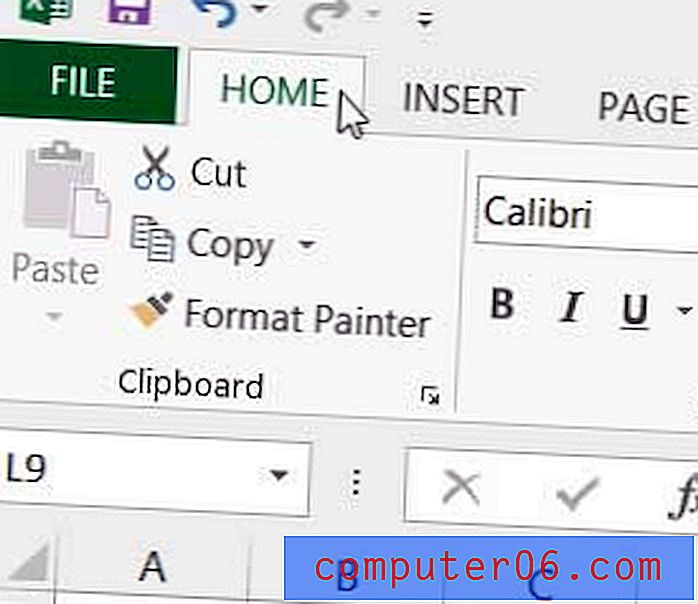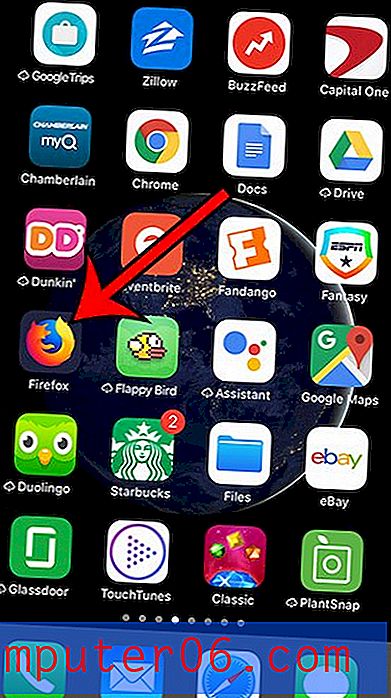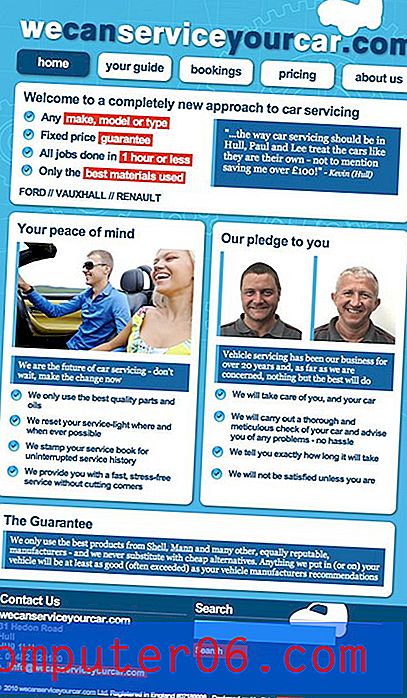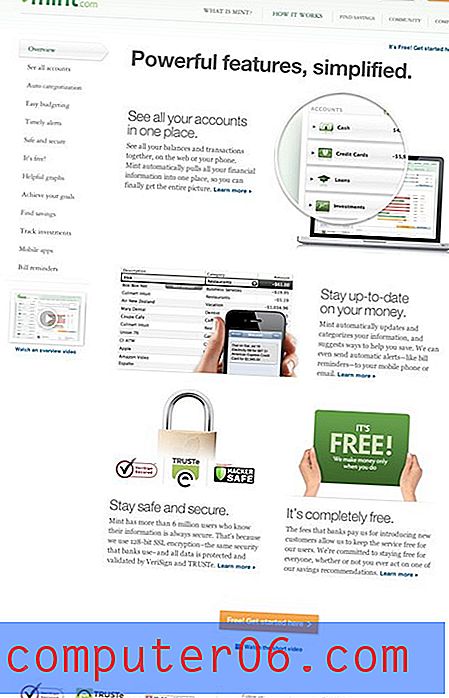Local de salvamento padrão do Word 2013
Os usuários de computador podem ser muito específicos sobre o local em que seus arquivos são armazenados, especialmente se eles se acostumaram a acessar arquivos de uma maneira específica. Portanto, sempre que você instala um novo programa, especialmente um que pode ser usado tanto quanto o Word, pode ser difícil fazer a transição para o local onde seus arquivos estão sendo salvos.
Felizmente, você não precisa se acostumar com um novo local. Você pode alterar o local de salvamento padrão no Word 2013 para uma pasta de sua escolha, permitindo que você salve os novos documentos criados no local de sua preferência.
Como alterar o local de salvamento padrão no Word 2013
Isso não irá mover a localização de nenhum arquivo que você já tenha salvo no seu computador. Essa alteração afetará apenas os locais salvos de quaisquer documentos futuros que você criar. Além disso, o Word 2013 continuará salvando documentos já existentes em seus locais atuais.
Este tutorial também pressupõe que você gostaria de salvar seus documentos em seu computador por padrão e que deseja poder ir diretamente para sua pasta padrão de salvamento quando clicar no ícone Salvar. Se você não desejar fazer essas alterações, poderá ignorar essas opções na Etapa 5.
Etapa 1: Abra o Word 2013.
Etapa 2: Clique na guia Arquivo no canto superior esquerdo da janela.
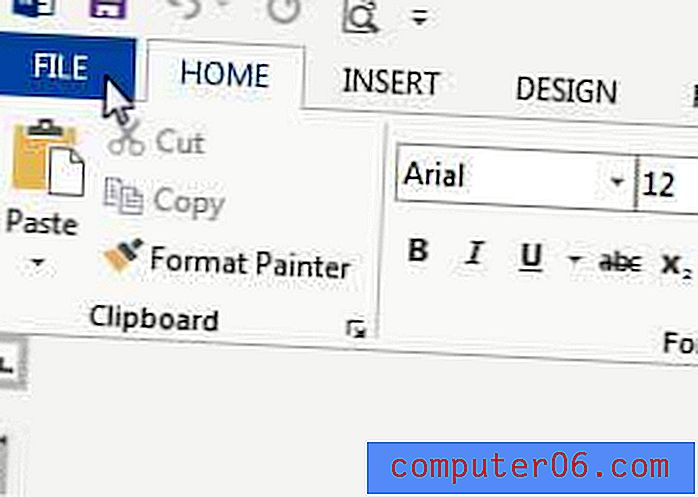
Etapa 3: Clique em Opções na coluna no lado esquerdo da janela.
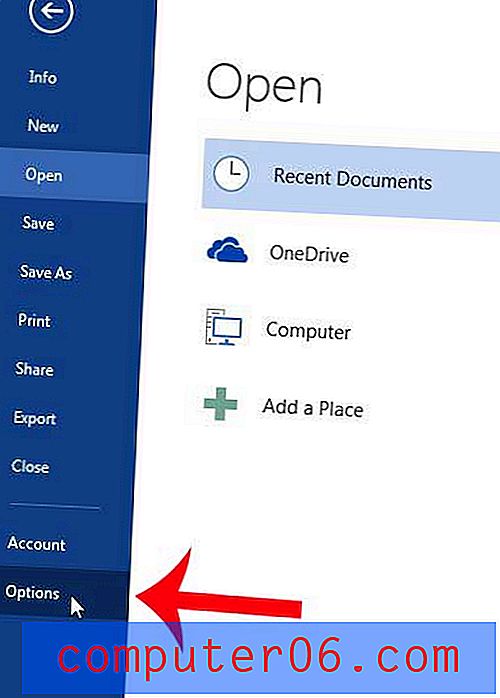
Etapa 4: Clique em Salvar na coluna no lado esquerdo da janela Opções do Word .
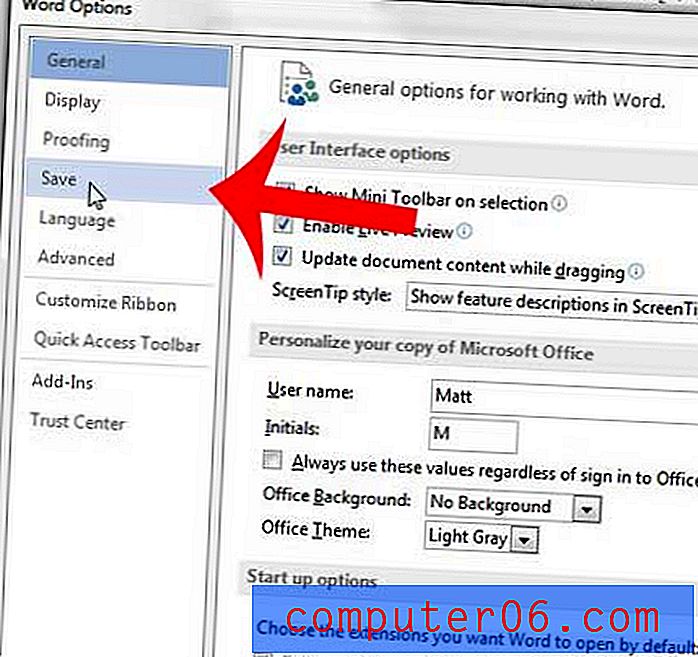
Etapa 5: marque a caixa à esquerda de Não mostrar os bastidores ao abrir ou salvar arquivos, marque a caixa à esquerda de Salvar no computador por padrão e clique no botão Procurar à direita do local padrão do arquivo local .
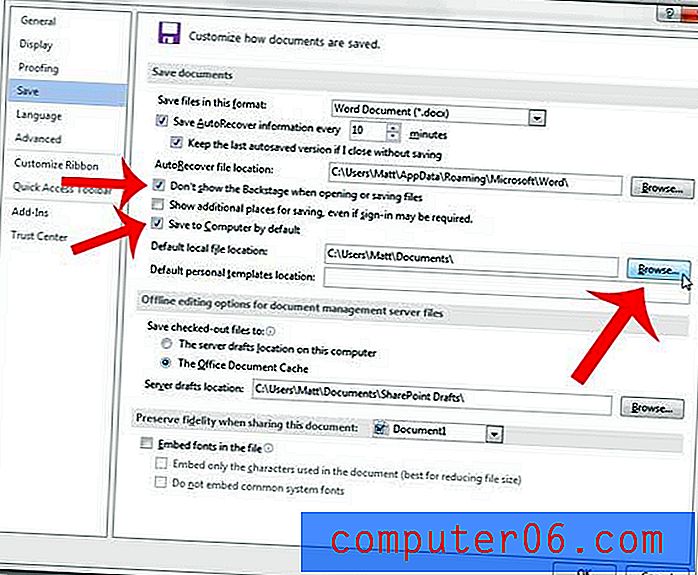
Etapa 6: selecione seu novo local de salvamento padrão e clique no botão OK .
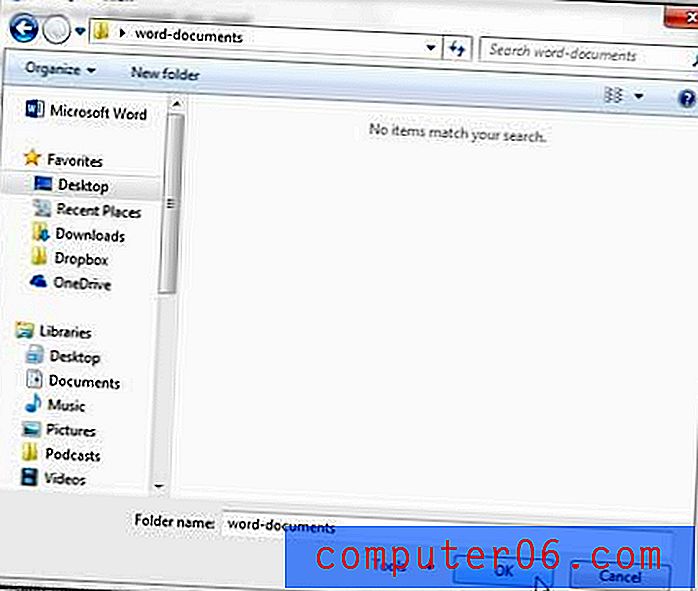
Etapa 7: clique no botão OK na parte inferior da janela Opções do Word para salvar suas alterações.
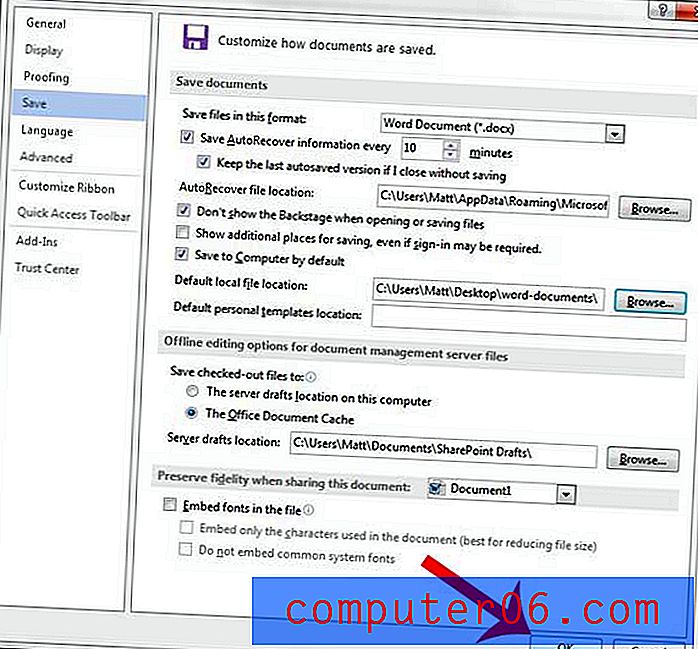
Você prefere que o texto no seu documento tenha uma aparência diferente? Aprenda a alterar a fonte padrão no Word 2013 para algo que você mais gosta.