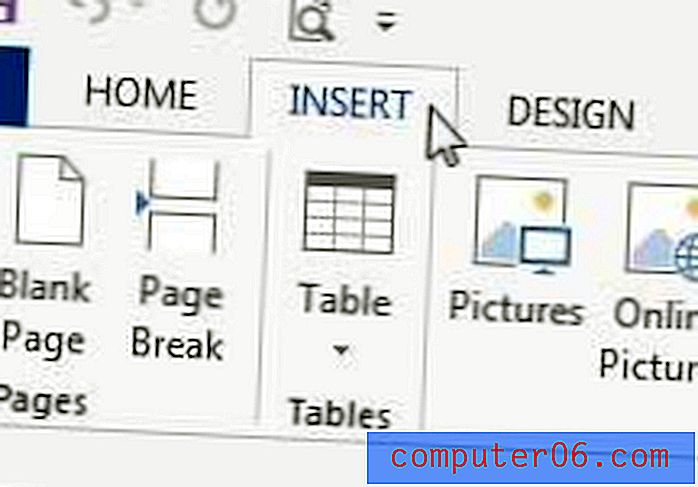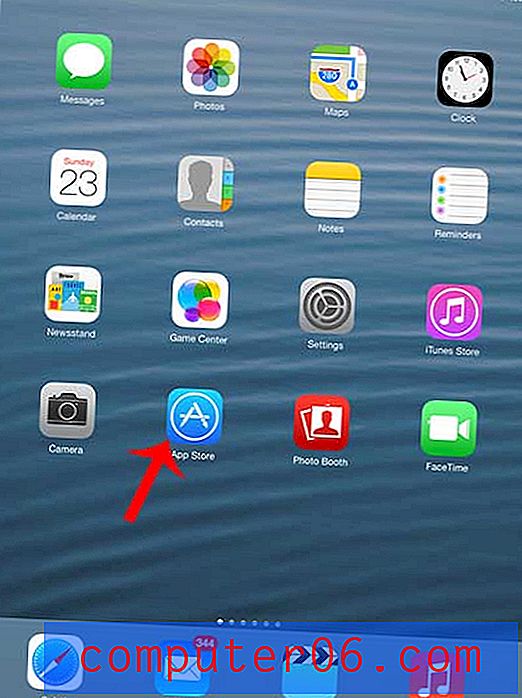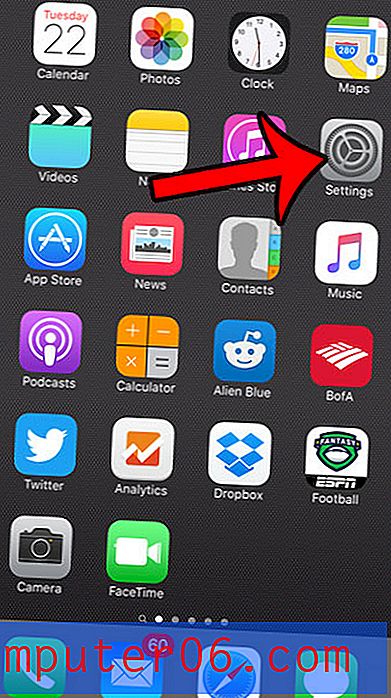Captura de vídeo na tela
Quando você instrui alguém a executar determinadas ações em seu computador, como executar uma captura de vídeo na tela, existem várias maneiras de abordar o problema. A primeira maneira é simplesmente escrever uma lista de instruções sobre como usar um programa para realizar o objetivo desejado. No entanto, dependendo da complexidade do programa ou da dificuldade da tarefa, isso pode não ser viável. A segunda opção é usar uma série de capturas de tela para destacar uma tela ou parte de uma tela que você está referenciando. No entanto, se a tarefa for longa, pode haver muitas fotos. Sua opção final é realizar uma captura de vídeo na tela, que é um vídeo das ações que você está executando no seu computador. Isso mostrará todo o processo do início ao fim, e você pode até eliminar a necessidade de enviar o vídeo para eles, enviando-o para o YouTube e simplesmente copiando e colando um link.
Baixe o Camstudio para realizar sua captura de vídeo na tela
Existem inúmeros programas que você pode usar para gravar vídeo diretamente da tela do computador, mas não há nenhum que seja melhor ou mais simples de usar que o Camstudio. O Camstudio é totalmente gratuito e vem de um desenvolvedor confiável que atualiza o programa há anos. Para adquirir o software, basta clicar neste link, role para baixo até o link verde de download do Sourceforge em Versão mais recente e clique nele para salvar o arquivo no seu computador. Observe que você será redirecionado para uma página do SourceForge onde o download será iniciado automaticamente.
Clique duas vezes no arquivo baixado e siga as instruções para concluir a instalação. O programa deve iniciar automaticamente assim que a instalação estiver concluída, mas, se não, você pode iniciá-lo clicando no botão Iniciar no canto inferior esquerdo da tela, clicando em Todos os Programas, seguido da pasta Camstudio e do link Camstudio . Isso abrirá uma nova janela que se parece com a imagem abaixo.

Para preparar o programa para realizar uma captura de vídeo na tela, você precisará especificar algumas configurações no programa.
Preparando o Camstudio para realizar uma captura de vídeo na tela
Clique no link Região na parte superior da janela e escolha o tamanho do vídeo que deseja gravar na tela. A opção padrão é Tela cheia, que registra tudo o que está acontecendo na tela. No entanto, isso pode resultar em um tamanho de vídeo muito grande. Pessoalmente, prefiro selecionar a opção Região, que permite selecionar o tamanho do vídeo que estou gravando antes do início da gravação.
A próxima configuração para se preocupar é o link Opções na parte superior da janela. Essa tela inclui uma opção para você especificar se deseja gravar áudio ou não. Além disso, você pode clicar em Opções do Cursor para especificar como o programa lida com as ocorrências do cursor do mouse que aparecem no vídeo.
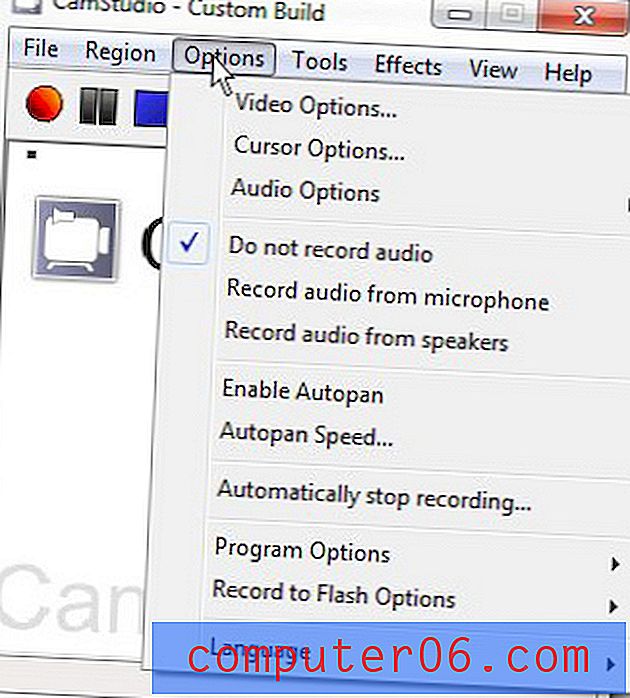
O item final no menu Opções que você deve definir é encontrado clicando em Opções do programa no menu Opções, Diretório para gravação e, finalmente, Usar diretório especificado pelo usuário . Neste ponto, você pode especificar a pasta no seu computador onde os vídeos gravados são salvos.
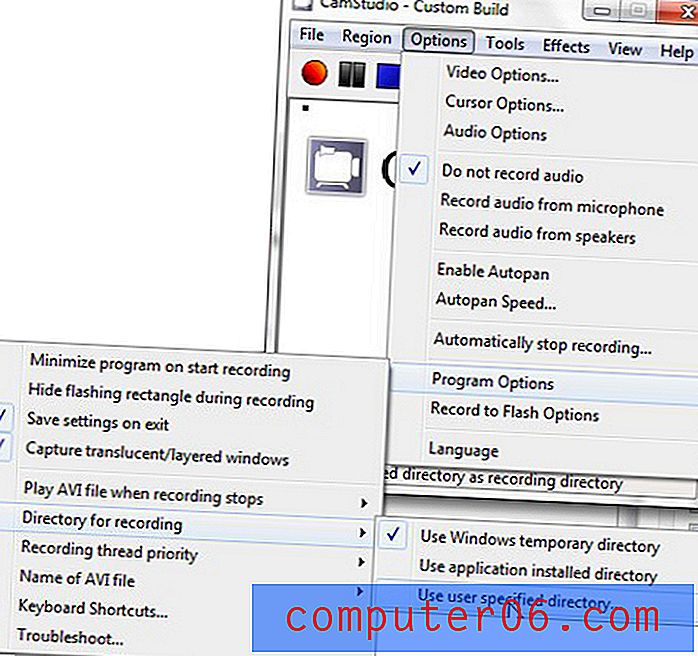
Agora que você configurou o Camstudio para realizar uma captura de vídeo na tela, pode começar a usar o programa. Clique no botão vermelho Gravar na parte superior da janela. Se você optou por usar a configuração Região no menu Região, precisará especificar o tamanho da janela de vídeo que será gravada. Se você selecionou alguma das outras opções da região, a gravação começará logo após você clicar no botão Gravar . O Camstudio continuará a realizar a captura de vídeo na tela até você clicar no botão azul Parar .
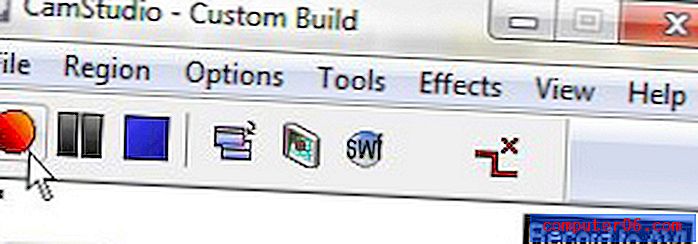
O vídeo gravado será salvo no diretório que você especificou anteriormente. Você pode visualizar o arquivo AVI criado em um programa compatível com esse tipo de arquivo, como o Windows Live Movie Maker ou o Quicktime. Normalmente, abro o vídeo gravado com o Windows Live Movie Maker porque ele permite que eu faça as edições necessárias antes de carregá-lo no YouTube.