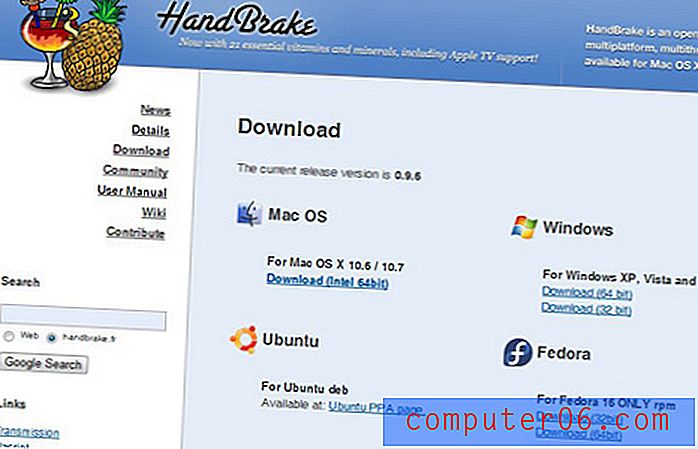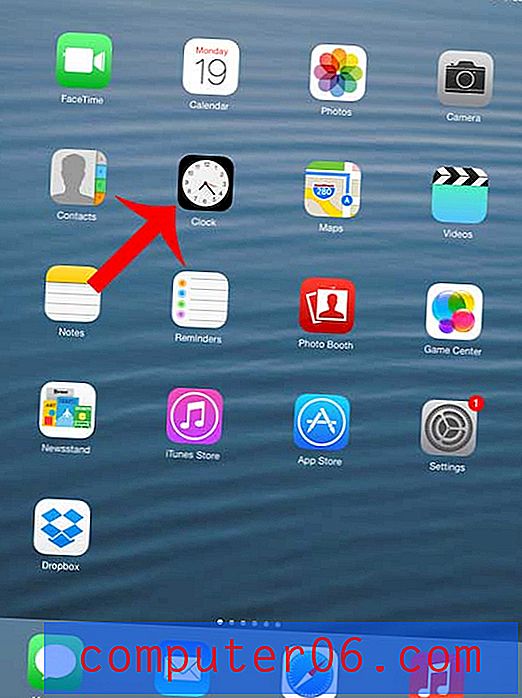Como visualizar o histórico da área de transferência (copiar e colar) no Mac
Você já copiou algo e depois copiou algo novo antes de colar o que tinha originalmente? Ou talvez você tenha se encontrado copiando as mesmas informações repetidamente, abrindo o documento original e procurando o que precisa todas as vezes.
Como o macOS não inclui um recurso interno para rastrear nada além dos itens copiados mais recentemente, você precisará instalar uma ferramenta de área de transferência. Felizmente, existem muitas ótimas opções!
Onde está a área de transferência no Mac?
A área de transferência é o local em que o seu Mac armazena o item que você copiou mais recentemente.
Você pode ver o que está armazenado lá, abrindo o Finder e escolhendo Editar> Mostrar área de transferência .
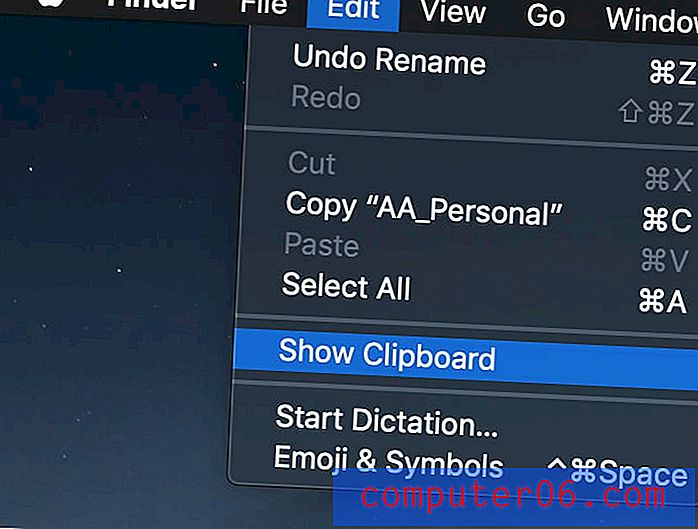
Quando você faz isso, uma pequena janela aparece e mostra o que está sendo armazenado e que tipo de conteúdo é. Por exemplo, minha área de transferência contém uma frase em texto sem formatação, mas também pode armazenar imagens ou arquivos.
Para copiar algo para a área de transferência, selecione-o e pressione Command + C e, para colá-lo, pressione Command + V.
Esse recurso da área de transferência é bastante limitado, pois você só pode ver uma coisa de cada vez e não pode recuperar itens antigos que copiou.
4 ótimos aplicativos do Mac Clipboard Manager
Se você deseja copiar várias coisas, precisará instalar uma ferramenta da área de transferência para fazer isso. Existem muitas opções, então aqui estão alguns dos nossos favoritos.
1. JumpCut
O JumpCut é uma ferramenta de transferência de código-fonte aberto que permitirá que você veja o histórico completo da área de transferência, conforme necessário. Não é o aplicativo mais chique, mas já existe há algum tempo e funcionará de maneira confiável. Você pode baixá-lo aqui.
Ao fazer o download, você provavelmente verá uma mensagem informando que o aplicativo não pode ser aberto porque é de um desenvolvedor não identificado.
Isso é completamente normal - por padrão, o seu Mac tenta protegê-lo contra possíveis vírus, impedindo a execução de programas não reconhecidos. Como esse é um aplicativo seguro, você pode acessar Preferências do Sistema> Geral e escolher "Abrir de qualquer maneira" para permitir a execução do Jumpcut. Ou você pode acessar Aplicativos, localizar o aplicativo, clicar com o botão direito do mouse e selecionar Abrir.
Nota: Não se sente à vontade para permitir o JumpCut no seu Mac? O FlyCut é um “fork” do JumpCut - isso significa que é uma versão do JumpCut criada por uma equipe separada para adicionar recursos adicionais, baseando-se no aplicativo original. Parece e funciona quase exatamente da mesma forma; no entanto, ao contrário do JumpCut, você pode obter o FlyCut na Mac App Store.

Uma vez instalado, o Jumpcut aparecerá como um pequeno ícone de tesoura na barra de menus. Depois de copiar e colar algumas coisas, uma lista começará a se formar.

A lista mostra uma amostra do que você copiou, assim:
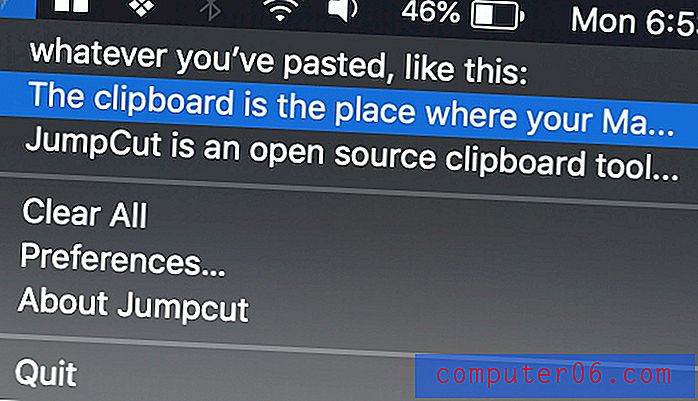
Para usar um recorte específico, basta clicar nele e pressionar Command + V para colá-lo onde você deseja usá-lo. O Jumpcut é limitado a recortes de texto e não pode armazenar imagens para você.
2. Cole
Se você está procurando algo um pouco mais sofisticado que possa suportar mais do que apenas texto, Colar é uma boa alternativa. Você pode encontrá-lo na Mac App Store (onde é realmente chamado de Colar 2) por US $ 14, 99, ou pode obtê-lo gratuitamente com uma assinatura Setapp (que é o que estou usando agora). Ambas as versões são completamente iguais.
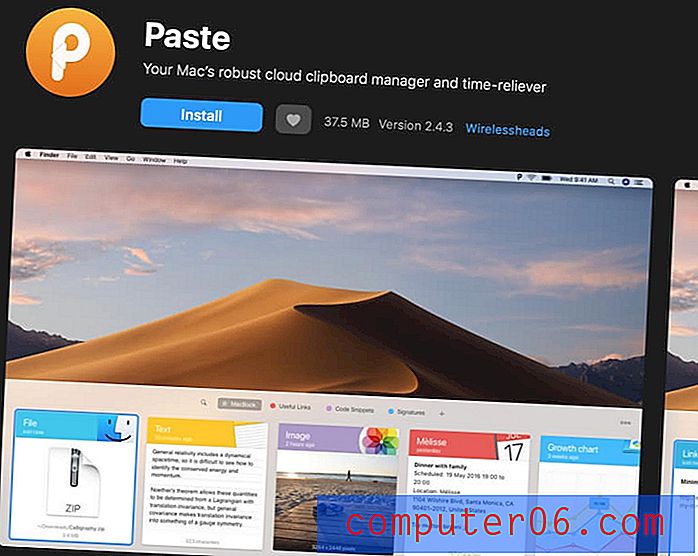
Para começar, instale Colar. Você verá uma tela de inicialização rápida com algumas configurações e estará pronto!
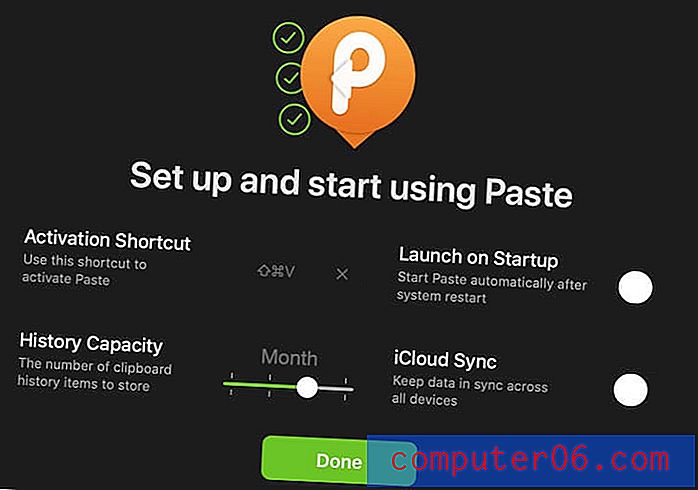
Sempre que você copiar algo, o Colar o armazenará para você. Você pode usar o atalho padrão do CMD + V se desejar colar seu recorte mais recente. Mas se você deseja obter algo que você copiou anteriormente, basta pressionar SHIFT + CMD + V. Isso exibirá a bandeja Colar.
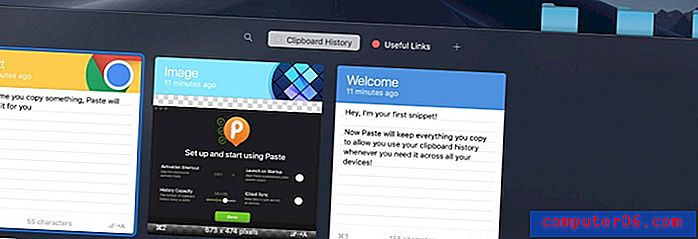
Você pode organizar tudo o que copiar em quadros de recados atribuindo tags coloridas ou procurar algo específico usando a barra de pesquisa conveniente.
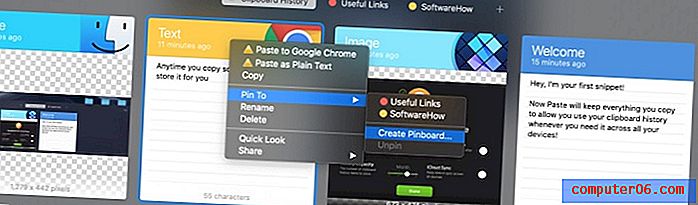
Além disso, você pode fazer backup de tudo no iCloud para que o histórico da área de transferência possa ser acessado em qualquer outro dispositivo que tenha o Paste instalado.
No geral, o Colar é um dos aplicativos de área de transferência mais convenientes e limpos disponíveis para Mac e definitivamente o servirá bem se você estiver disposto a gastar um pouco.
3. Copie e cole
Se você está procurando algo entre o JumpCut e o Paste, o Copy'em Paste é uma boa opção. Disponível na Mac App Store, ele armazena todos os seus recortes em uma guia vertical de rolagem, para que você possa pegar um a qualquer momento.
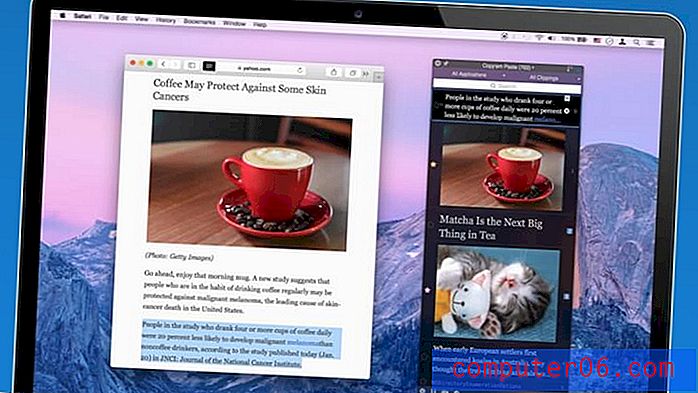
Ele também se concentra na adição de atalhos que você pode usar para colar um item específico, o que é ótimo se você precisar repetir informações em vários locais. Além disso, você pode marcar com estrela / snippets específicos favoritos, marcá-los e classificar a lista de meia dúzia de maneiras diferentes para obter o máximo de comodidade.
No geral, oferece muitos dos mesmos recursos que Colar, mas em um formato diferente; portanto, você deve escolher com base em qual deles se sente mais confortável.
4. CopyClip
Tão leve quanto o JumpCut, mas um pouco mais limpo, o CopyClip possui alguns recursos especiais que o tornam digno de nota.
Parece bastante básico no começo - apenas uma coleção de links ou recortes de texto armazenados no ícone da barra de menus. No entanto, os dez principais recortes mais recentes podem ser facilmente colados usando a tecla de atalho listada ao lado deles, por conveniência. Isso significa que você não precisa selecioná-lo e colar - basta pressionar a tecla numérica correta e pronto!
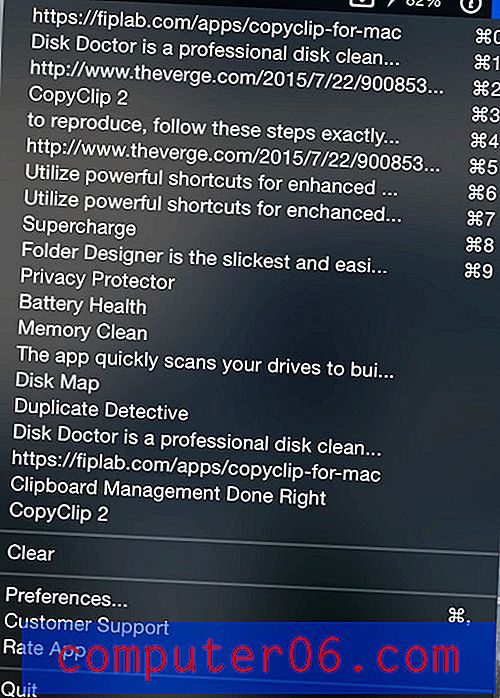
O outro recurso importante do CopyClip é que você pode configurá-lo para ignorar cópias feitas de aplicativos específicos. Isso pode parecer contra-intuitivo, mas na verdade é super importante - como esse aplicativo não criptografa nenhum conteúdo, você definitivamente não deseja que ele salve as senhas que copiar e colar. Ou, se você trabalha em um setor que lida com dados confidenciais, pode pedir para ignorar o aplicativo usado para escrever suas anotações. Este é um ótimo recurso de segurança.
Conclusão
A conveniência é fundamental quando se trata de computadores, e os gerentes da área de transferência, como JumpCut, Paste, Copy'em Paste e CopyClip, ajudarão você a otimizar seu fluxo de trabalho e maximizar a produtividade. Deixe-nos saber qual funciona melhor para você?