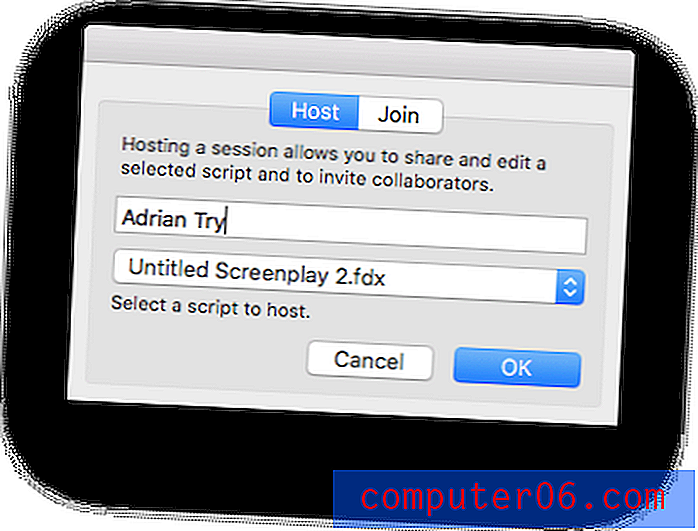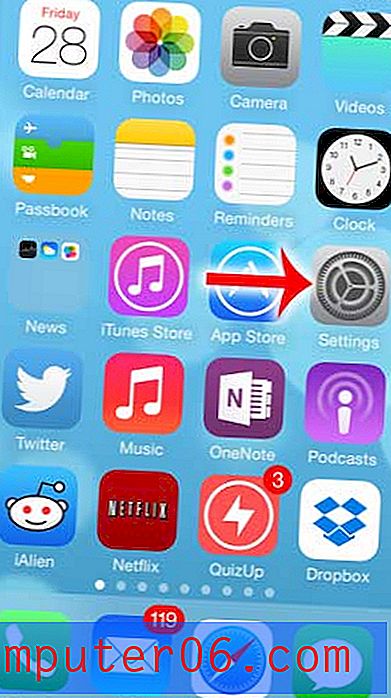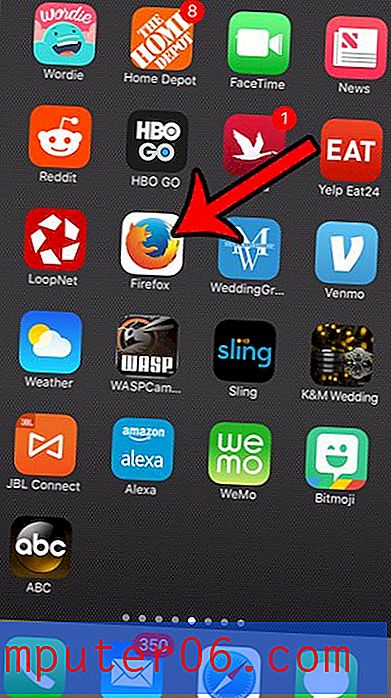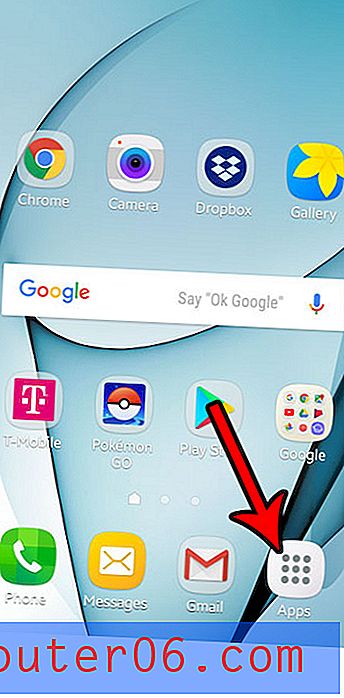Revisão do Scrivener
5 em 5
O aplicativo de escrita mais poderoso do mercado preço
4.5 em 5
Pagamento único de US $ 45 fácil de usar
4 de 5
Uma curva de aprendizado para dominar o aplicativo Apoio, suporte
5 em 5
Ótima documentação, equipe responsiva
Resumo Rápido
Scrivener não é um processador de texto. É uma ferramenta para escritores e concentra-se em apoiar a tarefa de escrever peças longas, fornecendo vários recursos exclusivos. Funciona como uma máquina de escrever, fichário e página de recados - tudo ao mesmo tempo. Essa profundidade pode tornar o aplicativo um pouco difícil de aprender.
Scrivener é o aplicativo obrigatório para escritores de todos os tipos, usado todos os dias por romancistas best-sellers, roteiristas, escritores de não ficção, estudantes, acadêmicos, advogados, jornalistas, tradutores e muito mais. O Scrivener não diz como escrever - ele simplesmente fornece tudo o que você precisa para começar a escrever e continuar escrevendo.
Portanto, embora o aplicativo permita que você escolha fontes, justifique o texto e varie o espaçamento entre linhas, não é onde você passará a maior parte do tempo. Quando você está escrevendo, pode ser realmente improdutivo se concentrar na aparência final do documento. Em vez disso, você fará um brainstorming, trabalhando na estrutura do seu documento, coletando informações de referência e digitando palavras. Então, quando terminar, o Scrivener poderá compilar seu trabalho com flexibilidade para um grande número de formatos publicáveis ou imprimíveis.
O Scrivener está disponível para Mac, Windows e iOS e sincronizará seu trabalho com cada dispositivo que você possui. Este software é amado por muitos escritores sérios. Pode ser a ferramenta certa para você também. Leia mais para descobrir.
Get Scrivener
O que eu gosto
- Estruture seu documento por meio de estrutura de tópicos ou quadro de cortiça
- Muitas maneiras de acompanhar seu progresso
- Poderosos recursos de pesquisa
- Um aplicativo flexível que pode ser usado de várias maneiras
- Encontrei um bug menor ao usar o aplicativo
Scrivener
Classificação geral: 4, 6 de 5 Windows / macOS / iOS, US $ 45 Comprar agoranavegação rápida
// Por que confiar em mim?
// Perguntas frequentes do Scrivener
// Revisão do Scrivener: O que há para você?
// Razões por trás das minhas classificações
// Alternativas ao Scrivener
// Conclusão
Por que confiar em mim?
Meu nome é Adrian, e eu ganho a vida escrevendo. Confio muito em escrever ferramentas e software e me familiarizar com as melhores opções. Meus favoritos mudaram ao longo dos anos e, atualmente, meu kit de ferramentas regular inclui Ulysses, OmniOutliner, Google Docs e Bear Writer.
Embora eu normalmente não use o Scrivener, tenho um enorme respeito pelo aplicativo, mantenho-me atualizado com seu desenvolvimento e o testo periodicamente. Avaliei-o novamente em 2018 enquanto escrevia sobre os melhores aplicativos de escrita para Mac, baixei e usei a versão de avaliação para escrever este artigo. Enquanto escrevia, tentei usar quase todos os recursos que o aplicativo oferece e estou impressionado.
Achei o Scrivener fácil de usar e apreciei as muitas ferramentas e recursos que ele oferece aos escritores. Sei que apenas arranhei a superfície e, com mais uso, continuaria fazendo descobertas interessantes que melhorariam meu fluxo de trabalho de escrita. Se você é um escritor, esse pode ser o aplicativo para você, especialmente se você escreve de forma longa, e incluiremos uma lista de alternativas, caso você não consiga se encaixar.
Perguntas frequentes do Scrivener
O que é Scrivener?
É uma ferramenta de software para escritores de todos os tipos. Ele permite que você veja uma visão geral do seu trabalho e oferece ferramentas úteis ao digitar cada palavra. Também permite estruturar e reestruturar seu documento e manter material de pesquisa adicional disponível.
Em suma, é um aplicativo altamente respeitado usado e recomendado por escritores sérios.
O Scrivener é gratuito?
Scrivener não é um aplicativo gratuito, mas vem com um período de teste generoso. Você pode usar todos os recursos do aplicativo por 30 dias de uso real, não apenas 30 dias corridos a partir da data de instalação.
Isso permite tempo suficiente para conhecer o aplicativo e avaliá-lo quanto aos seus requisitos de escrita e fluxos de trabalho.
Quanto custa o Scrivener?
A versão para Mac custa US $ 49, a versão para Windows custa US $ 45 (um pouco mais barato se você é estudante ou acadêmico), e a versão para iOS custa US $ 19, 99. Se você estiver planejando executar o Scrivener no Mac e no Windows, precisará adquirir os dois, mas obtenha um desconto de US $ 15 na classificação cruzada.
O Scrivener para Windows?
O Scrivener estava originalmente disponível apenas no Mac, mas uma versão do Windows está disponível desde 2011. As duas versões são semelhantes, mas não idênticas, e o aplicativo do Windows fica para trás.
Enquanto a versão para Mac atualmente é 3.1.1, a versão atual para Windows (lançada há alguns meses) é apenas 1.9.9.
... nossa ousada dupla de programadores do Windows tem trabalhado muito para obter paridade com o Scrivener 3 no macOS. Ele ficará tão bonito quanto a versão do macOS, foi reformulado para melhor trabalhar com altas resoluções e trará o conjunto de recursos muito mais para as duas plataformas. (Blog do Scrivener)
Os desenvolvedores do Windows estão pulando a versão 2 e atualmente estão trabalhando bastante na versão 3. Uma versão beta do Scrivener 3 para Windows está disponível para qualquer pessoa que queira testá-la.
Tutoriais do Scrivener
Felizmente, o site do Scrivener oferece vários tutoriais em vídeo (também disponíveis no YouTube), cobrindo uma variedade de tópicos, do básico ao avançado. Estes são altamente recomendados.
Os principais fornecedores de treinamento on-line (incluindo Lynda e Udemy) oferecem cursos completos sobre como usar o software ao máximo. Você pode visualizar os cursos gratuitamente, mas precisará pagar para concluí-los. Muitos outros fornecedores de terceiros oferecem tutoriais e treinamento sobre os recursos do aplicativo. Aqui estão alguns para conferir:
- ScrivenerVirgin
- Learn Scrivener Fast
- Simply Scrivener
- Como começar a escrever no Scrivener em menos de um minuto
- Scrivener Bootcamp
- Scrivener for Dummies Cábula
- Todas as coisas do meu cérebro
- O livro de receitas do escritor
- Bem Armazenado
- Envato Tuts +
Revisão do Scrivener: O que há para você?
O Scrivener tem tudo a ver com escrever de forma produtiva, e listarei seus recursos nas cinco seções a seguir. Em cada subseção, explorarei o que o aplicativo oferece e depois compartilharei minha opinião pessoal.
1. Digite e formate seu documento
Como uma ferramenta de escrita, você pode esperar que o Scrivener forneça vários recursos de processamento de texto, e você estaria certo. O aplicativo permite que você digite, edite e formate palavras de maneira familiar.
A barra de ferramentas acima do painel Editar do Scrivener permite escolher a família da fonte, o tipo de letra e o tamanho da fonte do seu texto, além de torná-lo em negrito, itálico ou sublinhado, e alinhá-lo à esquerda, direita, centro ou justificativa. As cores da fonte e do destaque são selecionáveis, as opções de espaçamento entre linhas estão disponíveis e uma variedade de estilos de marcadores e numeração é oferecida. Se você estiver confortável com o Word, não haverá surpresas aqui.

As imagens podem ser adicionadas ao documento através do recurso de arrastar e soltar ou no menu Inserir ou no ícone do clipe de papel. As imagens podem ser redimensionadas, mas não cortadas ou editadas, uma vez no documento.
Mas, em vez de usar fontes para formatar seu texto, a melhor prática é usar estilos. Ao fazer isso, você define o papel que o texto desempenha (título, título, citação em bloco), em vez da aparência que deseja. Isso é muito mais flexível quando se trata de publicar ou exportar seu documento e também ajuda a esclarecer a estrutura do documento.
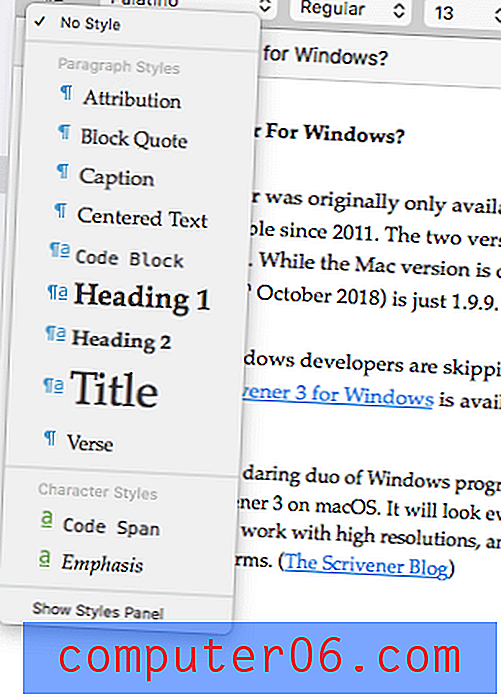
A equipe do Scrivener obviamente pensou muito no que os escritores acharão úteis, e continuo encontrando novos tesouros quanto mais tempo uso o aplicativo. Aqui está um exemplo. Quando você seleciona algum texto, o número de palavras selecionadas é exibido na parte inferior da tela. Isso é útil!
Minha opinião pessoal : quase todo mundo está familiarizado com a digitação, edição e formatação em um processador de texto como o Microsoft Word. Você pode fazer uso total dessa familiaridade ao começar a usar o Scrivener. Isso não é verdade para todos os aplicativos de gravação. Por exemplo, Ulysses formata seu texto usando a sintaxe Markdown, o que pode ser mais difícil para alguns usuários inicialmente.2. Estruture seu documento
Embora o Scrivener se assemelhe a um processador de texto de alguma maneira, isso é apenas a ponta do iceberg. Ele oferece muitos recursos que os processadores de texto não oferecem, especialmente quando se trata de estruturar seu documento e reorganizar com flexibilidade essa estrutura. Isso é particularmente útil em documentos longos.
Em vez de exibir o documento como um rolo grande, o Scrivener permite dividi-lo em pedaços menores e organizá-los hierarquicamente. Seu projeto será composto de documentos e subdocumentos, e talvez até pastas. Isso permite que você veja a foto em geral mais facilmente e reorganize as peças como desejar. O Scrivener oferece duas maneiras diferentes de visualizar tudo isso: contornos e quadro de cortiça.
Sempre gostei de estruturar informações em um esboço, e o uso eficaz de esboços é um dos maiores apelos de Scrivener para mim. Primeiramente, uma visualização em árvore do seu projeto é exibida à esquerda do painel Editor. Scrivener chama isso de fichário .
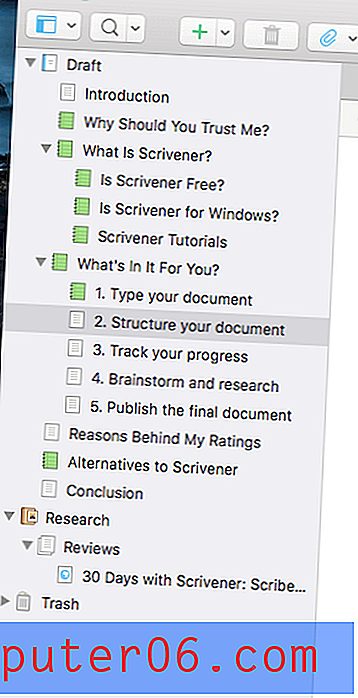
Isso funciona exatamente como você esperaria se gastasse algum tempo gerenciando arquivos ou e-mails. Você pode visualizar ou editar qualquer documento clicando nele e reorganizar o contorno arrastando e soltando. Observe que o esboço contém apenas seções do projeto atual em que você está trabalhando. Ulisses, por comparação, exibe um esboço de cada projeto em sua biblioteca. A melhor abordagem é uma questão de preferência pessoal.
Ao clicar no ícone azul Contorno na barra de ferramentas, você também pode exibir um esboço do seu projeto no painel Editor à direita. Isso mostrará um esboço mais detalhado do documento atual, juntamente com quaisquer subdocumentos. Para exibir o contorno inteiro, você precisará selecionar o item de contorno mais alto, chamado “Rascunho” no meu projeto.
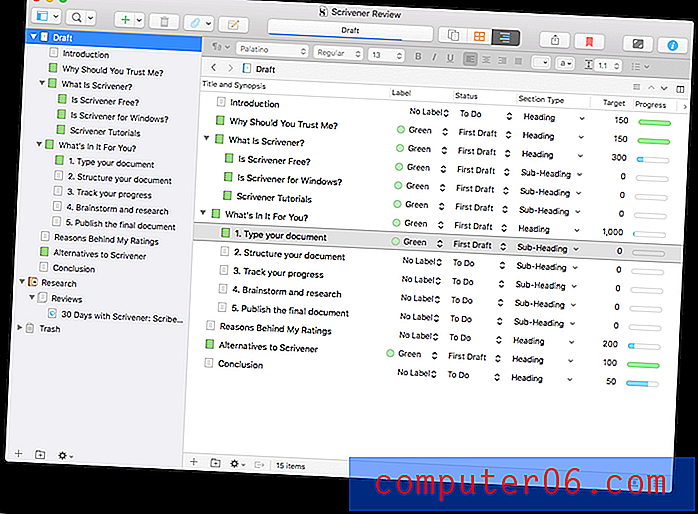
Você notará que a exibição de estrutura de tópicos fornece várias colunas adicionais de informações. Você pode personalizar as colunas que são exibidas.

Outra maneira de obter uma visão geral do seu documento é o quadro de cortiça do Scrivener, que pode ser acessado pelo ícone laranja na barra de ferramentas. Isso exibe cada seção do seu documento como um cartão de índice.
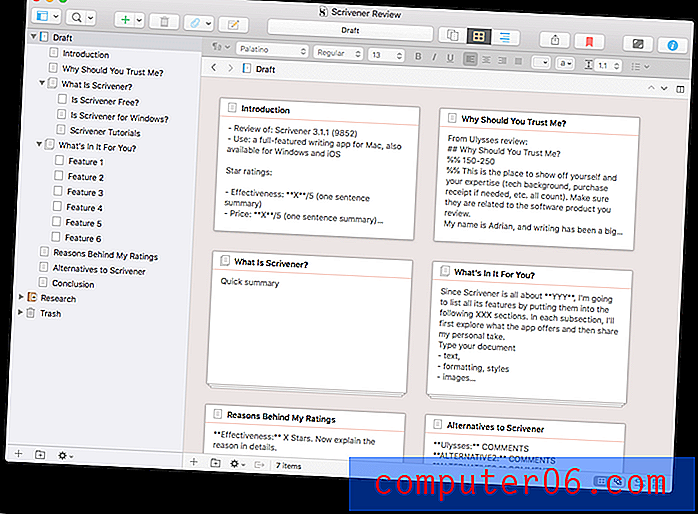
Reorganizar esses cartões reorganizará o texto em anexo no seu documento. Você pode dar a cada cartão uma breve sinopse para resumir o conteúdo que você deseja escrever nessa seção. Tal como a vista de estrutura de tópicos, o quadro de cortiça exibirá cartões para todos os subdocumentos do capítulo que você destacou no fichário.
Minha opinião pessoal : Para fazer o melhor uso do Scrivener, não fique tentado a digitar tudo em um único documento. Dividir um grande projeto de escrita em pedaços menores ajudará sua produtividade, proporcionará uma melhor sensação de progresso, e os recursos Estrutura de tópicos e Quadro de cortiça permitirão reorganizar seu projeto rapidamente.3. Acompanhe seu progresso
Ao escrever um documento longo, pode ser útil e motivador acompanhar o seu progresso. Saber rapidamente quais partes de um documento foram finalizadas oferece uma sensação de progresso e garante que nada escorregue pelas rachaduras. Enquanto escrevia esta resenha, experimentei várias maneiras de conseguir isso.
O primeiro recurso que tentei é o Label . Você pode adicionar um rótulo diferente para cada seção do seu documento. Por padrão, o Scrivener usa cores, mas o que você chama é completamente personalizável. Decidi adicionar um rótulo verde a qualquer seção que eu concluí. Em seguida, adicionei uma coluna para exibir esse rótulo no esboço do documento.
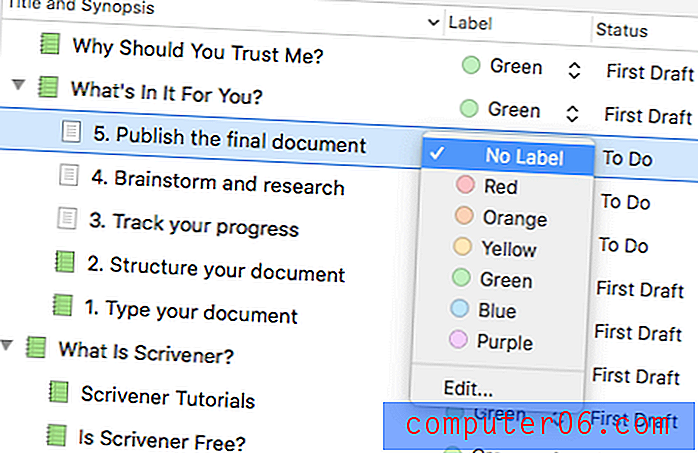
Um segundo recurso para rastrear seu progresso é Status . O status de qualquer seção de um documento pode ser definido como , em andamento, o primeiro rascunho, o rascunho revisado, o rascunho final ou concluído - ou fica sem status.
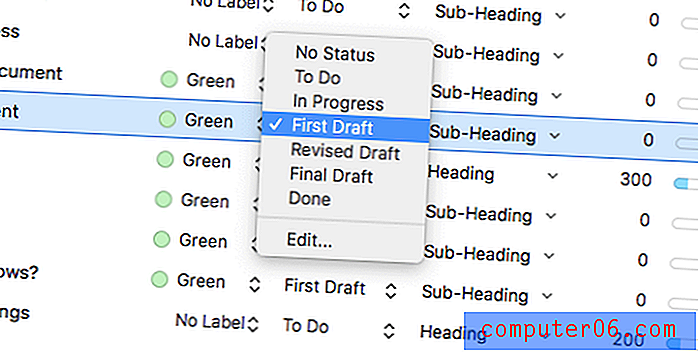
Inicialmente, marquei cada seção como "pendente" e adicionei uma coluna de estrutura de tópicos para exibir o status. Enquanto trabalho em cada seção, atualizo o status para "Primeiro rascunho" e, quando estiver pronto para publicar o projeto, tudo estará marcado como "Concluído".
Outra maneira de acompanhar o progresso são objetivos ou metas . A maioria dos meus projetos de redação tem um requisito de contagem de palavras. Os Alvos do Scrivener permitem definir uma meta de palavras e um prazo para o seu projeto, além de metas de palavras individuais para cada documento.
Você pode definir um alvo de palavras para todo o projeto…
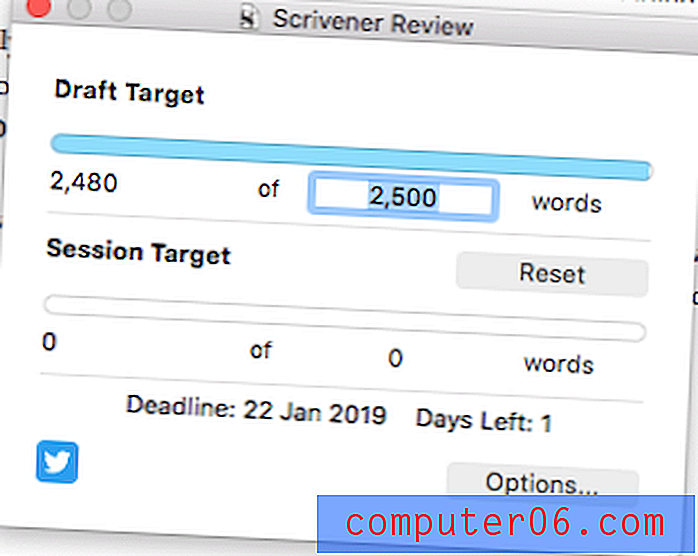
E clicando no botão Opções, defina um prazo também.
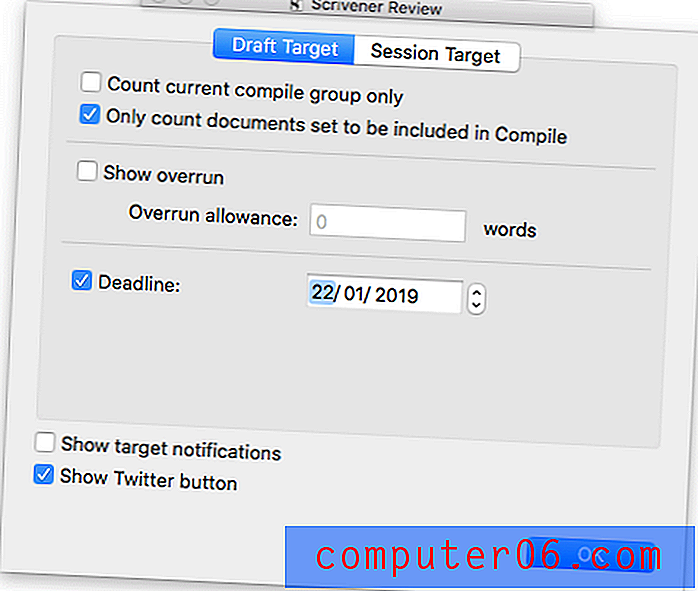
Ao clicar no ícone de alvo na parte inferior de cada documento, você pode definir uma contagem de palavras ou caracteres para esse documento.
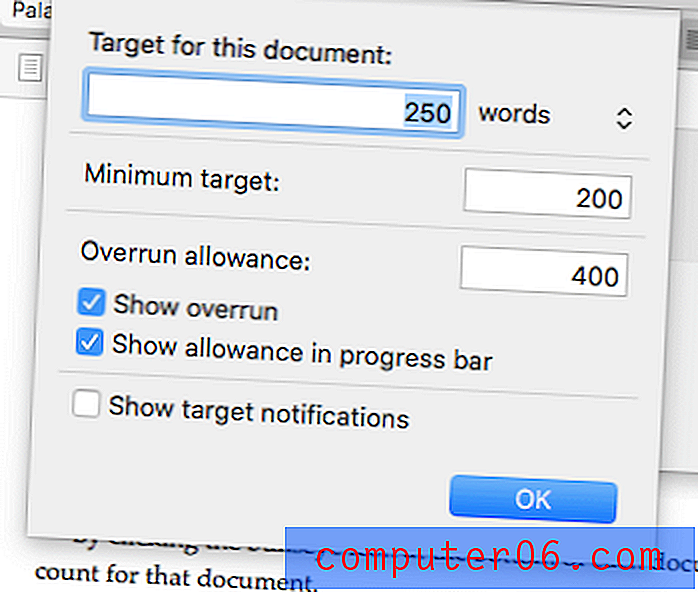
Os destinos podem ser exibidos no esboço do documento, juntamente com um gráfico de seu progresso, para que você possa ver rapidamente como está indo.
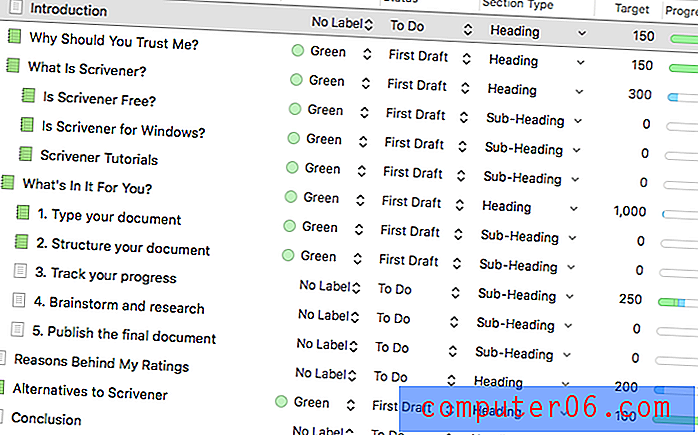
Infelizmente, quando adiciono um alvo de palavras ao cabeçalho principal, as palavras digitadas nos subtítulos não contam. Percebo que esse recurso foi solicitado em 2008, mas ainda não parece ter sido implementado. Eu acho que seria uma adição útil.
Eu gostei de usar esses recursos para acompanhar meu progresso, embora o uso de todos parecesse um exagero. Posso me sentir diferente ao trabalhar em um projeto de vários meses (ou de vários anos) em que acompanhar o progresso é ainda mais crucial. Mas, vindo de Ulisses, o que eu realmente queria era ter um senso de progresso apenas olhando para o contorno no Fichário. Para conseguir isso, comecei a mudar ícones, e esse é o meu método favorito até agora.
O Scrivener fornece uma ampla variedade de ícones, mas os que usei eram de cores diferentes da folha de papel padrão. Enquanto escrevia esta resenha, virei o ícone verde para cada seção que concluí.
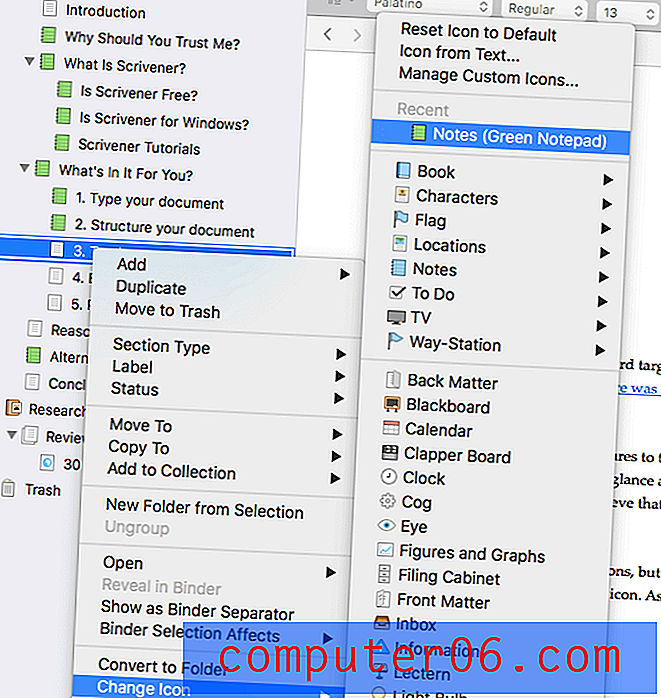
É uma abordagem simples com um visual útil. Posso estender meu sistema com facilidade para incluir cores adicionais no primeiro rascunho, rascunho final etc. Na verdade, o que eu realmente gostaria de fazer é associar o status de cada documento a um ícone de cor diferente; portanto, quando altero o status para Final Rascunho, o ícone fica automaticamente verde, mas, infelizmente, isso não parece possível. O que algumas pessoas fazem é abrir um painel extra para poder visualizar o Fichário, Estrutura de tópicos e Editor ao mesmo tempo, e acompanhar os status e rótulos dessa maneira.
Minha opinião pessoal : acompanhar o progresso é motivador, impede que as coisas escapem das fendas e me mantém em dia com meus prazos. O Scrivener oferece várias maneiras de conseguir isso. O uso de todos eles provavelmente é um exagero, mas há opções suficientes para encontrar algo que seja eficaz para o seu fluxo de trabalho.4. Brainstorming e Pesquisa
A maior coisa que diferencia o Scrivener de outros aplicativos de escrita é a maneira como ele permite trabalhar com material de referência separado (mas relacionado) às palavras que você está escrevendo. Manter um controle eficaz de suas idéias e pesquisas é incrivelmente importante, especialmente para documentos longos e complexos. Scrivener oferece as melhores ferramentas da categoria.
Já observei que você pode adicionar uma sinopse a cada documento. Isso pode ser visto nas visualizações Estrutura de tópicos e Quadro de cortiça, e também no inspetor, para que você possa consultá-lo enquanto digita. E abaixo da sinopse, há um espaço para digitar notas adicionais.
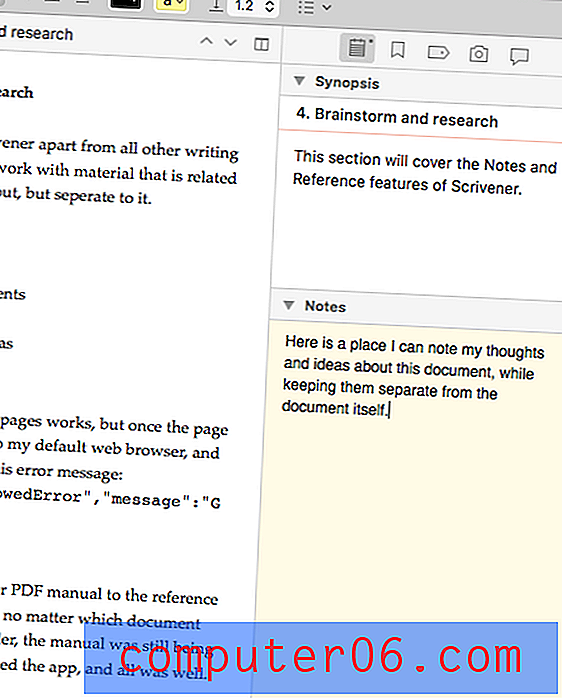
Embora isso seja útil, esses recursos mal arranham a superfície. O verdadeiro poder do Scrivener é que ele oferece uma área dedicada à sua pesquisa no Fichário. Você pode criar seu próprio esboço de pensamentos e idéias, páginas da Web, PDFs e outros documentos, além de imagens e fotos.
Para um pequeno artigo como este artigo, é provável que mantenha as informações de referência abertas no meu navegador. Mas para um artigo longo, tese, romance ou roteiro, geralmente há muito material para acompanhar, e o projeto provavelmente será de longo prazo, o que significa que o material precisará de um lar mais permanente.
A área de referência pode conter documentos do Scrivener, que oferecem todos os recursos que você possui ao digitar seu projeto real, incluindo a formatação.
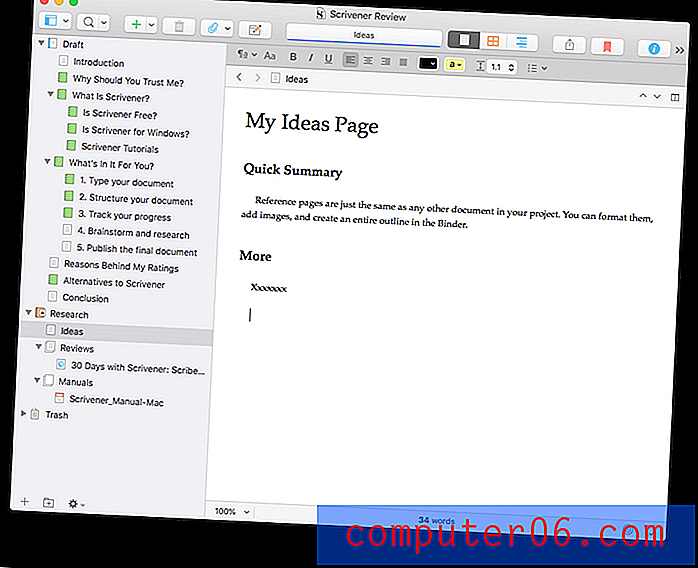
Mas você também pode anexar informações de referência na forma de páginas da web, documentos e imagens. Aqui, anexei outra revisão do Scrivener para referência.
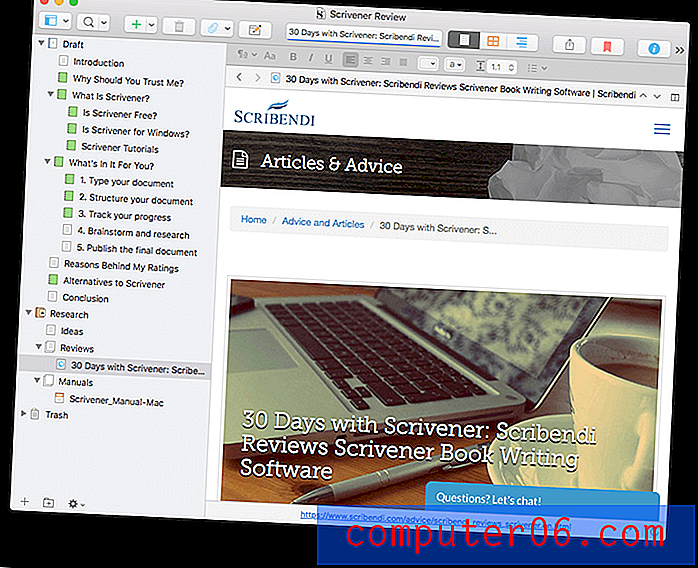
Infelizmente, quando clico nessa página, sou redirecionado para o meu navegador da Web, onde a seguinte mensagem de erro é exibida:
{"Code": "MethodNotAllowedError", "message": "GET não é permitido"}
Não é um erro grave - volto ao Scrivener e li a resenha. Isso não aconteceu com nenhuma outra página da Web que eu adicionei, então não sei por que está acontecendo com esta. Passei o problema para o suporte do Scrivener.
Outro recurso de referência útil é o manual do usuário do Scrivener, que anexei como PDF. Infelizmente, encontrei outro problema. Depois de adicionar o documento, o painel do Editor congelou; portanto, não importa em que seção do documento eu cliquei no Fichário, o manual ainda estava sendo exibido. Fechei e reabri o aplicativo, e tudo estava bem. Tentei reproduzir o erro, mas na segunda vez, a adição do PDF funcionou perfeitamente.
Não tenho a sensação de que esses erros sejam comuns, por isso é estranho ter tido problemas com os dois primeiros itens que adicionei à área de pesquisa. E, felizmente, isso só aconteceu com os dois primeiros. Outros documentos e páginas da Web que adicionei não apresentavam problemas.
Minha opinião pessoal : alguns projetos exigem muito debate de ideias. Outros exigem que você colete e vasculhe um monte de material de referência. Em vez de manter dezenas de guias do navegador abertas, o Scrivener oferece um local de longo prazo para armazenar tudo. Armazenar esse material no mesmo arquivo que o seu projeto de escrita é muito conveniente.5. Publique o documento final
Durante a fase de escrita do seu projeto, você não deseja ficar obcecado com a aparência da versão final. Mas, quando terminar, o Scrivener oferece algumas opções de publicação muito poderosas e flexíveis. Por serem poderosos, eles vêm com uma curva de aprendizado; portanto, para obter melhores resultados, é recomendável ler o manual.
Como a maioria dos aplicativos de gravação, o Scrivener permite exportar as seções do documento selecionadas como um arquivo em vários formatos.
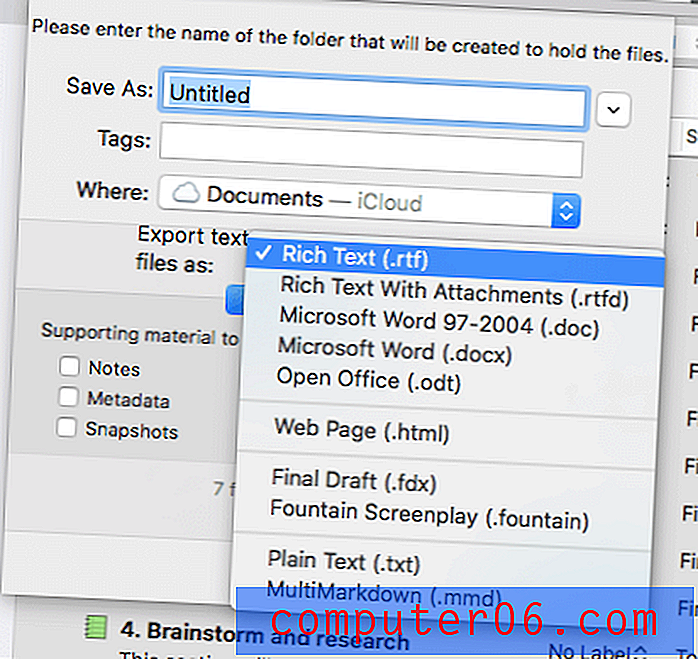
Mas o verdadeiro poder de publicação do Scrivener está no recurso Compilar . Isso permite que você publique seu documento em papel ou digitalmente em vários formatos populares de documentos e e-books.
Vários formatos atraentes e predefinidos (ou modelos) estão disponíveis, ou você pode criar seus próprios. Quando terminar esta revisão, exportarei para um documento do Microsoft Word que posso enviar para o Google Docs para envio final, revisão e edição.
Minha opinião pessoal : Scrivener cuida de você durante todo o processo de escrita, incluindo a publicação de seu trabalho. Os recursos oferecidos são poderosos e flexíveis, permitindo que você exporte rapidamente seu trabalho para vários formatos úteis, tanto para impressão quanto para distribuição digital.Razões por trás das minhas classificações
Eficácia : 5/5
O Scrivener é um dos aplicativos de escrita mais poderosos e populares do mercado, especialmente para projetos de escrita de formato longo. Disponível para Mac, Windows e iOS, este aplicativo permite que você escreva onde e quando quiser.
Preço : 4.5 / 5
Embora o Scrivener não seja barato, ele oferece uma boa relação custo / benefício, como você notará ao acessar a seção Alternativas da revisão. Com uma compra única de US $ 45, é apenas um pouco mais caro do que a assinatura de um ano do Ulysses, seu rival mais próximo.
Facilidade de uso : 4/5
Scrivener pode exigir mais esforço para dominar do que seus concorrentes. Não é difícil aprender, mas há muito a aprender - é uma ferramenta profissional que oferece uma gama mais ampla de recursos do que seus concorrentes. Felizmente, você não precisa saber tudo antes de começar, por isso é um programa no qual você pode crescer.
Suporte : 5/5
Scrivener parece ser um trabalho de amor por uma pequena equipe de desenvolvedores que leva a sério o suporte ao seu produto. A página de Suporte e aprendizado do site inclui tutoriais em vídeo, um manual do usuário e fóruns de usuários. A página também abrange perguntas comuns, links para livros sobre o aplicativo e links que permitem enviar um relatório de bug ou fazer uma pergunta.
Alternativas do Scrivener
O Scrivener é um dos melhores aplicativos de plataforma cruzada para escritores, embora tenha um preço bastante alto e uma curva de aprendizado. Felizmente, não é sua única opção. Aqui estão algumas excelentes alternativas com diversos preços, e você também pode conferir nosso resumo dos melhores aplicativos de escrita para Mac.
1. Ulisses
Ulysses (US $ 4, 99 / mês) é o concorrente mais próximo da Scrivener. É um aplicativo moderno e completo para escritores com uma interface simplificada. No resumo, recomendamos como o melhor aplicativo para a maioria dos escritores. Você pode ler minha resenha completa de Ulisses aqui.
2. Historiador
O Storyist (US $ 59) é semelhante ao Scrivener de várias maneiras: é baseado em projeto e pode fornecer uma visão geral do seu documento por meio de exibições de esboço e cartão de índice. Foi desenvolvido para romancistas e roteiristas profissionais e produz manuscritos e roteiros prontos para envio.
3. Mellel
Mellel (US $ 59) cobre muitos dos recursos de escrita do Scrivener e adiciona ainda mais que são úteis para os acadêmicos. O aplicativo se integra a um gerenciador de referência e suporta equações matemáticas e uma variedade de outros idiomas. É um aplicativo mais antigo que parece um pouco datado, mas ainda funciona bem.
4. iA Writer
O iA Writer (US $ 29, 99) é um aplicativo mais simples, mas também vem com um preço mais fácil de engolir. É uma ferramenta básica de escrita sem todos os detalhes que o Scrivener oferece e está disponível para Mac, iOS e Windows. O Byword (US $ 10, 99) é semelhante, mas não está disponível para Windows.
5. Manuscritos
Manuscripts (grátis) é uma ferramenta de escrita séria que permite planejar, editar e compartilhar seu trabalho. Inclui modelos, um esboço, objetivos de redação e recursos de publicação. É adequado para acadêmicos.
Conclusão
Escrever bem é difícil e demorado, exigindo que você equilibre o planejamento, a pesquisa, a redação, a edição e a publicação. O Scrivener oferece recursos para ajudar com cada um deles e oferece mais poder do que seus concorrentes. Se você estiver trabalhando em um projeto grande ou for sério sobre a redação, a curva de aprendizado adicional necessária para dominar esse poder será justificada. O fato de estar disponível no Mac, Windows e iOS o torna disponível para a maioria das pessoas.
Scrivener vale a pena? Depois de usar o Ulysses por muitos anos, escrevi essa resenha inteira usando o Scrivener. No geral, gostei da experiência e achei fácil o aplicativo, mas estou ciente de que há muitos recursos que ainda nem descobri. Se isso lhe agrada, encorajo-o a experimentar o Scrivener - isso pode lhe agradar. Eu o recomendo, especialmente se você gosta de projetos longos de escrita.
Get Scrivener
5/5 (1 comentário)