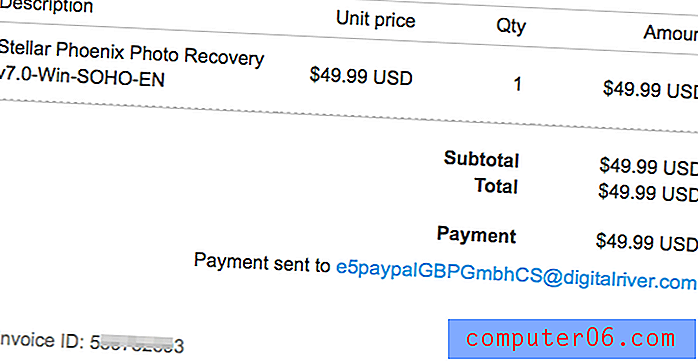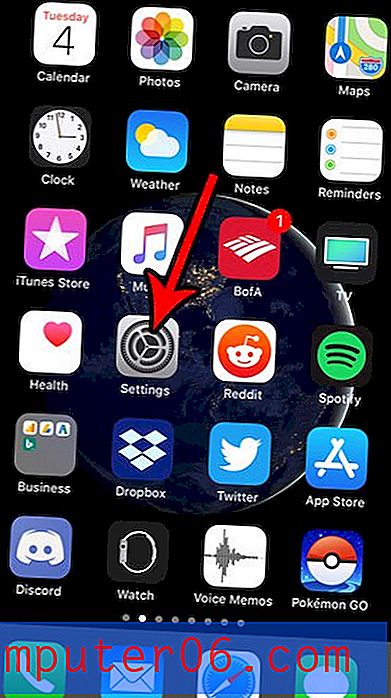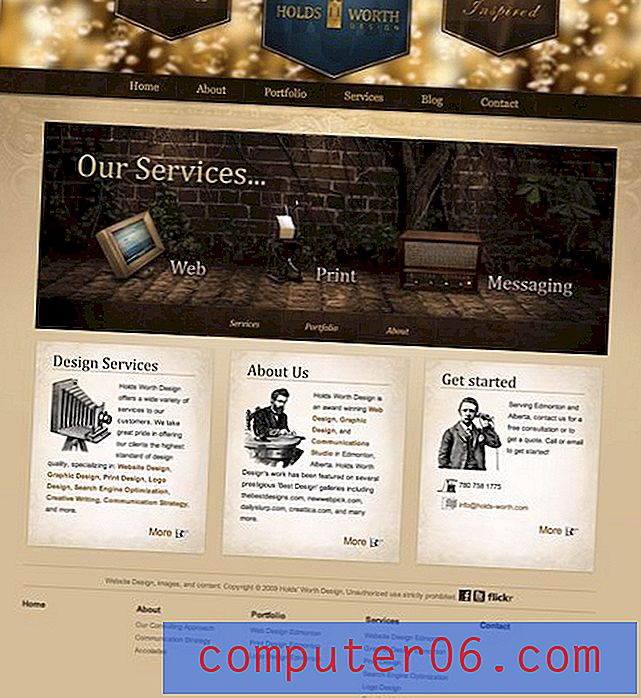Como reexibir colunas no Excel
Última atualização: 16 de agosto de 2018
Aprender a reexibir colunas no Excel é importante para qualquer pessoa que possua dados em sua planilha que possam ocultar do público. Ocultar uma coluna permite deixar dados em uma planilha e, ao mesmo tempo, dificulta a visualização ou a edição acidental.
O Microsoft Excel é um programa infinitamente útil com diversas ferramentas e funções que o tornam ideal para vários cenários diferentes. Mas um problema que você pode encontrar é simplesmente que sua planilha possui muitos dados e informações importantes estão nas células que estão fora da tela. Uma solução para esse problema é ocultar colunas da planilha que podem conter informações menos importantes. Ocultar é uma opção preferível para exclusão, porque as colunas ocultas ainda estão na planilha, permitindo que elas sejam usadas em fórmulas sem interromper as células de saída da fórmula. Mas o processo para reexibir colunas no Excel 2013 não é imediatamente óbvio, portanto continue lendo abaixo para saber como reexibir colunas no Excel .
Como reexibir todas as colunas no Excel
Se você receber uma planilha do Excel de outra pessoa que contém colunas ocultas, isso nem sempre é óbvio imediatamente. No entanto, existem duas maneiras de encontrar colunas ocultas. A primeira é que as colunas exibidas não estarão em ordem alfabética. Segundo, a borda da coluna visível ficará diferente quando houver uma coluna oculta em ambos os lados. Você pode ver um exemplo de ambos os sinais na imagem abaixo.
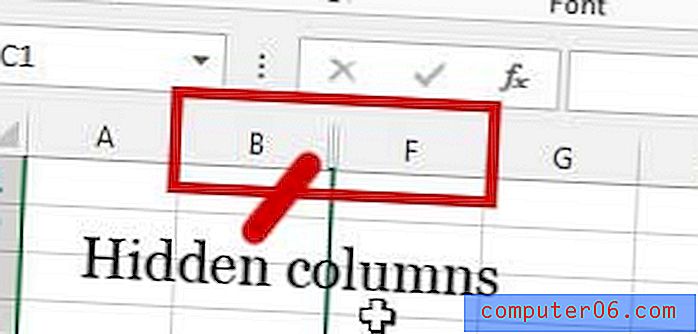
Exemplo de colunas ocultas
Portanto, agora que você sabe identificar quando as colunas foram ocultas, pode usar as etapas abaixo para reexibir essas colunas no Excel. Estou usando o Microsoft Excel 2013 nas etapas abaixo, mas essas etapas também funcionarão em outras versões do Excel.
Etapa 1: abra a pasta de trabalho que contém as colunas que você deseja exibir.
Etapa 2: Clique no canto superior esquerdo da planilha para selecionar a planilha inteira. Observe que você está clicando no espaço entre a letra " A " e o número " 1 " identificado na imagem abaixo.
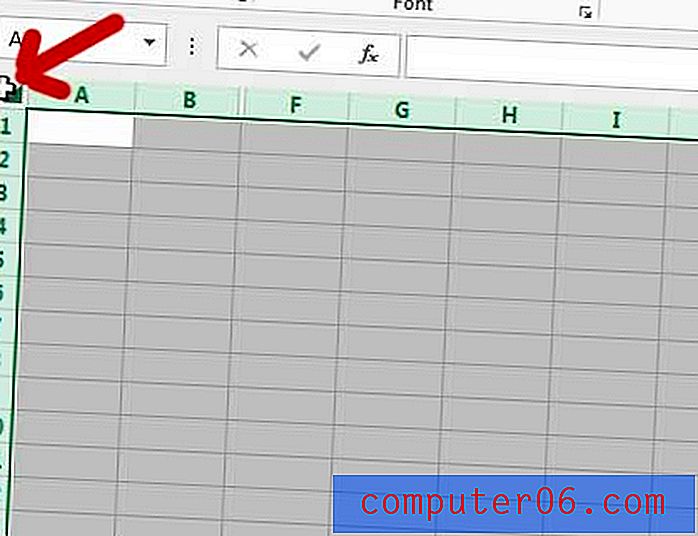
Selecione a planilha inteira do Excel 2013
Etapa 3: Clique com o botão direito do mouse em uma das letras da coluna destacada e escolha a opção Exibir .
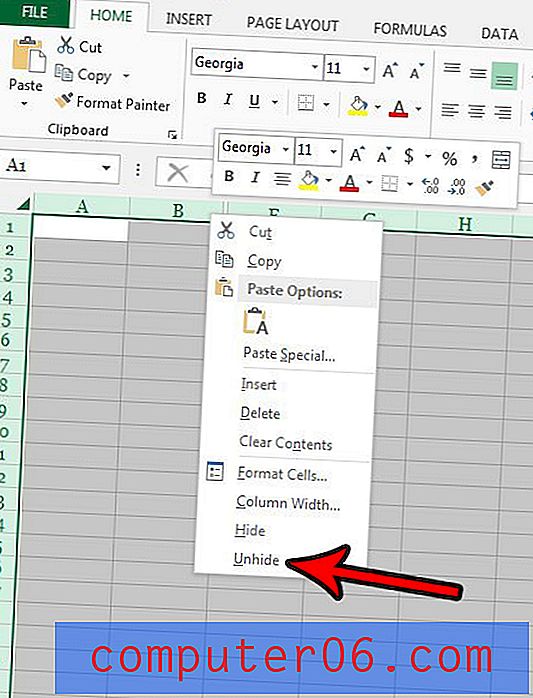
Clique com o botão direito do mouse na letra da coluna selecionada e clique em Exibir
Como mostrar apenas algumas de suas colunas ocultas no Excel
Se você deseja exibir apenas determinadas colunas, poderá selecionar as colunas em ambos os lados das colunas ocultas. Por exemplo, as colunas C, D e E estão ocultas na imagem abaixo. Quero mostrar apenas essas colunas, então seleciono as colunas B e F em vez da planilha inteira.
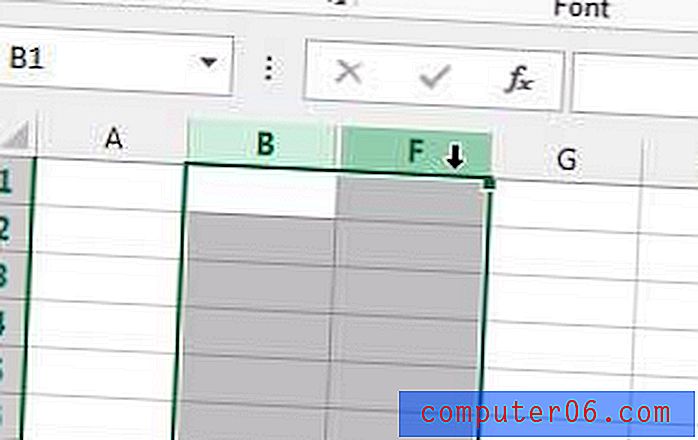
Selecione apenas algumas colunas
Etapa 3: Clique com o botão direito do mouse em uma das colunas destacadas e clique na opção Exibir .
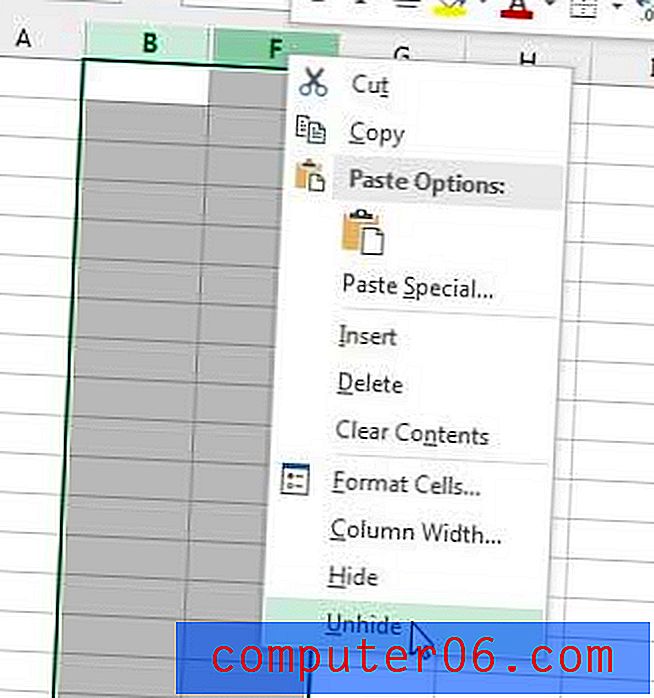
Clique com o botão direito do mouse e selecione a opção "Mostrar"
Seguindo as etapas desta seção para mostrar apenas algumas de suas colunas, qualquer outra coluna oculta nesta planilha permanecerá assim.
Como reexibir colunas no Excel usando um atalho de teclado
As etapas nesta seção mostrarão como usar uma combinação de teclas no teclado para exibir suas colunas ocultas.
Etapa 1: selecione as colunas ao redor das colunas que você deseja exibir. Como alternativa, você pode clicar no botão entre o cabeçalho da linha 1 e o cabeçalho da coluna A para selecionar a planilha inteira.
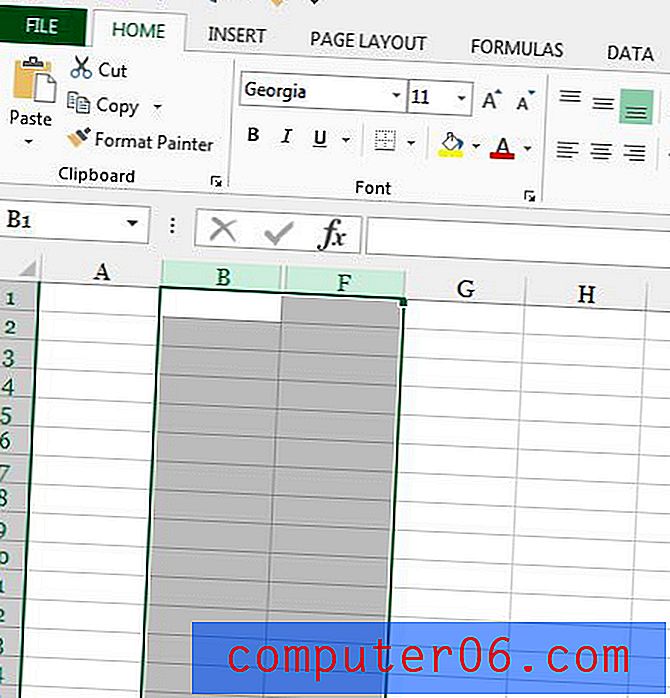
Selecione as colunas ao redor das colunas para mostrar
Etapa 2: pressione Ctrl + Shift + 0 no teclado. Observe que você precisará pressionar a tecla 0 na parte superior do teclado, não a do teclado numérico.
Se você estava pensando em obter cópias adicionais do Office 2013 para casa ou trabalho, considere a opção de assinatura. Tem um custo inicial mais baixo, permite que várias instalações de computadores possam ser gerenciadas, além de dar acesso a todo o pacote de programas do Office, em vez de apenas Word, Excel e PowerPoint.
Se você estiver procurando uma boa maneira de simplificar o processo de visualizar e resumir seus dados, considere usar Tabelas Dinâmicas. Eles são muito úteis para muitas situações diferentes e podem substituir muitas fórmulas complicadas e operações matemáticas manuais.