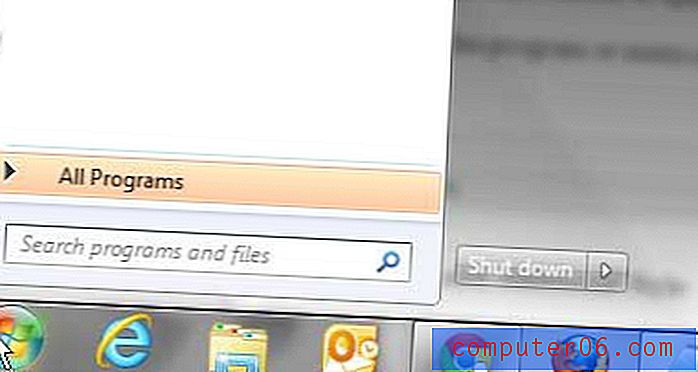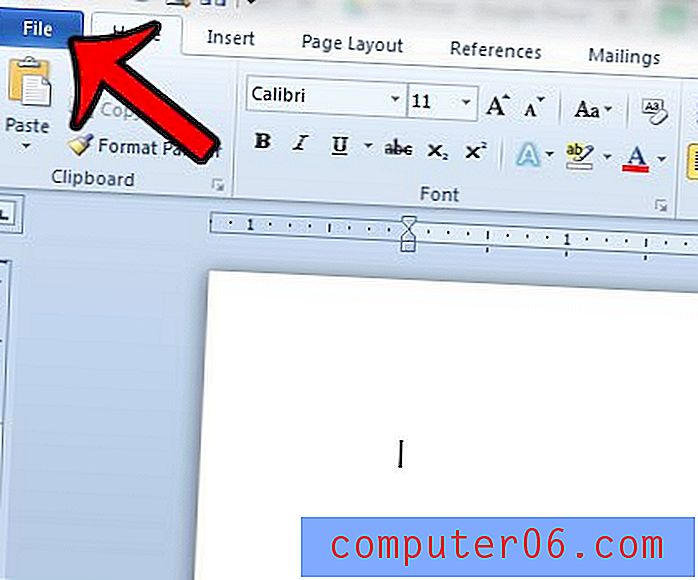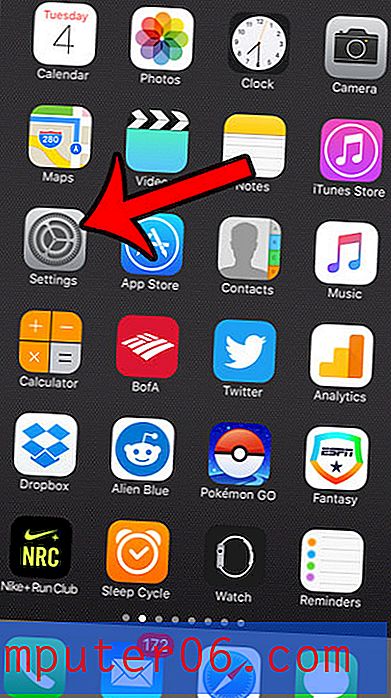Como criar um gráfico no Planilhas Google
Às vezes, os dados que você está criando em uma planilha são melhor compreendidos se você pode criar uma representação visual desses dados. Geralmente, isso é melhor conseguido com a criação de um gráfico; portanto, se você estiver trabalhando em uma planilha, poderá se perguntar como criar um gráfico no Planilhas Google.
Felizmente, isso é algo que você pode gerar com apenas algumas etapas. Após a criação do gráfico, você terá várias opções diferentes para personalizar a maneira como seus dados são exibidos. Continue abaixo para descobrir como fazer um gráfico no Planilhas Google.
Como criar um gráfico no Planilhas Google
As etapas deste artigo foram executadas na versão desktop do Google Chrome, mas também funcionarão em outros navegadores modernos, como Firefox e Microsoft Edge. Este guia pressupõe que você já tenha uma planilha contendo dados que deseja colocar em um gráfico, mas também pode criar uma nova planilha e adicionar os dados para o gráfico.
Ferramentas necessárias:
- Computador com conexão à Internet
- Navegador da Web moderno como Chrome, Firefox ou Edge
- Conta do Google
- Arquivo do Google Sheets com dados para gráfico
Etapa 1: acesse seu Google Drive em https://drive.google.com. Se você ainda não está conectado à sua Conta do Google, será solicitado.
Etapa 2: abra o arquivo do Planilhas Google que contém os dados que você deseja representar graficamente ou crie um novo arquivo de planilha.
Etapa 3: selecione as células que contêm os dados que você deseja colocar no gráfico. Observe que você desejará ter uma linha de cabeçalho na linha 1 que contenha os nomes que deseja usar para os eixos x e y do gráfico. Na imagem abaixo, seria "Mês" e "Número de vendas".

Etapa 4: Clique na guia Inserir na parte superior da janela.
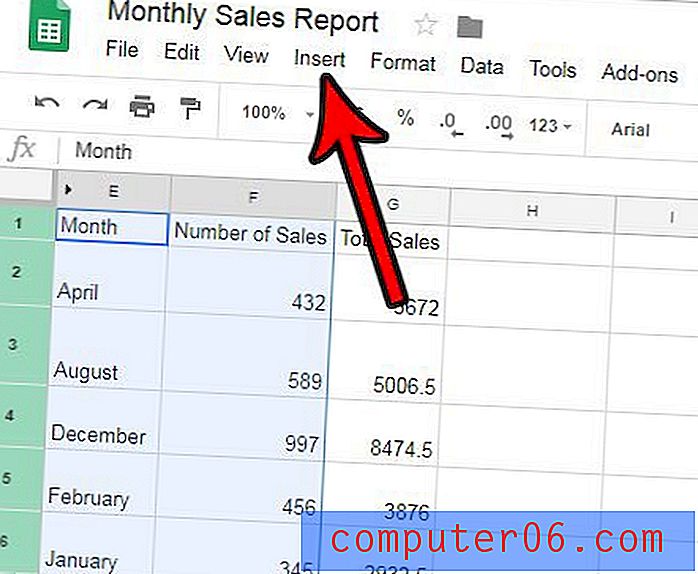
Etapa 5: escolha a opção Gráfico .
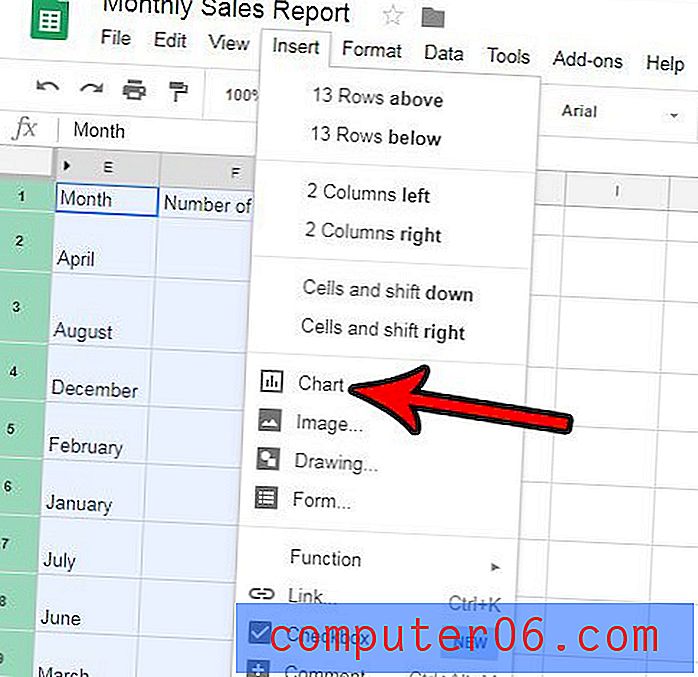
Etapa 6: localize a coluna do editor de gráficos no lado direito da janela, onde você verá várias opções diferentes para personalizar a aparência e o layout do seu gráfico. Também deve haver um gráfico na planilha exibindo seus dados gráficos usando as configurações atuais na coluna do editor de gráficos.
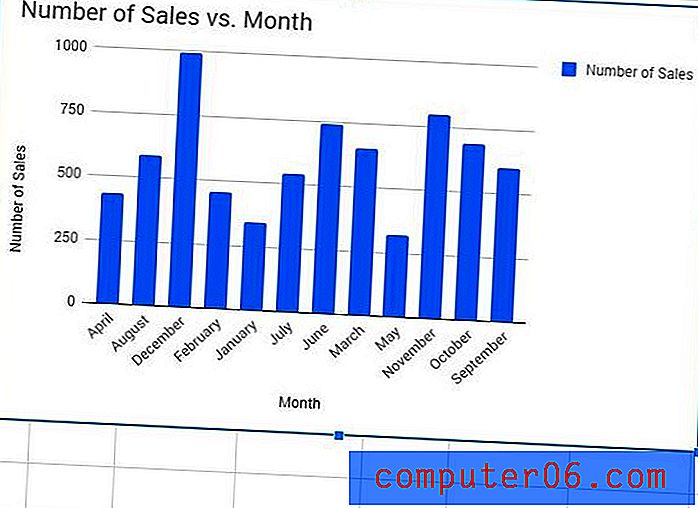
Etapa 7: ajuste as configurações no editor de gráficos para obter a aparência gráfica necessária para o seu trabalho.
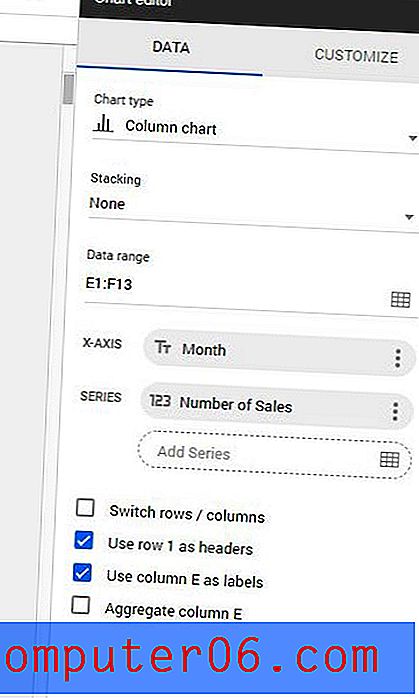
As opções no editor de gráficos na guia Dados são:
- Tipo de gráfico - selecione o tipo de gráfico para seus dados. Há várias opções neste menu, para que você possa experimentar com elas até encontrar a que melhor funciona para você.
- Empilhamento - Esta opção permite exibir dados “empilhados” no gráfico, mas requer várias colunas e um formato específico. Você pode ler este artigo no site de suporte do Google para obter informações adicionais sobre gráficos empilhados.
- Intervalo de dados - Essa configuração define o intervalo de células na planilha que compõem a exibição de dados para o gráfico. Você pode alterar isso se desejar usar um intervalo diferente de células.
- Eixo X - Você pode modificar isso para alterar os dados que estão sendo usados para determinar o eixo x do gráfico.
- Série - Você pode modificar isso para alterar os dados que estão sendo usados para o eixo y do gráfico.
- Alternar linhas / colunas - Transforme suas linhas em colunas e vice-versa para o layout do gráfico, o que afetará a maneira como os dados do gráfico são exibidos.
- Usar linha x como cabeçalhos - selecione essa opção se seus dados contiverem cabeçalhos que você deseja usar para rotular os eixos do seu gráfico.
- Usar coluna x como rótulos - selecione para usar os dados na coluna especificada como rótulos para seus dados.
- Agregar coluna x - permite agregar os dados na coluna especificada. Observe que isso pode não mudar nada, dependendo do tipo de dados nessa coluna.
Existem opções adicionais disponíveis se você clicar na guia Personalizar no Editor de gráficos. Essas opções incluem:
- Estilo do gráfico
- Títulos do gráfico e do eixo
- Series
- lenda
- Eixo horizontal
- Eixo vertical
- Linhas de grade
Notas Adicionais
- Se você atualizar os dados nas células que estão preenchendo o gráfico, o gráfico será atualizado automaticamente.
- Embora o Planilhas Google se salve automaticamente quando você fizer alterações, isso não acontecerá se você perder sua conexão com a Internet. Portanto, verifique se você vê uma anotação "Salvo" na parte superior da página se tiver feito muito trabalho que não deseja arriscar perder, porque não possui uma conexão com a Internet.
- Se você clicar novamente na planilha, a coluna do editor de gráficos desaparecerá. Você pode reabrir o editor de gráficos clicando nos três pontos no canto superior direito do gráfico e escolhendo a opção Editar dados .
Você prefere trabalhar em sua planilha no Excel do que no Planilhas Google? Descubra como exportar um arquivo do Planilhas Google para o Microsoft Excel baixando uma cópia do arquivo no formato .xlsx.