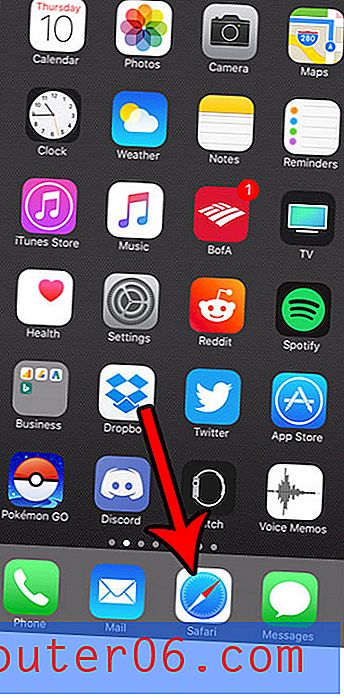Por que o Excel 2013 não mostra os arquivos que desejo abrir?
Os arquivos do Excel geralmente são salvos com a extensão .xls ou .xlsx. No entanto, muitos arquivos com os quais você precisa trabalhar no Excel estão no formato de arquivo CSV, e clicar duas vezes neles os abrirá no Bloco de Notas por padrão ( você pode ler aqui para saber como mudar isso. )
Sua próxima etapa provavelmente envolverá a abertura do Excel 2013 e a navegação no arquivo CSV para tentar abri-lo dessa maneira. No entanto, você pode navegar para a pasta em que o arquivo CSV está localizado, apenas para descobrir que não pode vê-lo. Continue lendo abaixo para aprender sobre as alterações que você precisa fazer para exibir todos os arquivos salvos em uma pasta.
Mostrar todos os arquivos em uma pasta no Excel 2013
As etapas deste artigo pressupõem que você tenha um arquivo que deseja abrir no Excel, mas não é um arquivo com a extensão .xls ou .xlsx. Este guia mostrará uma alteração rápida que você poderá fazer, exibindo todos os arquivos armazenados em uma pasta específica. Se você deseja visualizar as extensões de arquivo com mais facilidade no Windows 7, clique aqui para saber como.
Etapa 1: Abra o Excel 2013.
Etapa 2: Clique na guia Arquivo no canto superior esquerdo da janela.
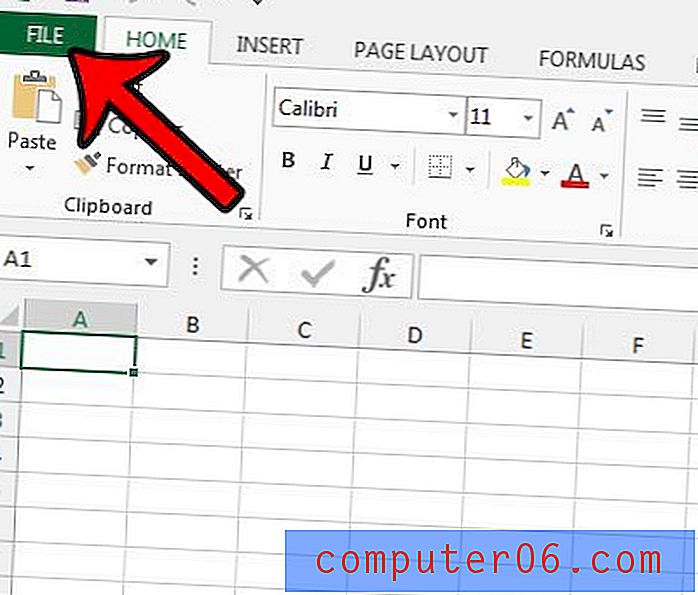
Etapa 3: Clique em Abrir na coluna no lado esquerdo da janela.

Etapa 4: Clique em Computador na coluna central (ou clique em uma das outras opções, se a pasta estiver em um local diferente) e navegue até a pasta desejada nas opções da coluna da direita.
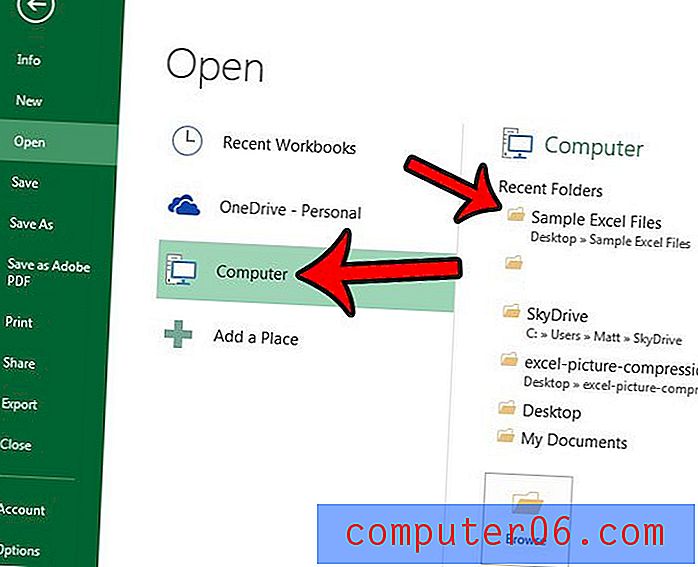
Etapa 5: clique no menu suspenso Todos os arquivos do Excel na parte inferior direita da tela e clique na opção Todos os arquivos .

Você pode visualizar todos os arquivos salvos nessa pasta e clicar duas vezes em qualquer um deles para tentar abri-los no Excel. O Excel não pode abrir todos os tipos de arquivo, mas é capaz de abrir muitos tipos diferentes. Clique aqui se precisar abrir um arquivo que possa estar oculto no momento em uma pasta.