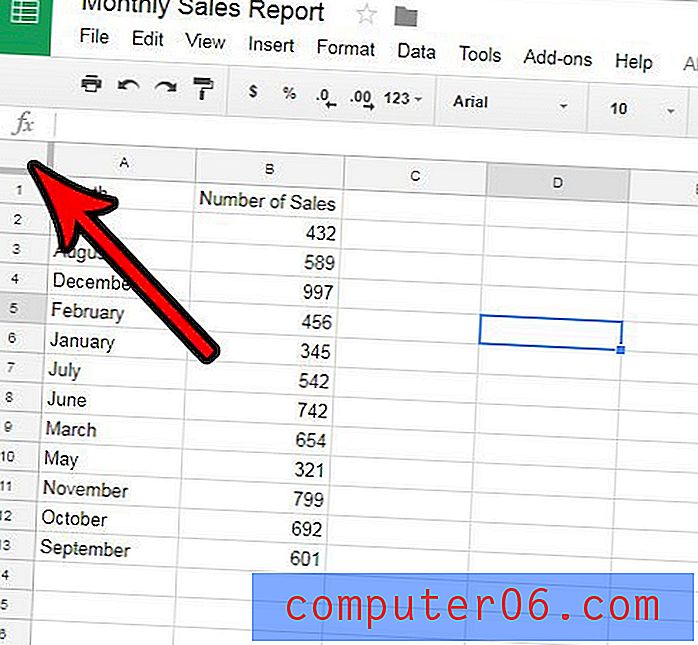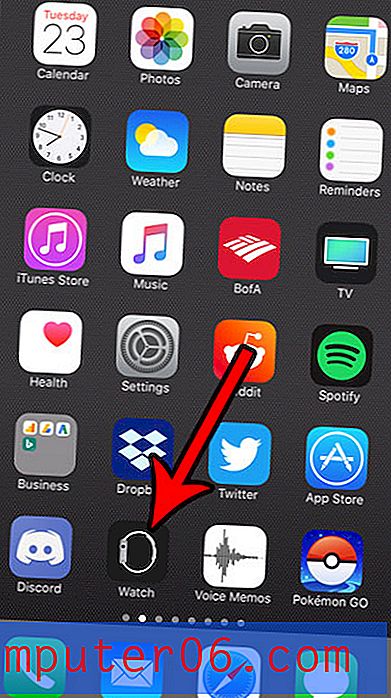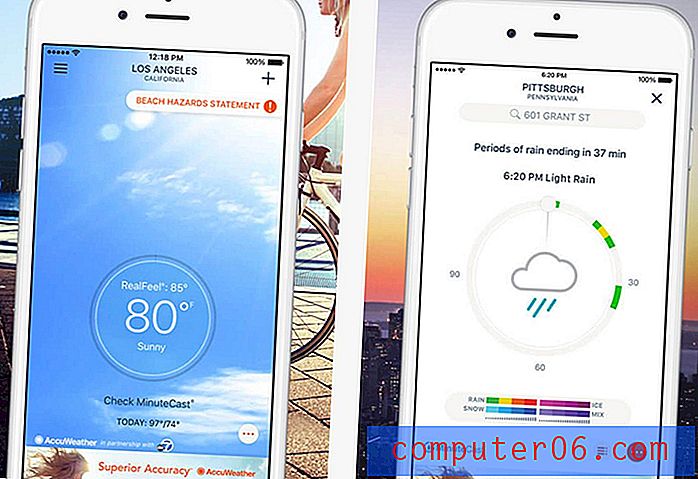Como imprimir mensagens de texto do seu iPhone
Milhões de pessoas usam iPhones para comunicação diária. Às vezes, essas mensagens de texto se tornam lembranças importantes usadas no trabalho, estudo e muito mais - ou até mesmo evidências para o tribunal.
Hoje, vou compartilhar quatro maneiras diferentes de imprimir suas mensagens de texto do iPhone, além de guias passo a passo.
Caso você esteja com pressa de encontrar uma solução que funcione melhor para você, aqui está um detalhamento:
- Se você precisar imprimir apenas alguns textos, tente o Método 1 ou 2 .
- Se você deseja imprimir dezenas ou centenas de mensagens, tente o Método 3 ou o Método 4 .
- Se você pretende apresentar suas mensagens de texto em um tribunal ou para fins legais, recomendamos que você consulte um advogado para confirmar qual formato é válido.
Not e: As capturas de tela abaixo foram tiradas do meu iPhone com iOS 11. Se você estiver usando um novo iPhone, as imagens podem não ser aplicáveis. De qualquer forma, o processo se parece mais ou menos com o que é exibido abaixo.
1. Copie o texto e envie por e-mail para você mesmo via Mail App no iPhone
Essa é a melhor maneira de imprimir suas mensagens quando você não precisar de carimbos de data / hora. Lembre-se de que as informações de contato da outra parte envolvida na conversa - como quem diz o quê, estarão indisponíveis.
Esse método é um pouco tedioso para mim, porque eu tenho que copiar e colar as mensagens uma a uma. Quando se trata de uma grande quantidade de dados, definitivamente não é uma solução eficiente. Mas se você quiser imprimir apenas algumas mensagens para fins de backup, será útil.
Veja como fazer isso no seu iPhone:
Etapa 1 : abra o iMessages ou qualquer outro aplicativo de mensagem de texto no seu iPhone. Escolha uma conversa, encontre uma mensagem que deseja imprimir, pressione e segure-a até ver o diálogo "Copiar / Mais". Em seguida, toque na opção Copiar .

Etapa 2 : abra o aplicativo Mail no seu iPhone. Cole o texto copiado no campo Nova mensagem, digite seu endereço de e-mail e pressione "Enviar".
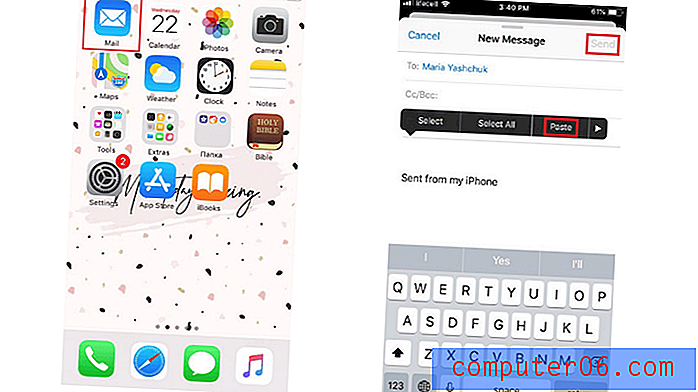
Etapa 3: Ding-dong! Você tem um novo email. Abra-o e toque em uma seta no canto inferior direito (é destacada em vermelho na captura de tela abaixo). Escolha a opção de impressão. Em seguida, selecione uma impressora habilitada para AirPrint conectada e comece a imprimir. Isso é super simples!
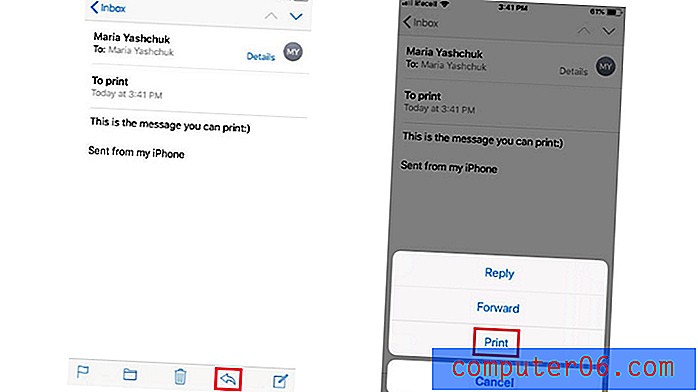
Se você usar outros aplicativos para enviar e-mails, também poderá usá-los. Os passos são basicamente os mesmos. Por exemplo, prefiro o Gmail ao aplicativo Mail e não tenho uma impressora habilitada para AirPrint. É por isso que enviar e-mails com mensagens copiadas para o meu PC com Windows via Gmail é muito mais fácil. Com isso, posso imprimir e-mails diretamente do meu computador.
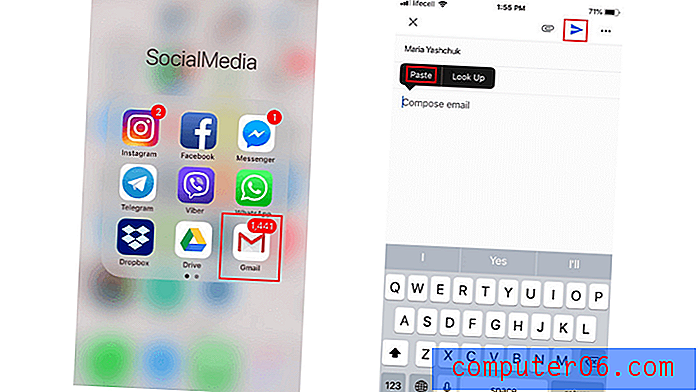
2. Faça capturas de tela do iPhone e imprima como imagens
Como o método anterior, este requer que você tenha uma impressora AirPrint ou um PC / Mac conectado a uma impressora. A melhor parte da captura de tela é que ela permite salvar todos os detalhes importantes, incluindo informações de contato, juntamente com a data e a hora da conversa. Ainda assim, esse método não é o melhor quando você deseja imprimir muitas mensagens ao mesmo tempo.
A captura de tela de suas mensagens é especialmente útil ao lidar com um processo judicial. Você pode ser obrigado a apresentar capturas de tela reais do seu iPhone. Para estar seguro, pergunte ao seu advogado se você pode apresentar suas mensagens de texto como uma evidência em um processo judicial e qual método de impressão é o preferido.
Para imprimir as mensagens dessa maneira, é necessário tirar capturas de tela e depois imprimi-las no seu iPhone via impressora AirPrint. Veja como fazer isso em detalhes:
Etapa 1: abra a conversa de texto no seu iPhone. Para tirar uma captura de tela, pressione e segure os botões "Início" e "Ligar / Bloquear" simultaneamente por alguns segundos. Se você deseja revelar o carimbo de data / hora de cada mensagem, deslize para a esquerda na tela. No início, pode ser difícil fazer isso enquanto mantém pressionados os botões da captura de tela, mas você pode entender rapidamente. Este guia da Apple tem mais.
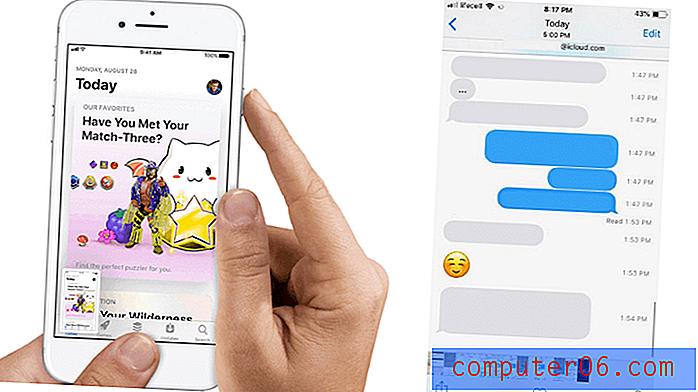
Etapa 2: Depois que o flash aparecer na tela, a captura de tela será concluída. Para salvá-lo em Fotos, toque em "Concluído" no canto superior esquerdo. Você verá duas novas opções - escolha "Salvar em fotos".
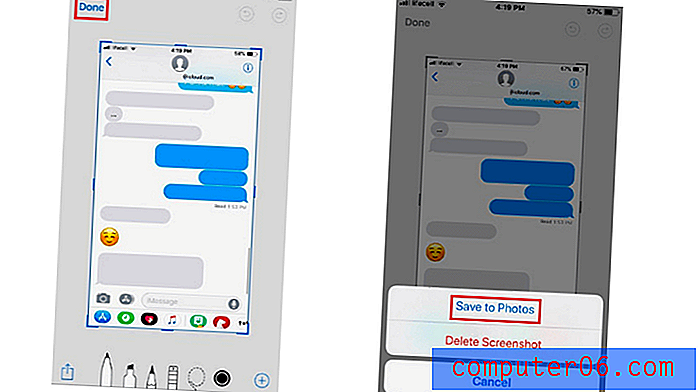
Etapa 3: acesse o aplicativo Fotos e selecione a captura de tela que deseja imprimir. Toque no quadrado com uma seta apontando para cima e você verá o botão "Imprimir". Pressione para iniciar a impressão.
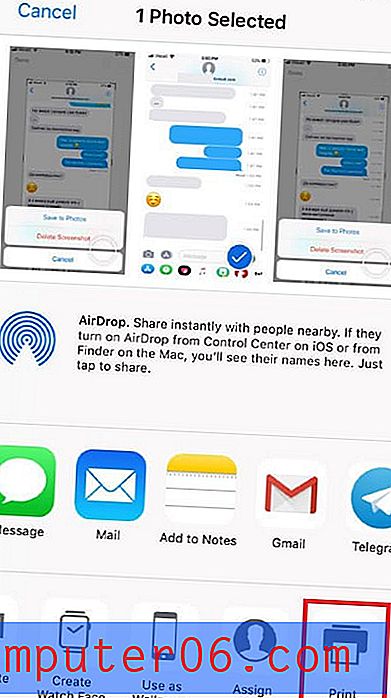
Você também pode enviar por e-mail essas capturas de tela e imprimi-las como imagens do seu PC ou Mac.
3. Entre em contato com a operadora de telefonia para solicitar uma cópia do histórico de mensagens de texto
Você pode solicitar mensagens de texto por vários motivos, mas obtê-las na operadora de telefonia pode ser complicado. Nem todo provedor de serviços está pronto para divulgar esses dados confidenciais. De fato, alguns deles não armazenam o conteúdo das mensagens de texto - apenas seus contatos, data e hora.
A melhor maneira de fazer isso é consultar o atendimento ao cliente da operadora de telefonia sobre a política de mensagens de texto. É provável que eles solicitem que você forneça um bom motivo para sua solicitação. Você pode até ser solicitado a preencher e notarizar um formulário especial. A operadora de telefonia também pode rejeitar sua solicitação se você não apresentar um documento legal do tribunal.
Sobre esse assunto, meu colega de equipe JP tem algumas informações relacionadas a isso. Ele estava usando serviços telefônicos com a AT&T enquanto morava nos Estados Unidos. A AT&T tinha um portal na Web que lhe permitia não apenas verificar informações de cobrança, uso de dados, mas também informações de mensagens de texto.
Portanto, se você não tiver tempo para fazer uma ligação, tente entrar no site oficial da operadora e verifique se pode obter uma cópia das mensagens de texto. Pode não funcionar para todos, mas definitivamente vale a pena gastar um minuto para verificar.
4. Exportar mensagens em lote usando o software e salvar como PDFs
Quando se trata de imprimir muitas mensagens, não há maneira melhor do que fazer backup delas no computador e salvar como PDFs. Para executar esta tarefa, você precisará do seu iPhone, um cabo USB, um aplicativo gerenciador de iPhone e um PC com Windows ou Mac.
Como mencionei antes, trabalho em um PC com Windows. Vou mostrar como exportar as mensagens usando o programa chamado AnyTrans. Uma boa alternativa é o iMazing, que também permite salvar e imprimir mensagens de texto sem problemas.
Etapa 1 : Faça o download do AnyTrans, instale o programa no seu computador e execute-o. Clique na guia Dispositivo na página inicial e role para baixo para gerenciar seu conteúdo iOS. Escolha "Mensagens".
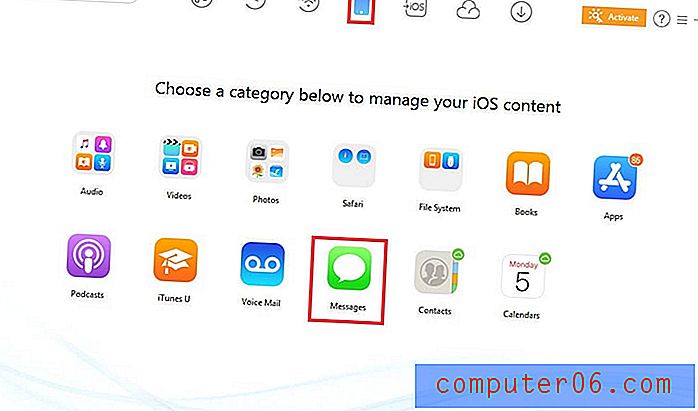
Dica profissional: Se você não encontrar mensagens aqui, clique em "Atualizar" para fazer backup do seu iPhone no PC primeiro. Em seguida, repita o primeiro passo novamente.
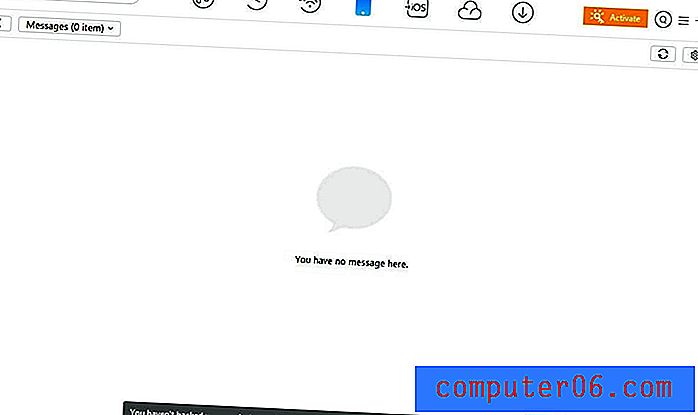
Etapa 2: Com o AnyTrans para PC com Windows, você pode optar por exportar mensagens de texto do seu iPhone nos formatos PDF, HTML e TEXT. Para selecionar o formato desejado, clique em "Configurações". Não se esqueça de escolher um caminho de exportação e pressione o botão "Salvar".
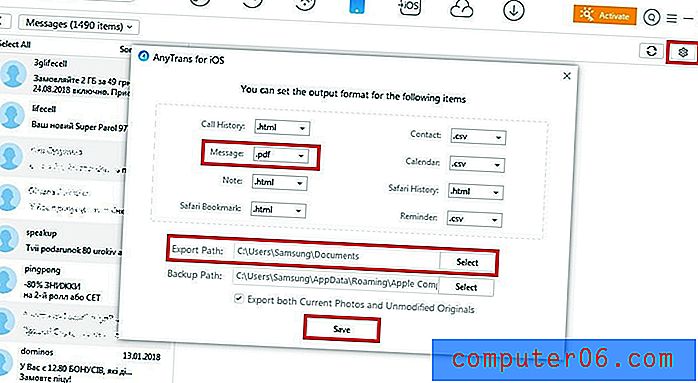
Etapa 3: no lado esquerdo, escolha os contatos com as mensagens de texto que deseja imprimir. Em seguida, clique no botão "Para PC / Mac" para exportá-los para o seu computador.
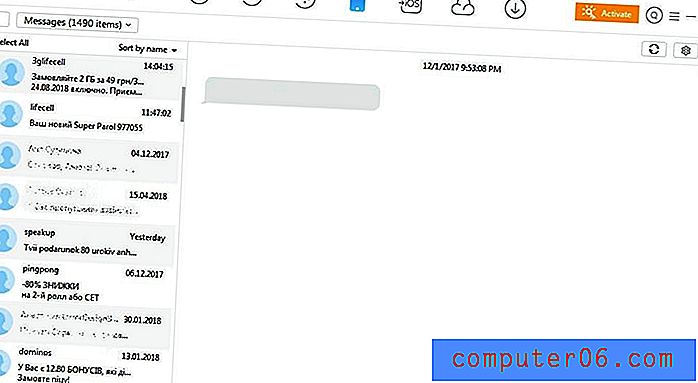
Etapa 4: finalmente, abra a pasta escolhida para visualizar as mensagens exportadas no seu PC. Use a impressora conectada para imprimi-los.
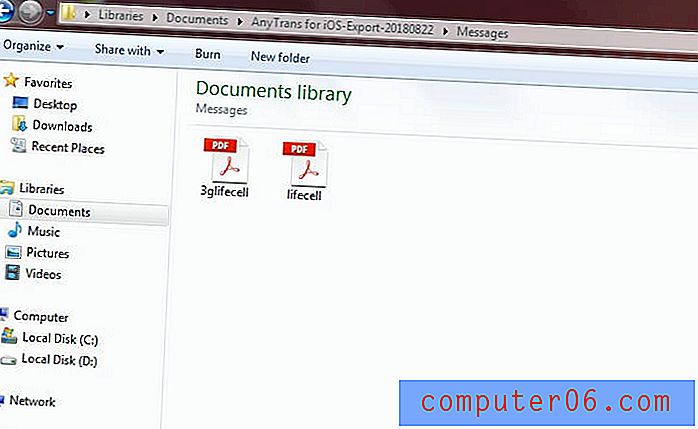
Conclusão
Se você deseja imprimir algumas mensagens de texto do iPhone rapidamente, há duas maneiras infalíveis: enviar um e-mail com mensagens copiadas para si mesmo ou tirar capturas de tela e salvá-las como imagens. Se você decidir entrar em contato com a operadora do telefone para solicitar a impressão de suas mensagens, esteja pronto para preparar um conjunto de documentos especiais.
Com o AnyTrans (revisão) ou o iMazing (revisão), você tem a oportunidade de exportar todas as suas mensagens de texto diretamente para o seu computador e salvá-las como PDFs ou em qualquer outro formato, mas não é gratuito. O programa possui um modo de teste gratuito para você avaliar seus recursos. Então você precisa comprar a licença para continuar usando.
Espero que essas soluções práticas tenham ajudado a imprimir as mensagens de texto das mãos do seu iPhone. Deixe-me saber se você tiver alguma dúvida sobre esses métodos. Além disso, sinta-se à vontade para compartilhar suas sugestões nos comentários abaixo.