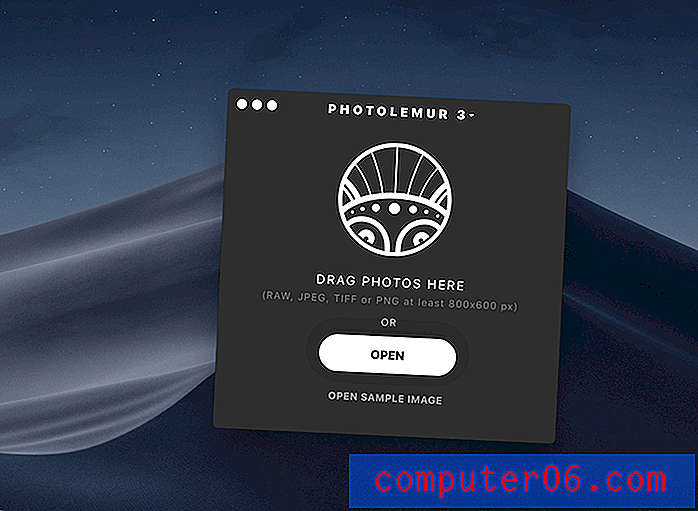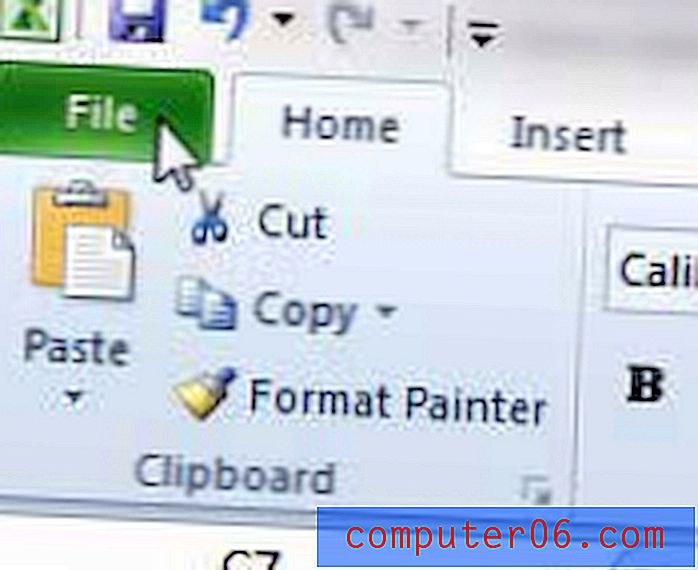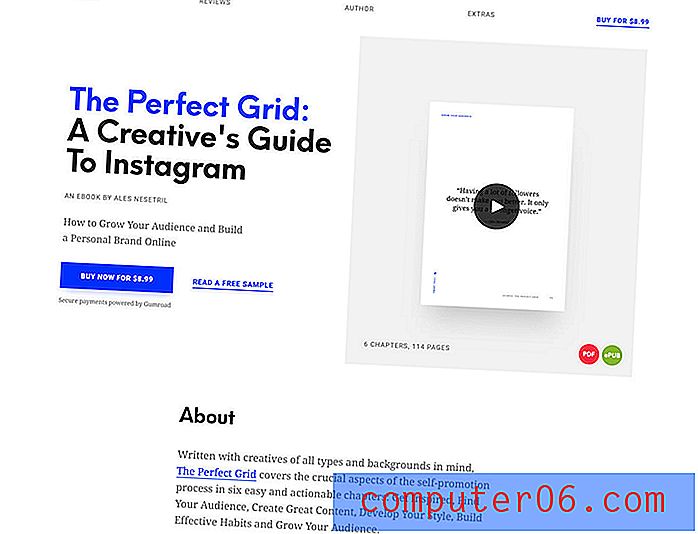Como bloquear uma imagem em uma célula no Excel 2011
Ocasionalmente, você precisará adicionar uma imagem a uma planilha, ou alguém lhe enviará uma planilha com imagens. Mas se você precisar mover uma linha ou coluna que contenha imagens, provavelmente encontrará um problema no qual os dados na linha ou coluna se movem, mas as imagens não.
Felizmente, você pode ajustar esse comportamento bloqueando uma imagem em uma célula no Excel 2011. Nosso guia abaixo mostra como modificar a imagem da planilha para alcançar esse resultado.
Bloqueando uma imagem em uma célula no Excel 2011
As etapas deste artigo foram escritas e executadas na versão Excel 2011 do software, para Mac. As etapas são semelhantes para as versões do Windows. Você pode ler aqui para aprender sobre como bloquear imagens em células no Excel 2010. Depois de concluir as etapas abaixo, a imagem na célula será redimensionada com o restante das células em sua linha ou coluna e será incluída se você cortar e cole uma linha ou coluna em um local diferente na planilha.
Aqui está como bloquear uma imagem em uma célula no Excel 2011 -
- Abra a planilha no Excel 2011.
- Localize a imagem que você deseja bloquear na célula.
- Redimensione a linha e a coluna para que a imagem fique totalmente dentro da célula.
- Clique com o botão direito do mouse na imagem e clique na opção Formatar Imagem .
- Clique na opção Propriedades na coluna no lado esquerdo da janela.
- Marque a opção à esquerda de Mover e dimensione com células e clique no botão OK azul na parte inferior da janela.
Essas etapas também são mostradas abaixo com fotos -
Etapa 1: abra sua planilha no Excel 2011.
Etapa 2: encontre a imagem que deseja bloquear em uma célula.

Etapa 3: redimensione a linha e a coluna para que a imagem fique totalmente dentro da célula. Você pode redimensionar uma linha clicando e arrastando uma das bordas do número da linha e pode redimensionar uma coluna clicando e arrastando uma das bordas da letra da coluna.
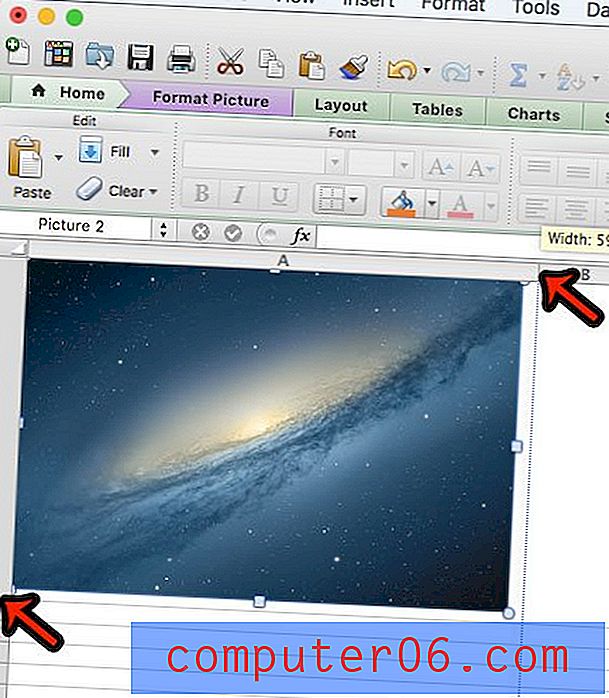
Etapa 4: Clique com o botão direito do mouse na imagem e clique na opção Formatar Imagem .
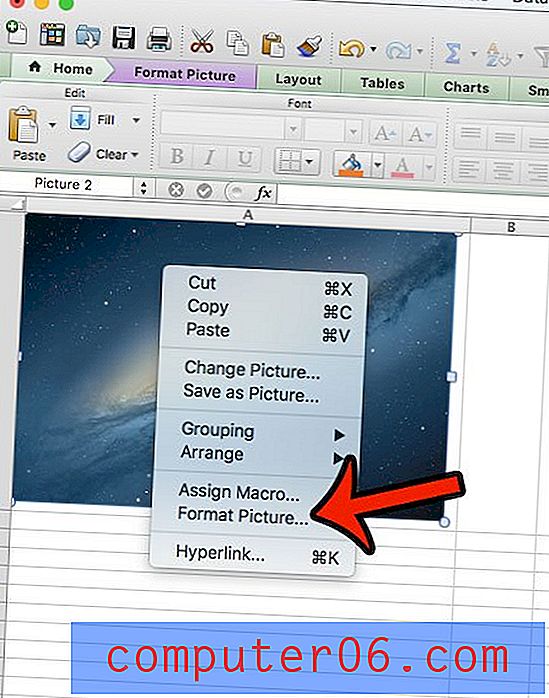
Etapa 5: Clique em Propriedades na coluna no lado esquerdo da janela.
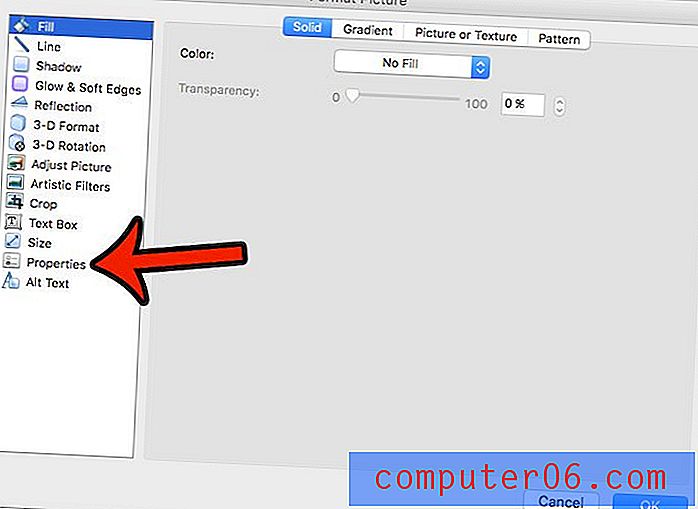
Etapa 6: clique no círculo à esquerda de Mover e dimensione com células e clique no botão OK na parte inferior da janela.
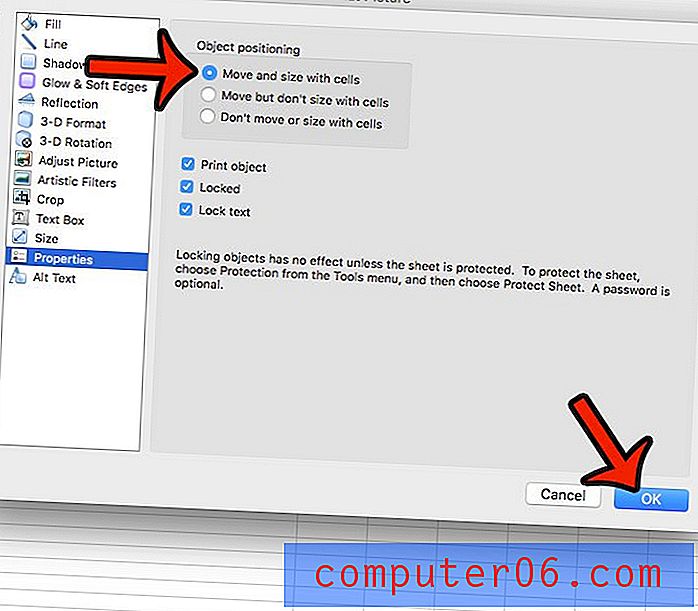
Se houver muita formatação em uma pasta de trabalho que dificulta o trabalho, talvez seja mais fácil simplesmente remover toda essa formatação. Aprenda a limpar toda a formatação no Excel 2011 e simplifique a formatação da planilha ao seu gosto.