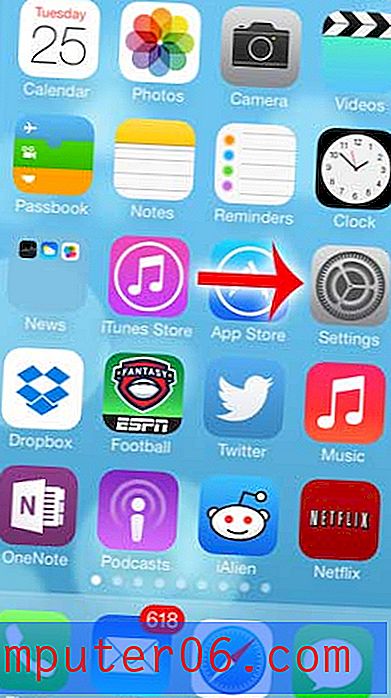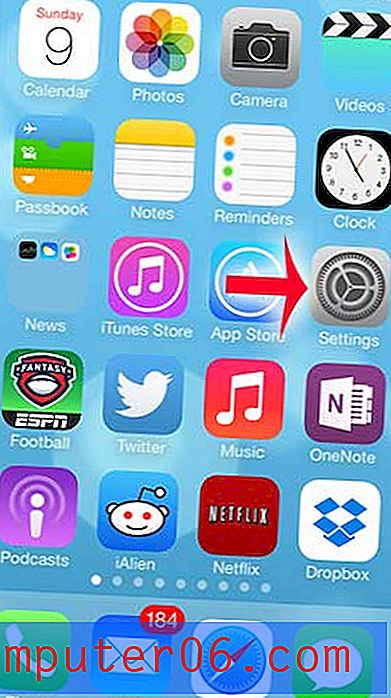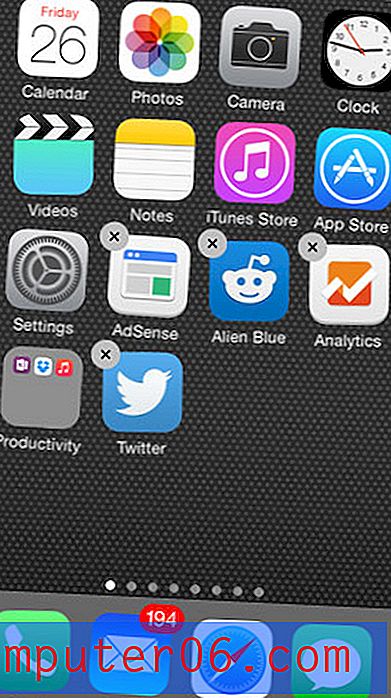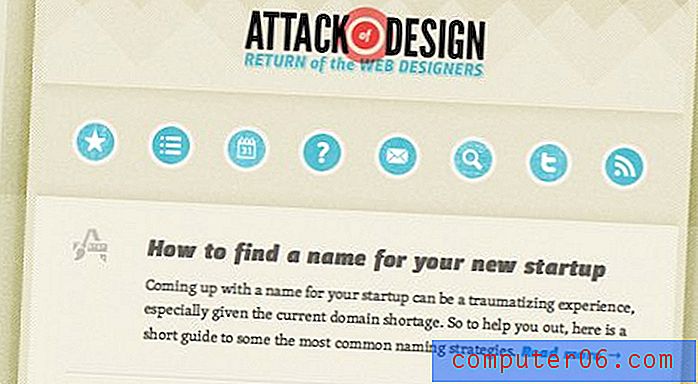Como adicionar uma coluna no Word 2013
Adicionar colunas a um documento no Microsoft Word 2013 pode ser uma boa ideia em várias situações. Esteja você redigindo um artigo para um boletim informativo ou digitando uma lista e tentando economizar espaço, muitos usuários do Word acabarão descobrindo que seu documento ficaria melhor se estivesse em colunas.
Nosso guia abaixo mostrará como pegar um documento existente e modificá-lo para que o conteúdo do documento seja organizado em um formato com duas (ou mais) colunas.
Adicionando uma segunda coluna a um documento no Word 2013
As etapas deste artigo pressupõem que você tenha um documento com uma coluna no momento. Esse é o layout padrão de um documento no Word 2013. Nosso tutorial abaixo mostra como selecionar todo o texto atual no documento e, em seguida, ajustar o layout do documento para que seja dividido em duas colunas.
- Abra seu documento no Word 2013.
- Clique dentro do documento e pressione Ctrl + A no teclado para selecionar o documento inteiro. Se o seu documento estiver em branco no momento, você não precisará selecionar o documento inteiro. Além disso, se você desejar adicionar colunas a parte do seu documento, poderá selecionar manualmente essa parte do documento.
- Clique na guia Layout da página na parte superior da janela.
- Clique no botão Colunas na seção Configuração da página da faixa de opções e clique na opção Dois . Se você preferir usar um número diferente de colunas, selecione essa opção.
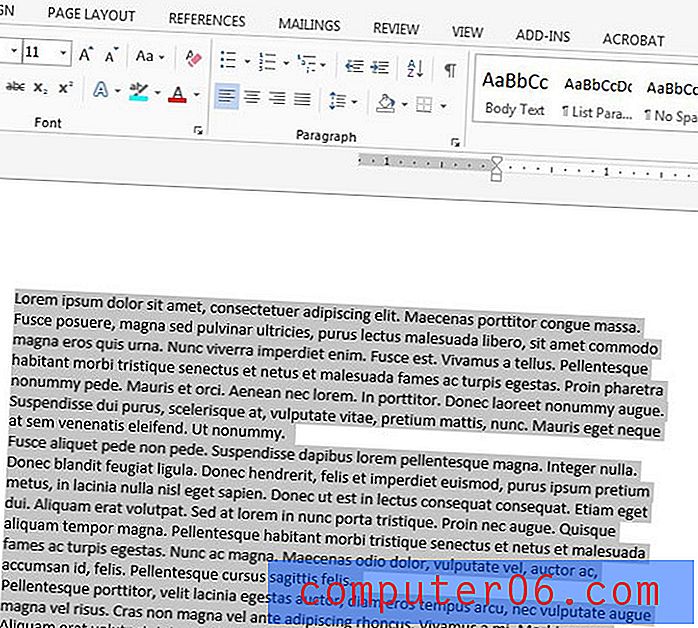
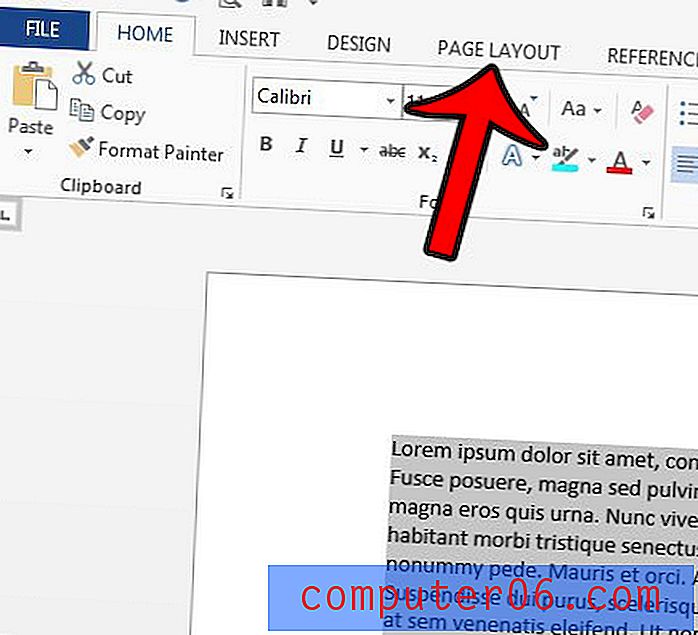
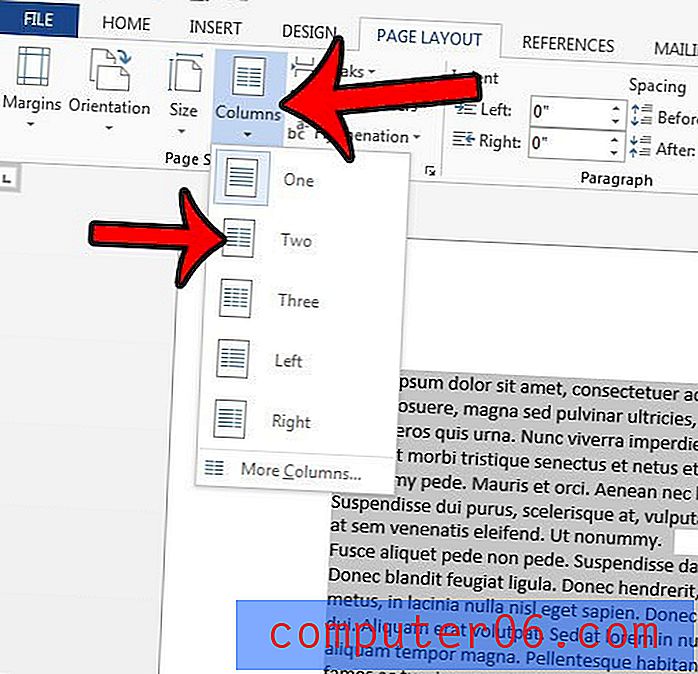
Seu documento deve ter se reformatado para que seja exibido com duas colunas em cada página. Observe que adicionar colunas ao documento aumentará a quantidade de espaço em branco que está sendo usado pelas margens. Aprenda a alterar as margens da página no Word 2013, para que você possa dedicar mais da sua coluna múltipla ao texto do documento, em vez das margens.