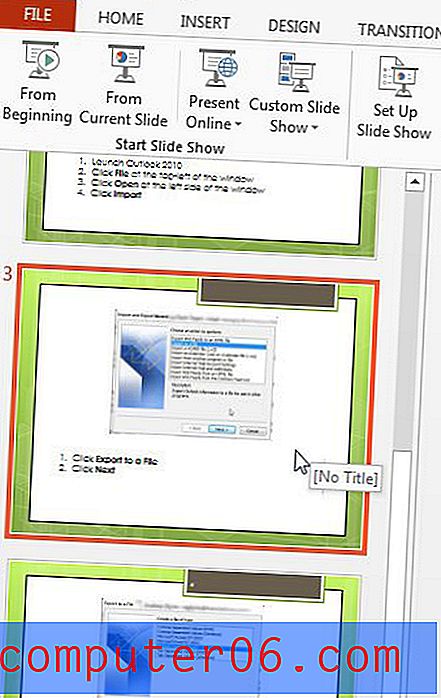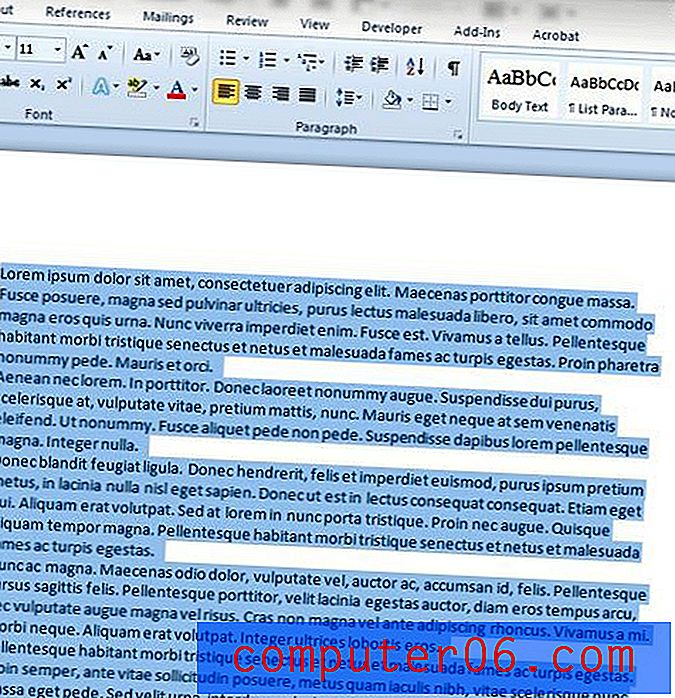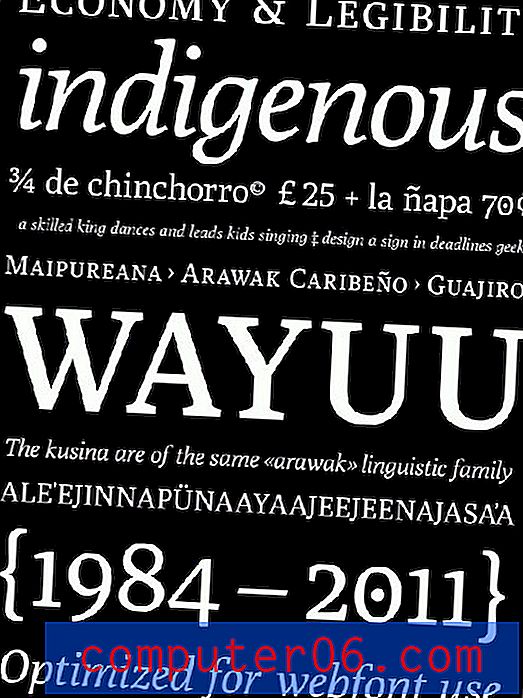5 etapas simples para retratos impressionantes no Photoshop
O artigo de hoje aponta uma dura mas verdadeira realidade: só porque você sabe como usar o Photoshop para trabalhos de design não significa que você sabe editar fotos. Felizmente, nós cobrimos você.
Siga em frente, enquanto mostramos cinco etapas simples e rápidas que você pode seguir para transformar seus retratos simples e chatos em imagens impressionantes que parecem diretamente do portfólio de um fotógrafo profissional. Ao longo do caminho, você aprenderá várias dicas importantes, como aprimorar a nitidez de uma imagem e chamar a atenção do espectador para onde deseja que ela vá.
Um tipo diferente de fluxo de trabalho
Os designers da Web geralmente conhecem muito bem o Photoshop. As probabilidades são de que você o usa há anos e pode escrever alguns tutoriais sobre ele mesmo.
Depois de anos sendo designer, me encontrei nessa mesma posição. Do ponto de vista do design, eu era um gênio do Photoshop que conhecia o aplicativo por dentro e por fora. No entanto, quando comecei a buscar fotografia em nível profissional, percebi que o conjunto de habilidades necessárias para essa tarefa era fundamentalmente diferente.
Um conto de duas sessões de fotos
Há um milhão de razões diferentes para usar o Photoshop, mas dois usos importantes vêm à mente. A primeira é como a multidão que lê este blog geralmente o usa. Organizamos sites, criamos arte tipográfica e criamos elementos de interface do usuário sofisticados do zero. Em resumo, vemos o Photoshop como uma tela em branco na qual podemos criar algo.
“É raro encontrar hoje um fotógrafo profissional que esteja satisfeito com o que sai da câmera”Por outro lado, o próprio nome do aplicativo, “Photoshop”, indica o que poderia ser discutido como seu principal uso original: edição de fotos. É raro encontrar hoje em dia um fotógrafo profissional que esteja satisfeito com o que sai da câmera; eles quase todos levam suas imagens diretamente para o Photoshop, Lightroom (alternativamente Aperture) ou alguma combinação dos dois.
Vamos nos afastar da nossa discussão típica de como usar o Photoshop como designer e dar uma olhada rápida em um fluxo de trabalho de fotografia simples que o ajudará a melhorar as fotografias incorporadas ao seu trabalho.
Etapa 1: ajustes de exposição brutos
O primeiro passo que vamos dar é abrir sua imagem bruta, diretamente da câmera, no Photoshop. Ao trabalhar com uma sessão de fotos com milhares de fotos, eu realizo esta etapa no Lightroom. No entanto, com uma única imagem, é bom apenas ir direto para o Photoshop, pois fornece um conjunto muito semelhante de ferramentas de edição brutas.
"Se você estiver usando imagens que fotografa, certifique-se de fotografar em bruto."Se você estiver usando imagens fornecidas por outra pessoa, pode não ter o luxo de trabalhar com arquivos brutos. No entanto, se você estiver usando imagens que fotografa, certifique-se de fotografar em bruto.
Há apenas uma desvantagem em fotografar em bruto: tamanho do arquivo. Arquivos brutos tendem a ser enormes em comparação com seus equivalentes JPG. No entanto, do ponto de vista da edição, os arquivos brutos oferecem muito mais liberdade para manipular e melhorar a imagem. Se você é cético, tente tirar a mesma foto em RAW e em JPG, ajuste o balanço de branco para cada uma delas e verá imediatamente os benefícios da matéria-prima.
O diálogo bruto
Ao arrastar uma imagem não processada para o Photoshop, você verá uma caixa de diálogo especial especificamente para trabalhar com imagens não processadas. Ele contém uma faixa de ferramentas na parte superior, um conjunto de controles deslizantes à direita e mostra uma visualização ao vivo, atualizando automaticamente a imagem no centro.

Ajustando a Exposição
A primeira coisa que queremos fazer nesta caixa de diálogo é corrigir nossa exposição. Como você pode ver, eu tirei essa foto um pouco no lado escuro, então vamos precisar clarear um pouco. Aqui estão os ajustes que eu fiz:
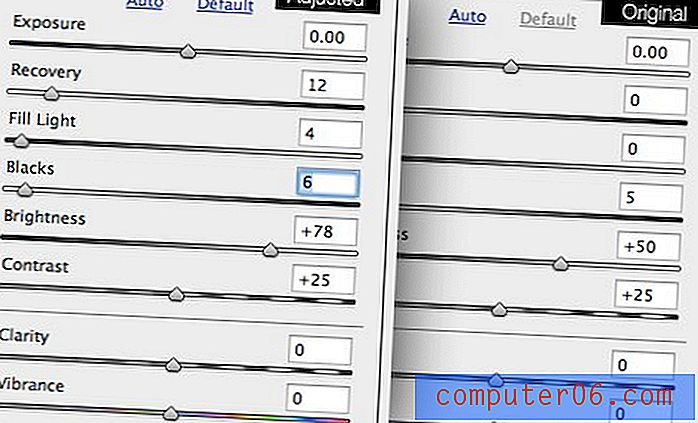
Como você pode ver, a principal coisa que fiz foi aumentar o brilho (não a exposição). Também adicionei um pouquinho de luz de preenchimento e aprimorei a recuperação para ajudar a reinar nos destaques da camisa branca do sujeito.
O resultado é uma imagem muito mais brilhante que parece muito menos com o assunto em pé na sombra.

Etapa 2: Balanço de Branco
O outro passo que desejo executar nesta caixa de diálogo é ajustar o balanço de branco. Um dos principais fatores que diferenciam a foto de um profissional da de um amador é o balanço de branco adequado. Uma imagem com baixo balanço de branco tem cores feias e irreais que tornam a imagem muito fria ou muito quente.
Gostaria que a imagem ficasse um pouco mais quente, então pego o controle deslizante de temperatura e a movo para a direita apenas uma pitada. O resultado pode parecer sutil, mas a longo prazo, será uma mudança realmente importante.

Ajustar o balanço de branco pode ser complicado no começo, mas você entenderá rapidamente depois de ler uma boa cartilha sobre o assunto. Eu recomendo verificar Cambridge no artigo "Entendendo o balanço de branco" de Colour.
Etapa 3: Afiar
Outra grande diferença que diferencia as fotos profissionais é a nitidez da imagem. Se você examinar atentamente o que está obtendo diretamente da câmera em comparação com algo de uma revista, é provável que suas imagens fiquem totalmente confusas em comparação.
Existe um comando simples de nitidez padrão no Photoshop, mas poucos profissionais sequer o tocam. Você verá que obtém resultados muito melhores com técnicas mais avançadas, a favorita das multidões tende a ser a Máscara Unsharp.
O comando Unsharp Mask, na verdade, usa uma cópia borrada da imagem original para reduzir o alcance dinâmico e aprimorar os pontos com maior contraste. É um processo científico bastante complicado, que remonta à década de 1930, você pode ler mais sobre isso aqui.
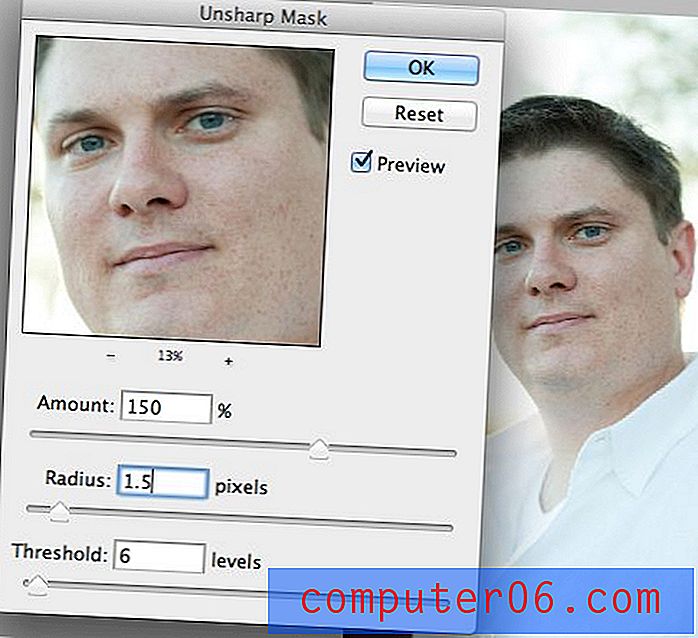
Tudo o que você realmente precisa saber é que pode usar este comando para obter imagens agradáveis e nítidas. Eu tenho uma ação configurada que executa o filtro Unsharp Mask duas vezes com as seguintes configurações:
Primeira vez:
Valor: 150%. Raio: 1, 5 pixels. Limiar 6.
Segundo tempo:
Valor: 25%. Raio: 30 pixels. Limite 0.
Jogue essas configurações (definidas para imagens grandes) em sua própria ação e você ficará surpreso com a nitidez de suas imagens com apenas o clique de um botão.

Aqui está uma visão ainda mais detalhada que realmente mostra o efeito e o quanto melhorou a nitidez da imagem.
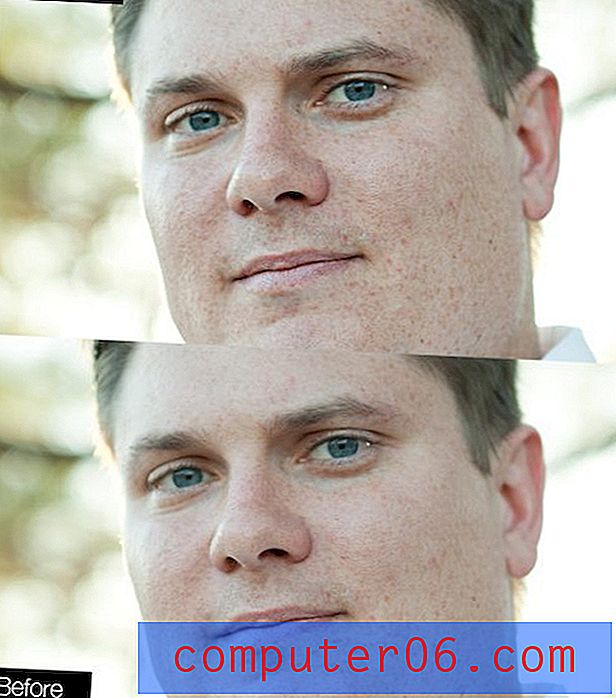
Etapa 4: desenhe o foco na face
Este passo é um passo interessante que você nunca pensou em fazer sozinho, mas acredite, faz uma enorme diferença. A idéia aqui é que os rostos geralmente são a parte mais interessante de uma imagem. Os olhos do espectador são naturalmente atraídos para os rostos, mas você pode ajudar a aumentar essa tendência natural, brincando com os destaques e as sombras da imagem.
Os passos que iremos tomar para destacar melhor o rosto funcionam perfeitamente como uma espécie de flash artificial; iluminará seu assunto e escurecerá o fundo.
Para começar, crie duas camadas de ajuste de curvas separadas: uma que escurece a imagem e outra que a ilumina. Faça a forma básica de suas curvas algo parecido com o que você vê abaixo.
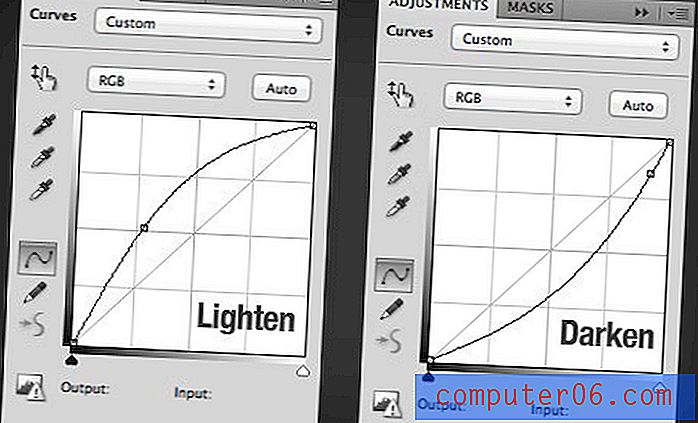
Em seguida, aplique uma máscara em cada uma das camadas e preencha as máscaras de preto para ocultá-las completamente. Em seguida, pegue um pincel grande e macio e use-o para pintar de branco nas máscaras. Use um pincel em torno de 10% para clarear o rosto e, em seguida, a opacidade em 20-30% para escurecer o fundo. Aqui estão as duas máscaras que resultaram dos meus esforços:
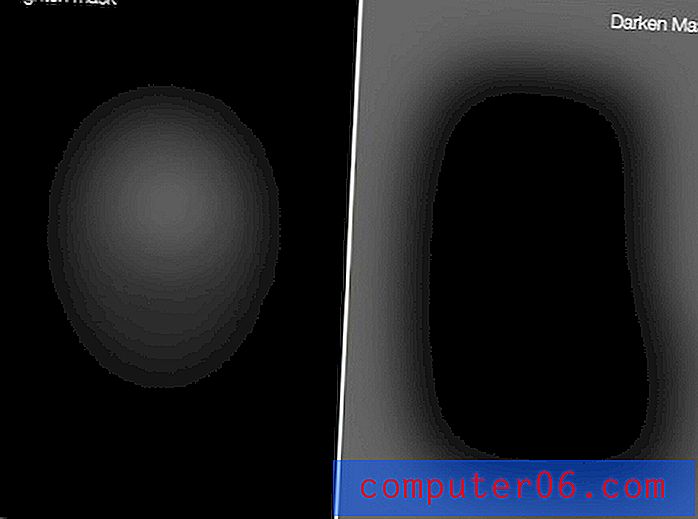
E aqui estão as imagens anteriores e posteriores resultantes. A diferença parece super sutil quando você as compara lado a lado, mas na verdade é uma mudança bastante significativa. Clique aqui para ver um GIF animado que alterna entre a imagem anterior e a posterior. Observe como o efeito atrai seus olhos para o centro da imagem.

Etapa 5: retoques finais
Para finalizar bem sua imagem, recomendo mais dois ajustes. Primeiro, faça um último ajuste global de curvas muito sutil para garantir que você goste da faixa dinâmica da imagem.
Por fim, use uma camada de ajuste de matiz / saturação para aumentar a saturação. Agora, esta é a parte em que os novatos inevitavelmente estragam a foto. O objetivo aqui é um ligeiro aumento na saturação, apenas o suficiente para dar um bom impulso de cor sem fazer com que sua foto pareça algo de um desenho animado da Disney.
Normalmente, subo o controle deslizante de saturação para sete e reduzo a opacidade da camada para algo entre vinte e cinquenta por cento. Ser conservador aqui vai compensar e impedir que outros fotógrafos zombem das suas imagens saturadas.
Aqui está uma olhada no resultado dos meus ajustes finais usando estas técnicas:

Imagem final
Com isso, estamos todos terminados. Em cinco etapas super fáceis, conseguimos tirar uma foto de aparência média com problemas menores de balanço de branco e exposição e transformá-la em um retrato profissional!
Aqui está uma olhada na imagem final ao lado do que começamos. Esta imagem pequena não faz justiça. Clique na foto para uma visualização maior.

Conclusão
Com tempo suficiente, há várias outras etapas que eu daria para concluir esta imagem. Posso clarear um pouco a área ao redor dos olhos, suavizar a pele; as possibilidades são infinitas. No entanto, quando estou com poucas restrições, essas são as cinco etapas absolutamente essenciais no meu fluxo de trabalho.
Deixe um comentário abaixo e informe-nos sobre dicas para criar retratos impressionantes. O seu fluxo de trabalho é semelhante ao descrito acima ou você usa uma abordagem drasticamente diferente. Nós queremos escutar tudo sobre isso!