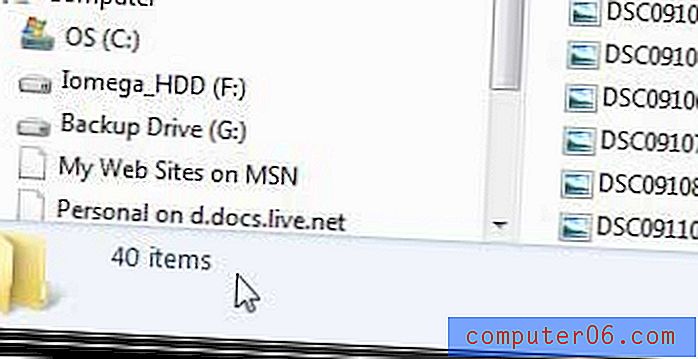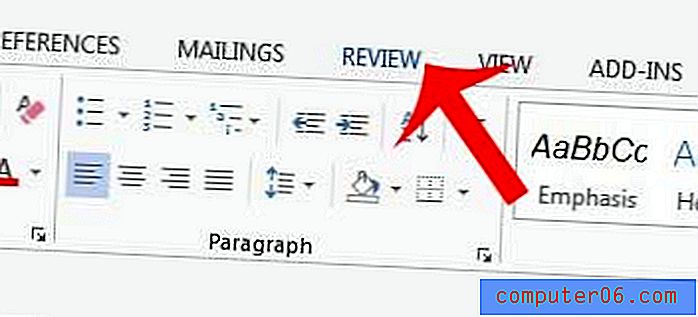Como centralizar uma tabela no Word 2010
Última atualização: 16 de março de 2019
O Microsoft Word 2010 facilita a inserção de uma tabela, mas o ato de personalizar a tabela para torná-la boa pode ser um pouco mais difícil. Uma área específica de preocupação é o fato de a tabela ficar alinhada à esquerda no documento por padrão, o que fica mais evidente se você reduzir o tamanho da coluna para que a tabela não ocupe toda a largura do documento.
Felizmente, isso é algo que você pode ajustar, para que você possa simplesmente seguir o tutorial descrito abaixo para aprender a centralizar uma tabela em um documento do Microsoft Word 2010. A tabela será centralizada horizontalmente na página, apesar de qualquer outro alinhamento de elementos do documento que você possa ter configurado anteriormente.
Como centralizar uma tabela no Word - Resumo rápido
- Passe o mouse sobre a mesa e clique no quadrado com setas no canto superior esquerdo da mesa.
- Clique na guia Início na parte superior da janela.
- Clique na opção Central na seção Parágrafo da faixa de opções.
Para obter informações adicionais, incluindo fotos dessas etapas, continue na seção abaixo.
Tabelas de centralização no Word 2010
Uma tabela alinhada à esquerda no Microsoft Word 2010 pode parecer deslocada, principalmente se for uma tabela que possui apenas algumas colunas finas. Felizmente, isso é algo que você pode ajustar seguindo estas etapas simples para centralizar sua tabela do Word 2010. Quando terminar, descubra como adicionar mais colunas à sua tabela, se necessário.
Etapa 1: Abra o documento que contém a tabela no Word 2010.
Etapa 2: Passe o mouse sobre a mesa até ver um pequeno quadrado aparecer no canto superior esquerdo da mesa.

Etapa 3: clique no pequeno quadrado para destacar a tabela inteira.
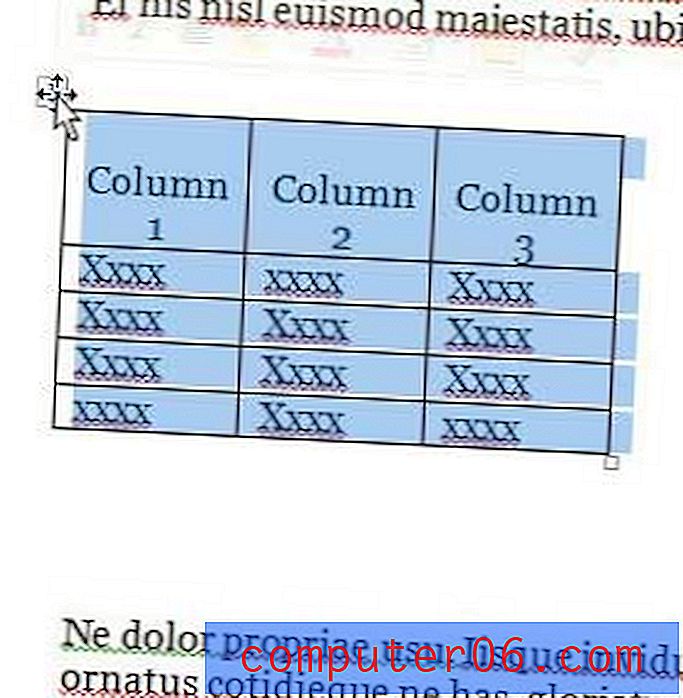
Etapa 4: Clique na guia Início na parte superior da janela.

Etapa 5: clique na opção Central na seção Parágrafo da faixa de opções na parte superior da janela.
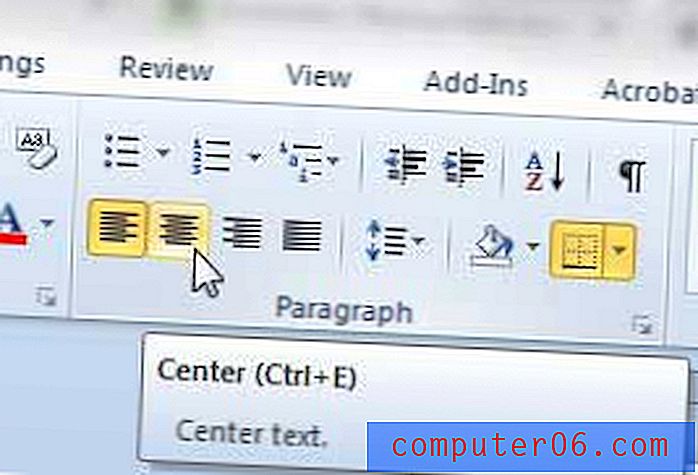
Sua tabela agora estará centralizada no documento.
Observe que centralizar a tabela usando o método acima centralizará o objeto da tabela na página. Se, em vez disso, você precisar centralizar os elementos da tabela em suas células, use o mouse para selecionar todo o conteúdo da tabela e clique na opção Central na guia Página inicial da etapa 5 acima.
Se sua tabela não for grande o suficiente para suas necessidades, você poderá adicionar uma linha ao final da tabela para obter mais células vazias.
Se você está pensando em atualizar para a versão mais recente do Microsoft Office, confira a opção de assinatura.
Procurando uma idéia simples de presente que eles vão adorar? Os cartões-presente da Amazon podem ser gerados para praticamente qualquer quantia em dólar, e você tem várias opções disponíveis para personalizá-los.