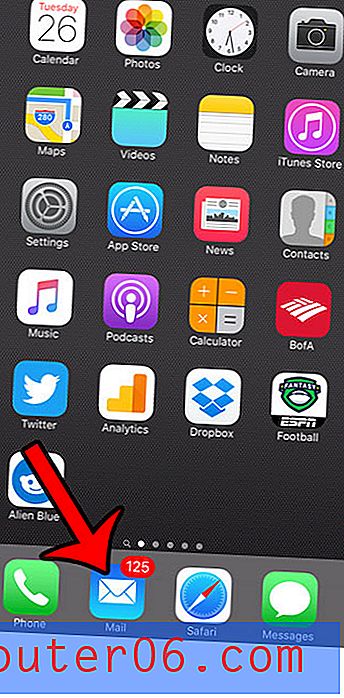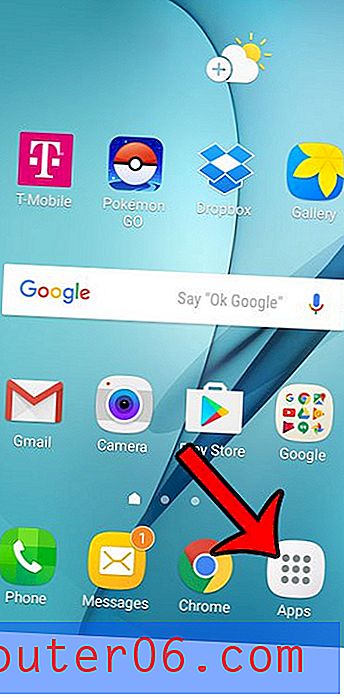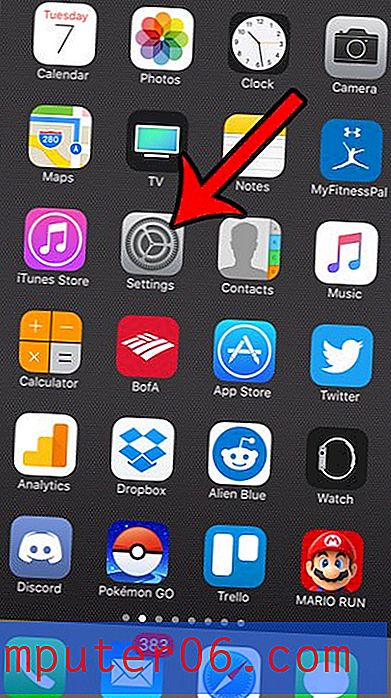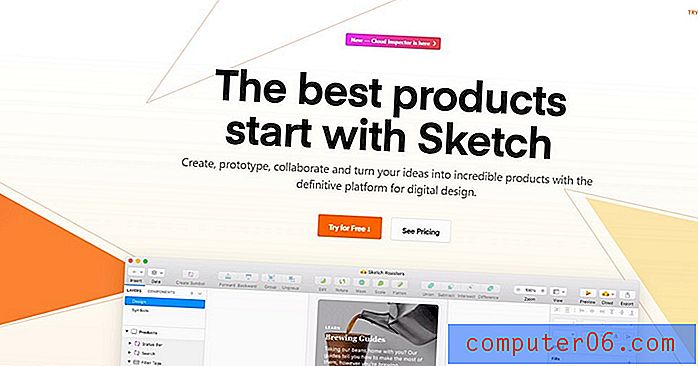Como evitar rodovias no iPhone Maps
Última atualização: 23 de março de 2019
O aplicativo padrão do Google Maps no seu iPhone pode mostrar localizações geográficas e fornecer instruções de viagem para esses locais. Você pode até especificar o método de transporte que estará usando, e o aplicativo será ajustado adequadamente.
Se você optar por usar a navegação de direção no aplicativo de mapas do iPhone, poderá enviá-lo em rotas que envolvam pedágios ou rodovias. Se você preferir evitar esses tipos de estradas, talvez esteja procurando uma maneira de fazer com que o aplicativo forneça direções alternativas. Nosso artigo abaixo mostrará como alterar as configurações no aplicativo Maps para que ele não forneça instruções que incluem pedágios ou rodovias.
Como configurar o iPhone Maps para evitar rodovias
- Abra Configurações .
- Escolha a opção Mapas .
- Selecione a opção Direção e navegação .
- Toque no botão à direita de Rodovias em Evitar para habilitá-lo.
Para obter informações adicionais, incluindo imagens para essas etapas, continue na próxima seção.
Como alterar as configurações de mapas em um iPhone 7 para evitar pedágios e rodovias
As etapas deste artigo foram executadas em um iPhone 7 Plus no iOS 10.3.1. Depois de concluir essas etapas, as instruções dadas pelo aplicativo Maps evitarão rodovias e estradas com pedágio.
Se você deseja ativar essas opções novamente no futuro, sempre pode voltar a este menu e ativar qualquer uma dessas configurações. O Google Maps também se integra bem ao seu Apple Watch, mas você pode desativar as direções para lá se não quiser usar o relógio para navegar.
Etapa 1: abra o menu Configurações .

Etapa 2: role para baixo e selecione a opção Mapas .
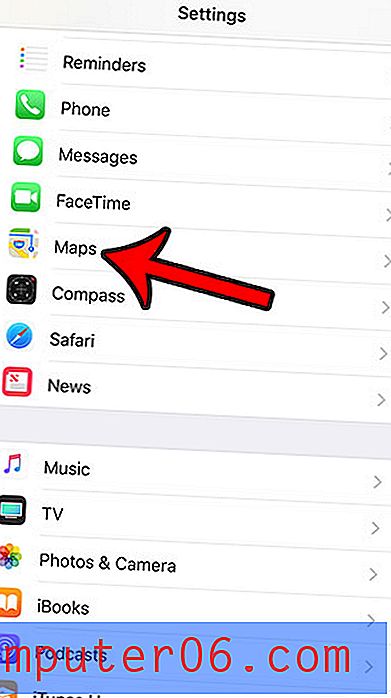
Etapa 3: selecione a opção Direção e navegação .
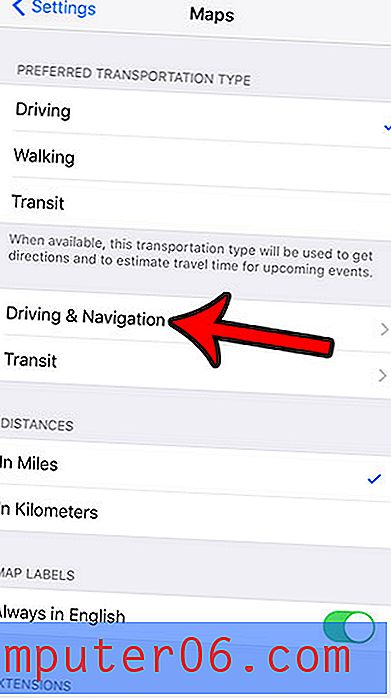
Etapa 4: toque nos botões à direita de pedágios e rodovias para ativá-los. Esses itens serão evitados na navegação quando houver sombreamento verde ao redor dos botões. O aplicativo Maps no iPhone, na figura abaixo, evitará pedágios e rodovias ao fornecer orientações de navegação.
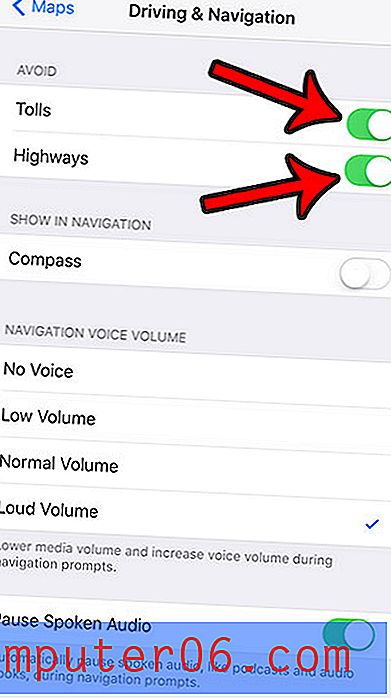
Enquanto você está alterando as configurações do aplicativo Maps, há várias outras coisas que também podem ser alteradas neste menu. Basta tocar no botão no canto superior esquerdo da tela para voltar ao menu principal do Google Maps e ajustar as configurações, como local de estacionamento, ramais, unidades de distância e muito mais.
O aplicativo Maps no seu iPhone não é o único aplicativo no seu dispositivo que usa GPS e serviços de localização. Descubra como saber se o iPhone está usando os serviços de localização e como determinar qual aplicativo está causando o seu uso.