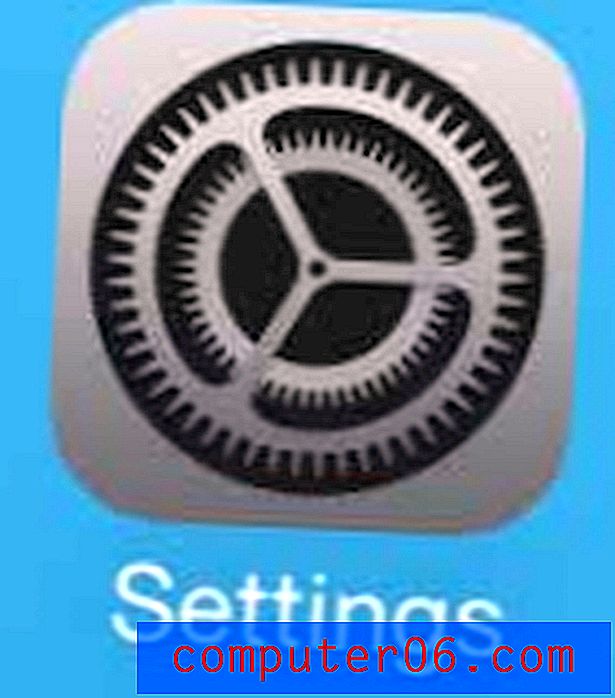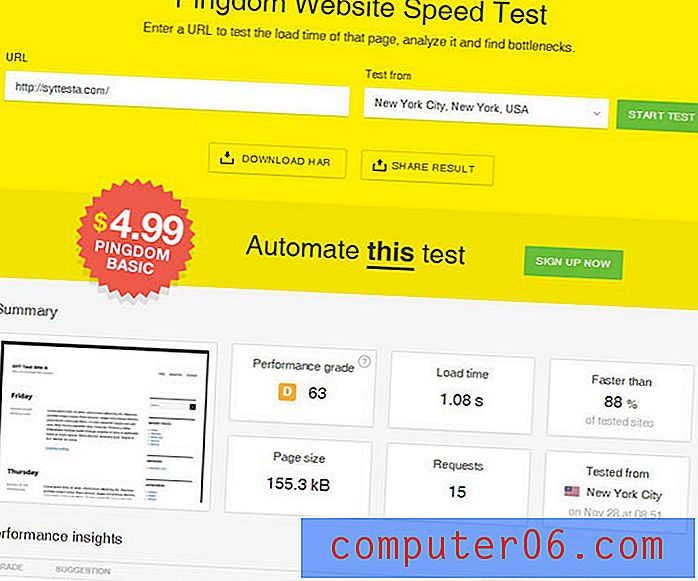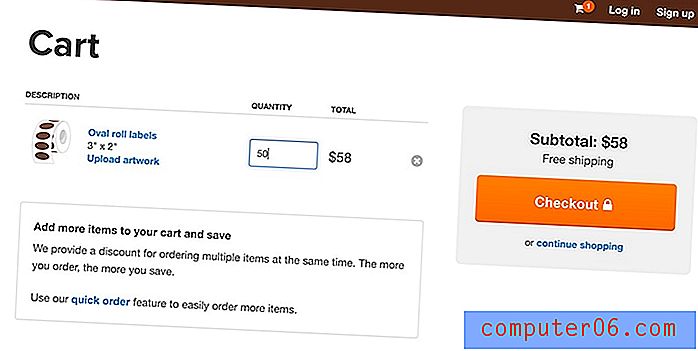Como bloquear células no Planilhas Google
Ocasionalmente, quando você tem uma célula ou intervalo de células em uma planilha, ela contém dados ou uma fórmula que nunca pode ser alterada. Como criador dessa planilha, você provavelmente se lembrará de que não deve editar nada nessas células, mas as planilhas enviadas ou compartilhadas com outras pessoas geralmente são editadas de maneiras inesperadas.
Felizmente, o Planilhas Google oferece a capacidade de proteger células, definindo um intervalo protegido na planilha. Nosso tutorial abaixo mostrará como bloquear células no Planilhas Google, para que você possa restringir quem pode editar esse intervalo de células.
Como proteger um intervalo no Planilhas Google
As etapas deste artigo foram realizadas na versão para desktop do navegador da Web Google Chrome. Essas etapas também funcionarão para outros navegadores de desktop modernos, como Firefox ou Microsoft Edge.
Depois de concluir este guia, você terá editado uma de suas planilhas do Google Sheets para que as células ou folhas desse arquivo não possam ser editadas sem as permissões definidas para essas folhas e intervalos protegidos. Essas permissões são concedidas via nome ou endereço de email.
Etapa 1: faça login no Google Drive em https://drive.google.com e abra a planilha do Google Docs que você deseja modificar.
Etapa 2: use o mouse para selecionar as células individuais, várias células ou a planilha inteira que você deseja bloquear.
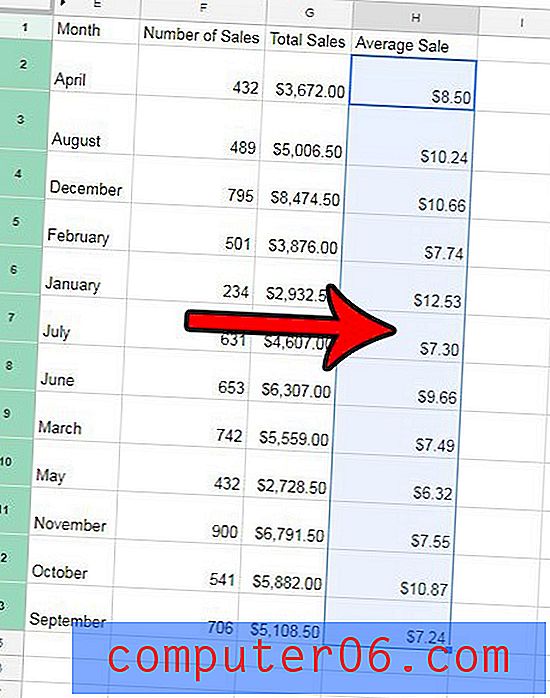
Etapa 3: clique com o botão direito do mouse em uma das células selecionadas e escolha a opção Proteger intervalo .
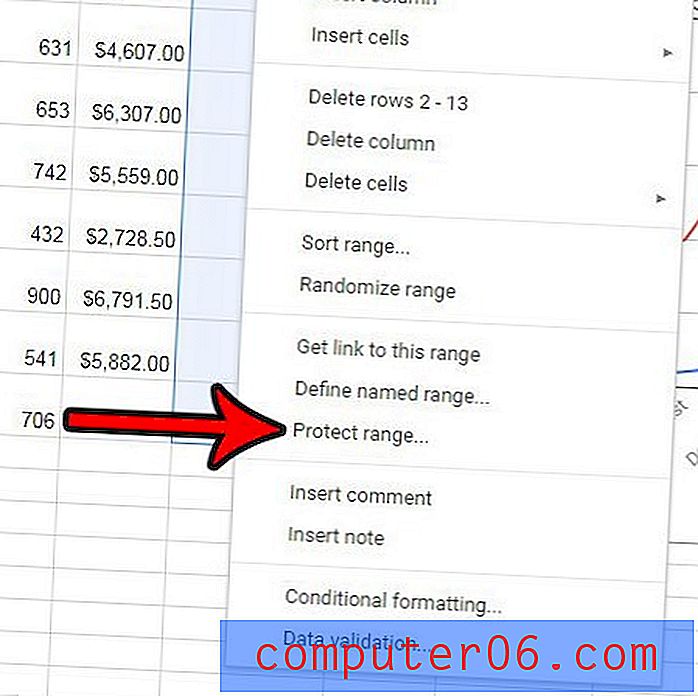
Etapa 4: Digite um nome para o intervalo selecionado no campo Digite uma descrição na parte superior da coluna da direita e clique no botão Definir permissões .
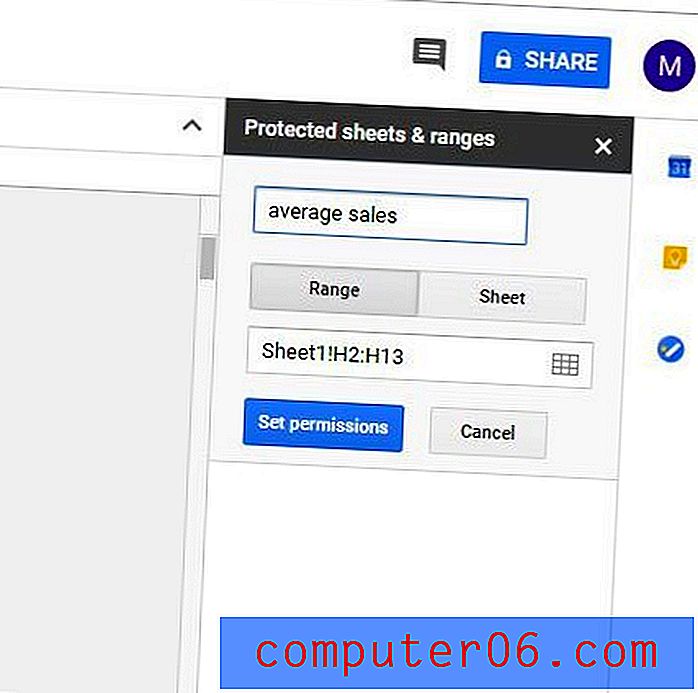
Etapa 5: use as opções neste menu para restringir quem pode editar esse intervalo ou optar por exibir um aviso ao editar esse intervalo e clique no botão Concluído . Observe que você pode clicar no menu suspenso em Restringir quem pode editar esse intervalo se desejar adicionar mais pessoas que possam editar.
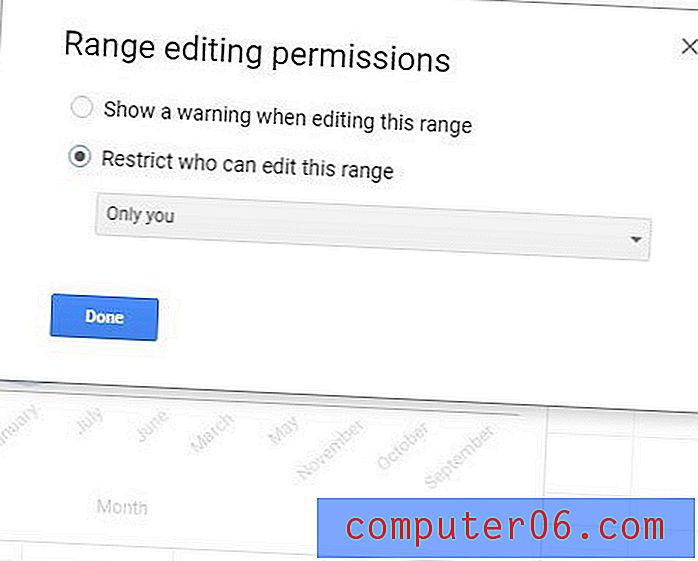
Se você deseja adicionar outro intervalo de células protegidas a esta planilha, precisará repetir as etapas acima para o novo intervalo ou se clicar em Adicionar uma planilha ou intervalo na coluna da direita em Folhas e intervalos protegidos .
Você pode remover um intervalo protegido clicando nele na coluna Folhas e intervalos protegidos, no lado direito do menu, e clicando na lata de lixo à direita da descrição do intervalo que você especificou na Etapa 4 acima. Como alternativa, você pode usar essa tela para alterar qualquer informação existente sobre o intervalo, como sua descrição, o próprio intervalo ou as pessoas que têm permissão para editar esse intervalo.
Se você optar por restringir as permissões para uma planilha inteira, basta clicar na guia Planilha em vez da guia Intervalo na Etapa 4. Essa pode ser uma alternativa melhor não apenas se você deseja restringir a edição em uma planilha inteira, mas se deseja restringir a maioria das células em uma folha. Isso é possível escolhendo definir intervalos de células para excluir das permissões restritas, em vez de adicionar células restritas.
Este guia mostrará como mesclar células no Planilhas Google se o layout dos seus dados exigir que algumas células precisem ocupar várias linhas ou colunas.