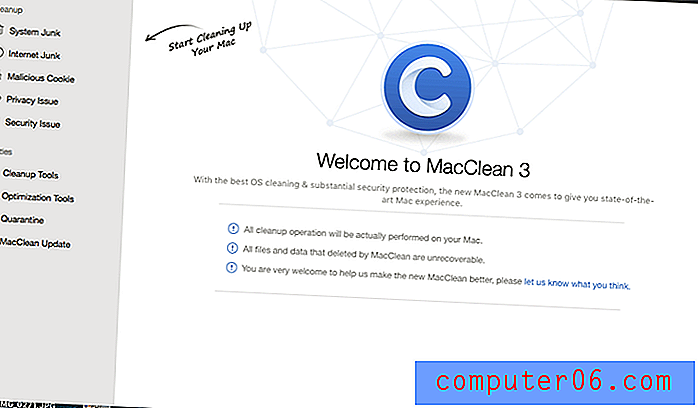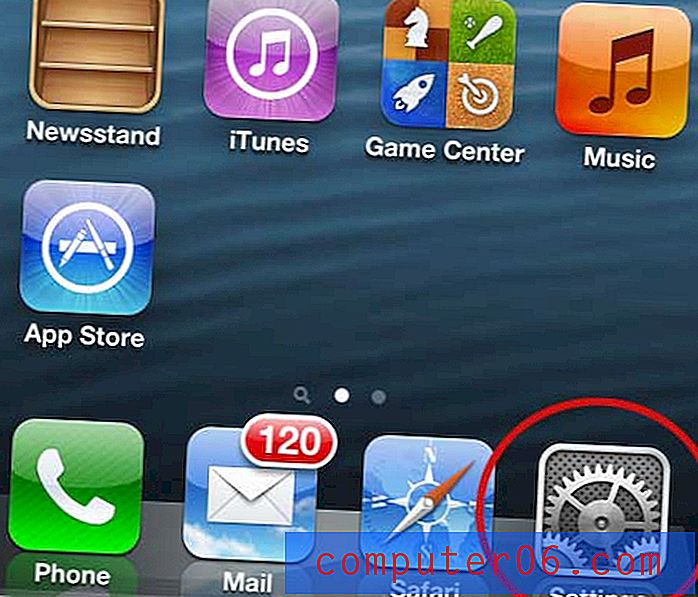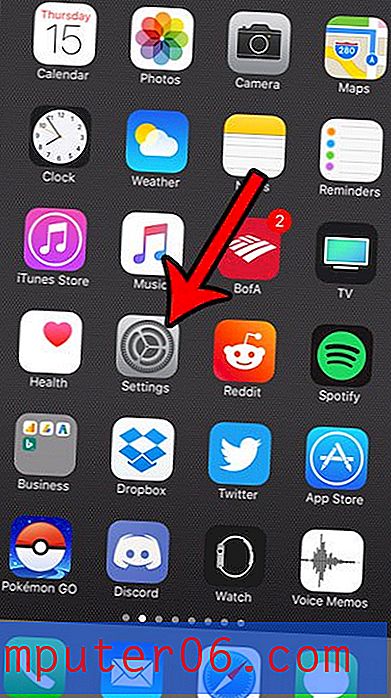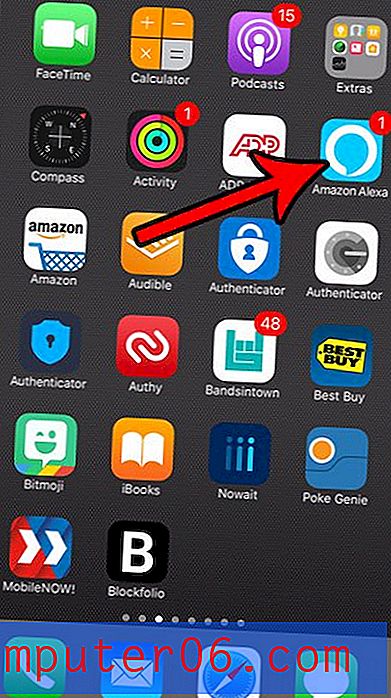O Word 2010 pode salvar como PDF?
O formato de arquivo PDF é popular pela universalidade de como aparece em diferentes computadores, em diferentes programas. Os arquivos PDF também podem ser abertos diretamente em muitos navegadores da Web, o que os torna convenientes para os arquivos que estão sendo publicados nos sites.
Mas se você estiver editando e criando arquivos no Microsoft Word 2010, provavelmente notou que seus arquivos são arquivos .doc ou .docx. Embora esses arquivos também possam ser abertos em vários programas diferentes, você pode ter uma necessidade específica de um arquivo no formato de arquivo PDF, o que pode levar você a pensar se o Microsoft Word 2010 pode ou não salvar como PDF. Felizmente, ele possui esse recurso e você pode aprender como criar arquivos PDF no Word 2010 com o nosso tutorial abaixo.
Salvando como PDF no Word 2010
Esta opção está incluída no Microsoft Word 2010 por padrão. Quando você decide salvar o documento existente como PDF, ele será adicionado ao arquivo .doc ou .docx que você estava originalmente editando no Word 2010. Isso significa que você terá duas cópias deste documento, em dois arquivos diferentes formatos. se você alterar o arquivo .doc ou .docx, essas atualizações não se aplicarão ao PDF. Você precisará salvar novamente como PDF novamente.
Etapa 1: abra seu documento no Microsoft Word 2010.
Etapa 2: Clique na guia Arquivo no canto superior esquerdo da janela.
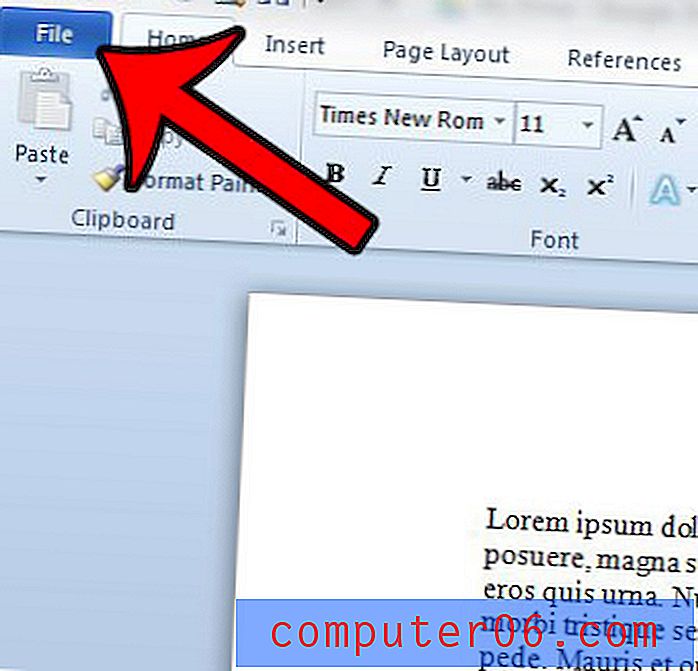
Etapa 3: Clique na opção Salvar como na coluna no lado esquerdo da janela.
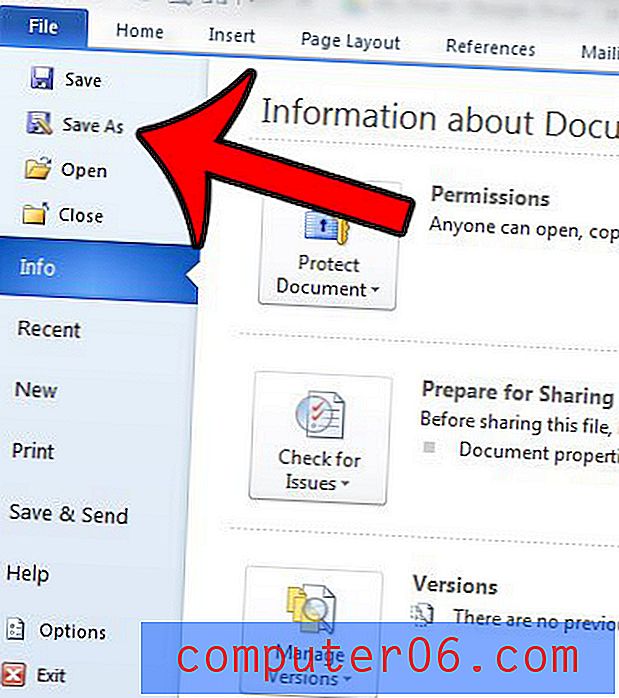
Etapa 3: digite um nome para o arquivo no campo Nome do arquivo, clique no menu suspenso à direita de Salvar como tipo e selecione a opção PDF .
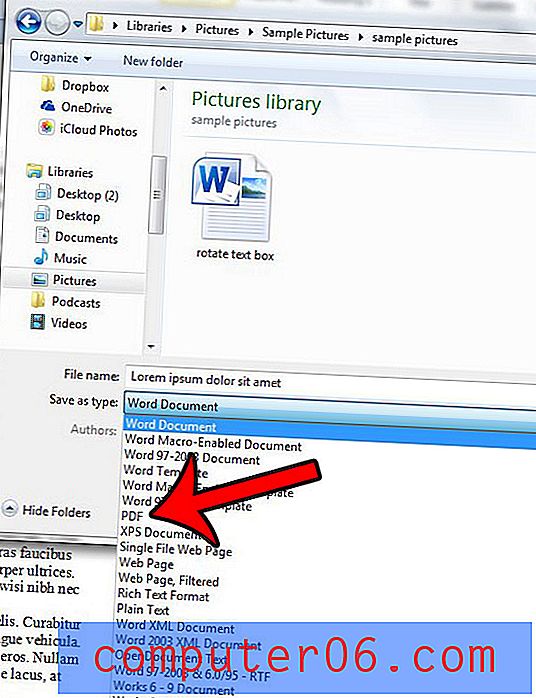
Etapa 4: selecione a opção Padrão se você estiver mais preocupado com a qualidade de impressão do documento do que o tamanho do arquivo ou selecione a opção Tamanho mínimo se desejar que o arquivo seja o menor possível. Além disso, você pode marcar a caixa à esquerda de Abrir arquivo após a publicação, se desejar visualizar o PDF.
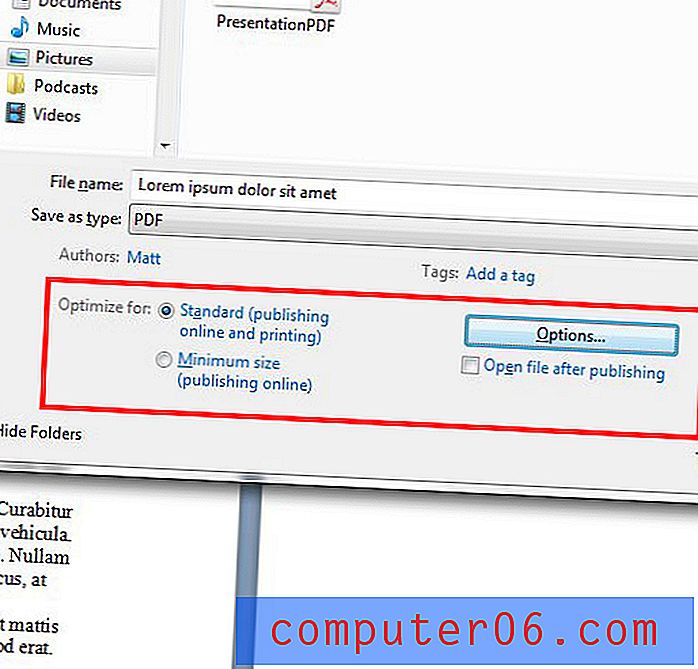
Etapa 5 (opcional): clique no botão Opções se desejar alterar outras opções sobre o arquivo, como imprimir apenas um determinado intervalo de páginas ou criptografar o arquivo com uma senha. Clique no botão OK quando terminar.
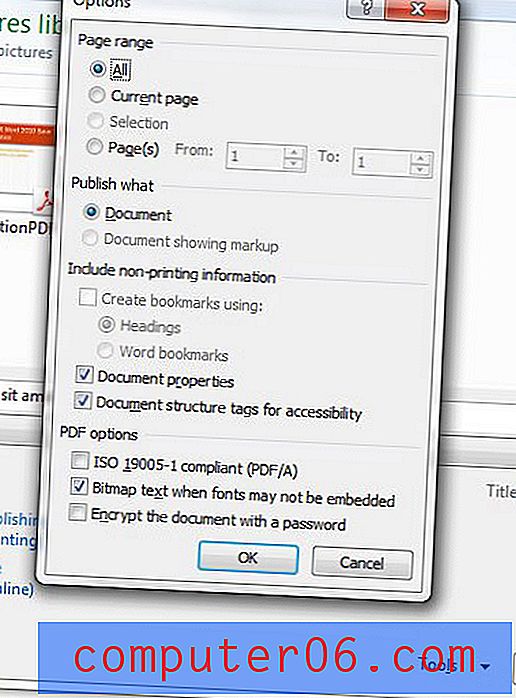
Etapa 6: clique no botão Salvar no canto inferior direito da janela para criar o arquivo PDF.
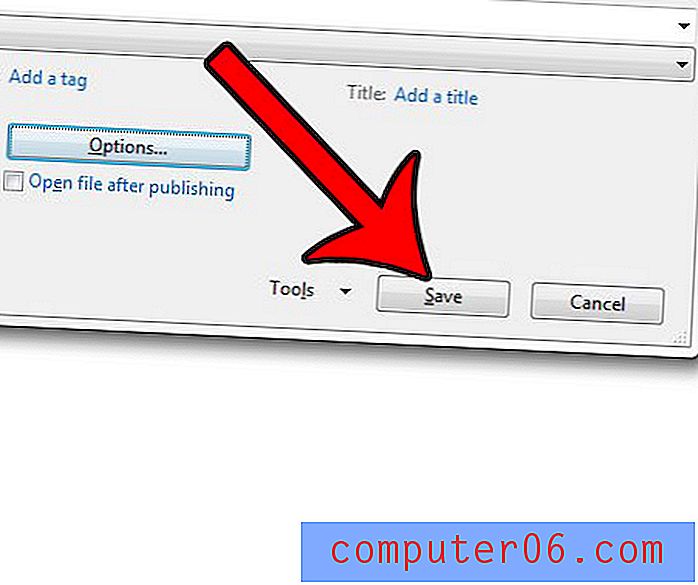
Você pode seguir um processo semelhante se precisar salvar um arquivo do Powerpoint como PDF. Essa é uma ótima opção quando você precisa fazer o upload de algo para um site ou compartilhá-lo por email, e não tem certeza se o destinatário tem o programa correto no computador.