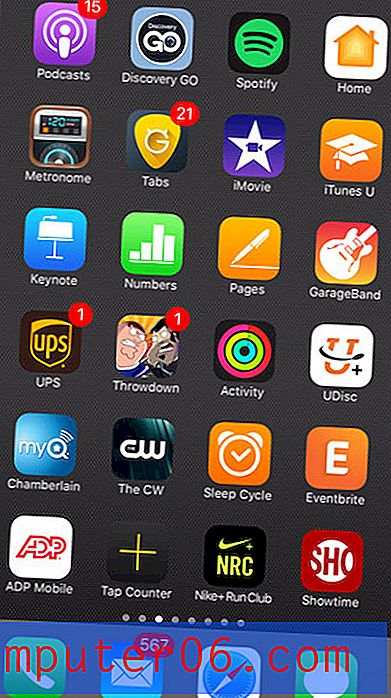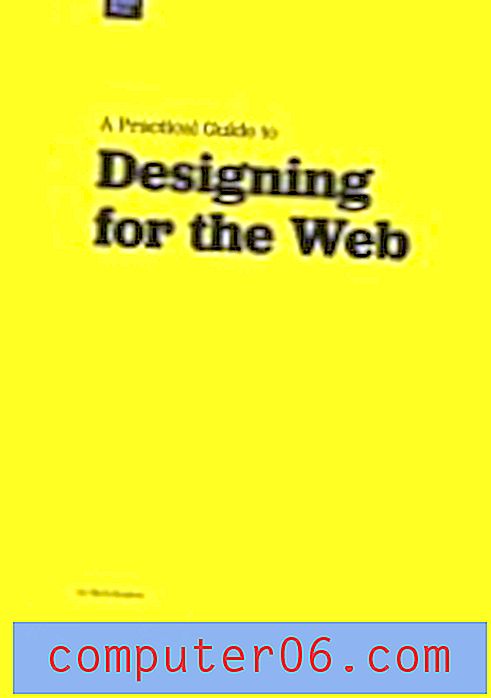Como marcar no Google Chrome
O Google Chrome se propõe a tornar a experiência de navegação o mais simples possível para o usuário. Se você leu um de nossos outros artigos do Google Chrome, como este sobre a verificação da versão do Chrome, sabe que o Chrome cuida de muitas das tarefas do navegador que você talvez não queira, como atualizar para a versão mais atual . No entanto, algumas tarefas, como aprender a marcar no Google Chrome, só podem ser automatizadas. Se você deseja saber como marcar no Google Chrome, precisará aprender a organizar e gerenciar seus favoritos do Chrome após a sua criação. O processo é intuitivo e pode realmente ajudar você a otimizar sua experiência com o navegador Google Chrome.
Opções diferentes para aprender como marcar no Google Chrome
O processo real de aprender como marcar no Google Chrome é muito simples. Navegue até a página da Web que deseja marcar e clique no ícone de estrela no final da barra de endereços do navegador.
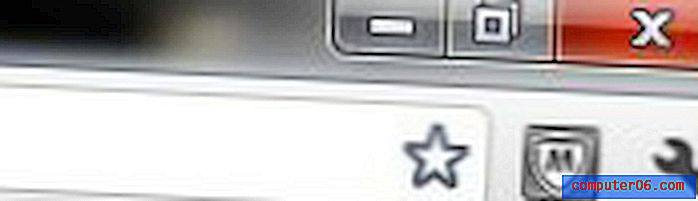
Por outro lado, você também pode pressionar Ctrl + D no teclado. Observe que o método Ctrl + D também funcionará para outros navegadores. Depois de clicar no ícone de estrela ou pressionar Ctrl + D, uma pequena janela pop-up será aberta, onde você poderá alterar o nome do marcador, se desejar. Depois que o marcador estiver configurado ao seu gosto, clique no botão Concluído .
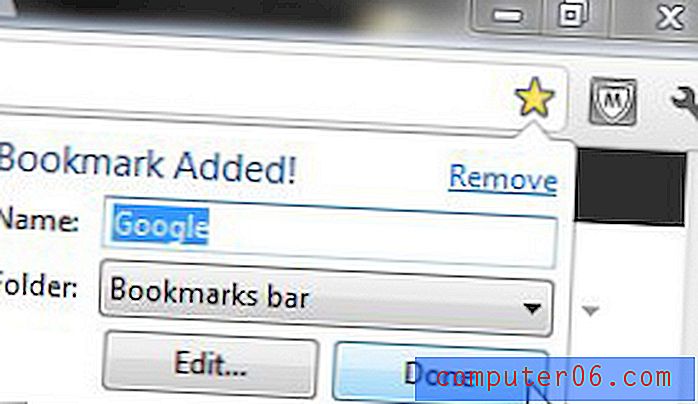
Se você decidir remover um marcador, poderá clicar no ícone de estrela na barra de endereço dessa página (que ficará amarela quando a página estiver marcada) ou pressionar Ctrl + D novamente. Clique no link Remover na parte superior da janela pop-up e o marcador desaparecerá.
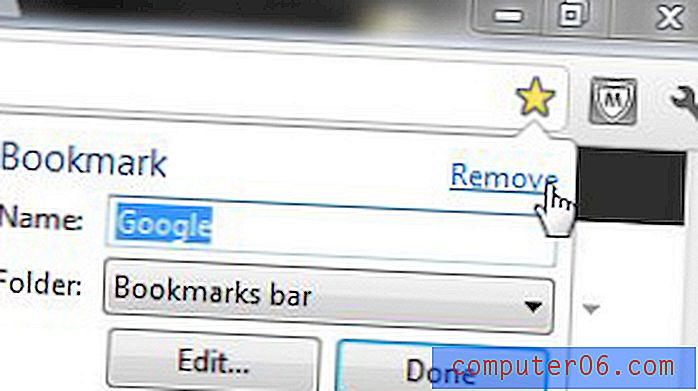
Como gerenciar favoritos no Google Chrome
Agora que você aprendeu a marcar no Google Chrome, é muito provável que você comece a usar muito essa função. É uma ótima maneira de salvar páginas da Web que você gostou muito ou achou úteis. No entanto, se você marcar muitas páginas como favorito, seu navegador Google Chrome poderá ficar muito confuso. Para resolver essa bagunça, clique no ícone de chave inglesa no canto superior direito da janela do Google Chrome e clique no item Favoritos .
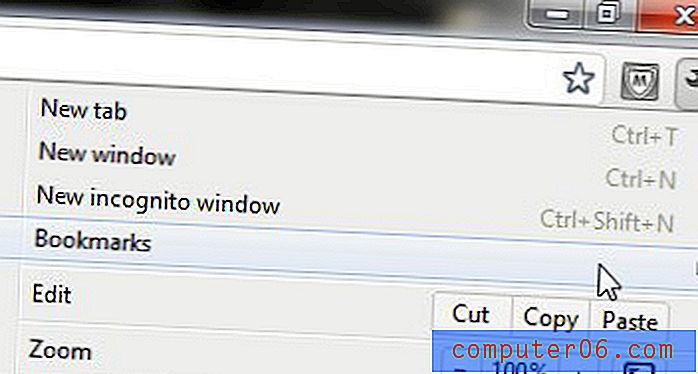
Isso expandirá uma lista de todas as páginas que você marcou. No topo desta lista, há uma opção chamada Gerenciador de Favoritos . Clique neste item para abrir o Gerenciador de favoritos, que será aberto em uma nova guia Chrome. Observe que você também pode pressionar Ctrl + Shift + O para abrir esta guia.
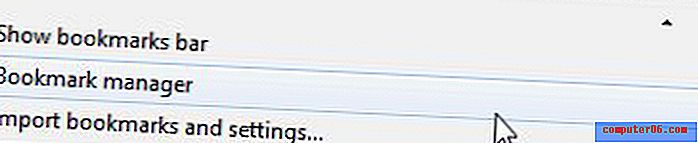
No canto superior esquerdo desta janela, estão os utilitários que você precisa entender ao aprender como marcar no Google Chrome. Há um menu suspenso Organizar localizado diretamente à direita das palavras Gerenciador de marcadores e, quando clicado, exibirá um menu que permite criar pastas organizacionais, adicionar novas páginas de marcadores, excluir marcadores existentes, editar os nomes das páginas de marcadores - basicamente todas as opções que você precisa conhecer ao aprender a marcar no Google Chrome.
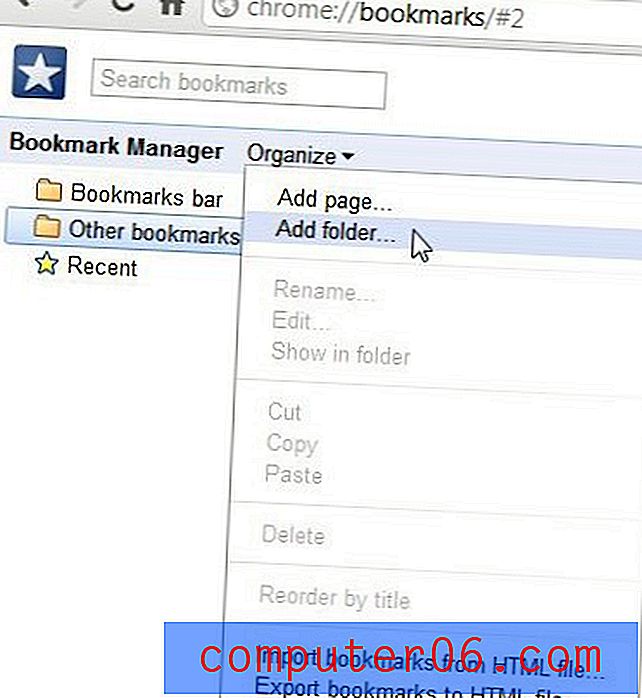
No lado esquerdo desta guia, existem opções que indicam Barra de favoritos, Outros favoritos e Recente . A Barra de favoritos é a linha de favoritos exibida na parte superior de uma nova guia e é onde você deve colocar os favoritos que usa com mais frequência. Por padrão, o Google Chrome preencherá esta seção com os favoritos que você criou primeiro, porque estão no topo da sua lista de favoritos. No entanto, arrastando os indicadores que você deseja exibir na Barra de indicadores para o topo desta lista, você poderá alterar os indicadores exibidos lá. Para excluir ou editar um item dessa lista, clique no item e clique no menu suspenso Organizar na parte superior da janela para selecionar a ação que você deseja executar nesse marcador.
No item Barra de indicadores, clique em Outros indicadores . Você pode usar esta seção da maneira que quiser, mas eu a uso para organizar links úteis que não uso com muita frequência. Por exemplo, você pode arrastar um marcador NFL usado com pouca frequência da lista Barra de marcadores para a pasta Outros marcadores no lado esquerdo da janela. Clique em Organizar na parte superior da janela e clique em Adicionar pasta . Digite um nome para a pasta, como Esportes, e arraste o marcador da NFL para essa pasta. Você pode usar esta pasta para armazenar todos os outros indicadores relacionados a esportes, o que facilitará a localização no futuro.
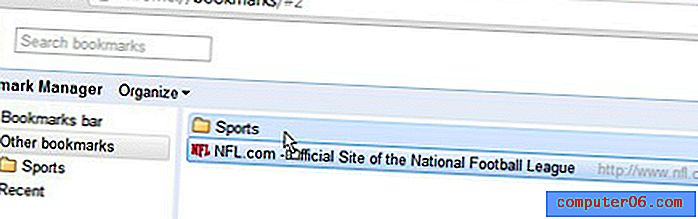
O último item nesta tela é a pasta Recente, que exibe seus favoritos em ordem cronológica, com o favorito mais recente exibido na parte superior da tela.
Agora que você aprendeu a marcar no Google Chrome, experimente diferentes estruturas organizacionais até encontrar uma que melhor se adapte a você. Existem várias maneiras diferentes de decidir como marcar no Google Chrome, mas a opção escolhida deve ser a que permite encontrar e acessar seus favoritos da maneira mais eficiente possível.