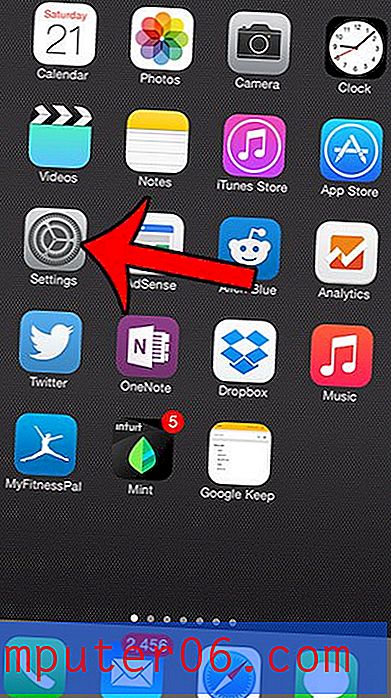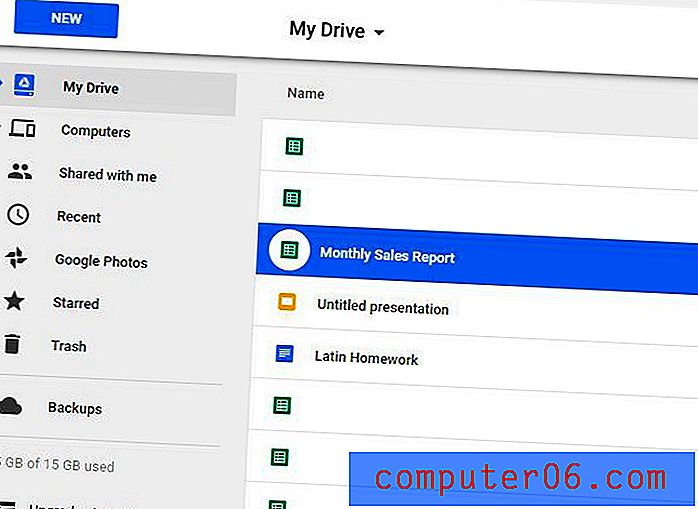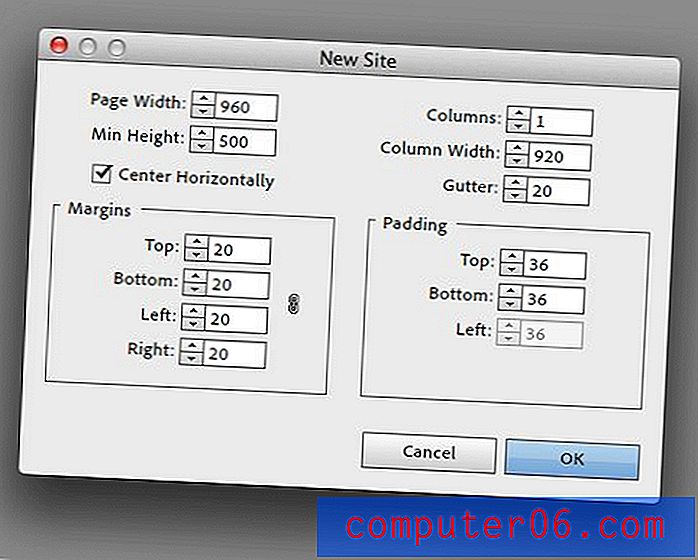Como adicionar linhas de grade no Excel 2016
As etapas deste artigo mostrarão onde encontrar as opções de exibição e impressão que controlam as linhas de grade em sua planilha. Em seguida, você pode ajustar essas configurações para adicionar linhas de grade no Excel 2016 à capacidade que você precisar.
- Abra seu arquivo no Excel.
- Selecione a guia Layout da página na parte superior da janela.
- Marque as caixas à esquerda de Exibir e imprimir em Linhas de grade .
O Microsoft Excel é o padrão do setor para planilhas há muito tempo. No entanto, qualquer pessoa que tenha tentado imprimir uma planilha no Excel provavelmente descobriu que as configurações padrão não incluem linhas de grade quando você imprime seus dados.
Felizmente, você pode formatar células de várias maneiras no Excel, e uma dessas opções permite controlar se as linhas de grade são ou não exibidas na tela e na página impressa. Nosso guia abaixo mostra onde encontrar essas configurações.
Como imprimir ou exibir linhas de grade no Excel 2016
As etapas deste tutorial foram executadas na versão do aplicativo Microsoft Excel para Office 365, mas também funcionarão na maioria das outras versões do Excel, como Excel 2010, Excel 2013 ou Excel 2016.
Etapa 1: abra o arquivo onde deseja visualizar ou imprimir as linhas de grade.
Etapa 2: Clique na guia Layout da página na parte superior da tela.
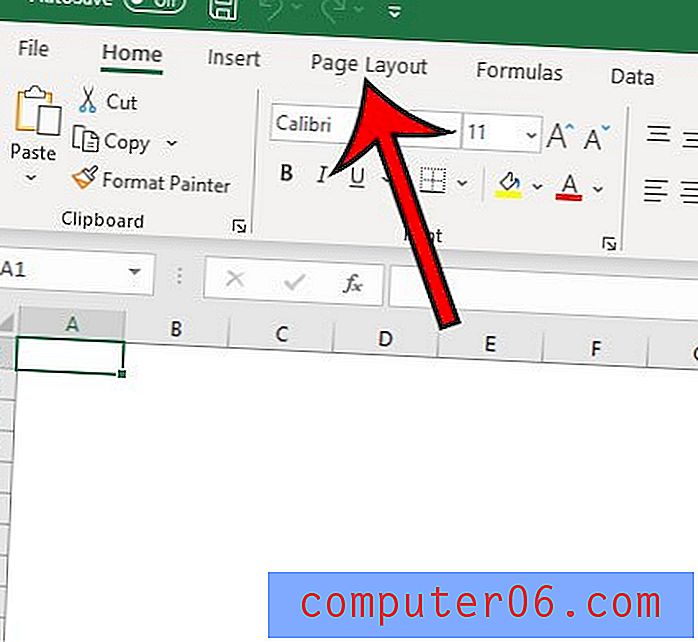
Etapa 3: Localize a seção Linhas de grade no grupo Opções de planilha da faixa de opções e clique na caixa de seleção à esquerda de cada opção que você deseja ativar.
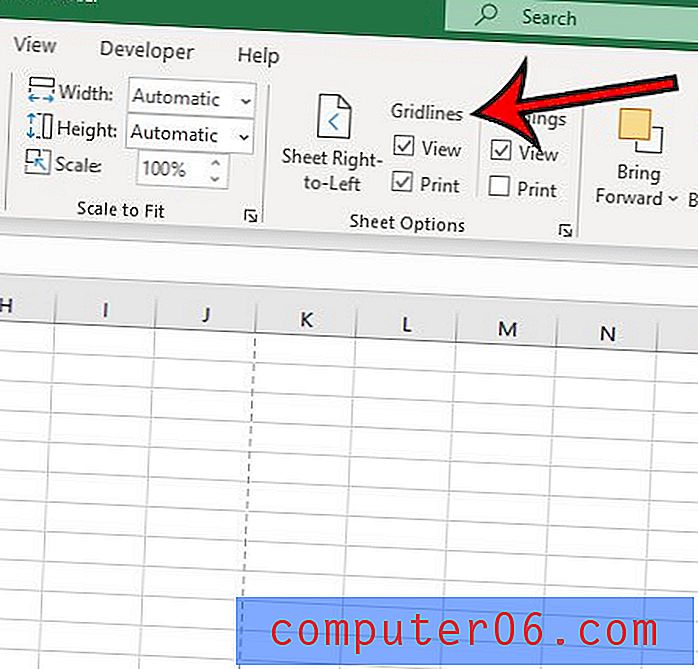
Mais informações sobre como adicionar linhas de grade no Excel 2016
- O Excel não fornece uma maneira de alterar a cor da linha de grade da faixa de opções, mas você pode alterar a cor das linhas de grade através do menu Opções do Excel . Clique na guia Arquivo na parte superior esquerda da janela e clique no botão Opções na parte inferior da coluna esquerda. Escolha a guia Avançado à esquerda dessa janela e role para baixo até a seção Opções de exibição desta planilha . Clique no botão à direita da cor Gridline e escolha a cor desejada. Clique no botão OK para fechar a caixa de diálogo e salvar as alterações.
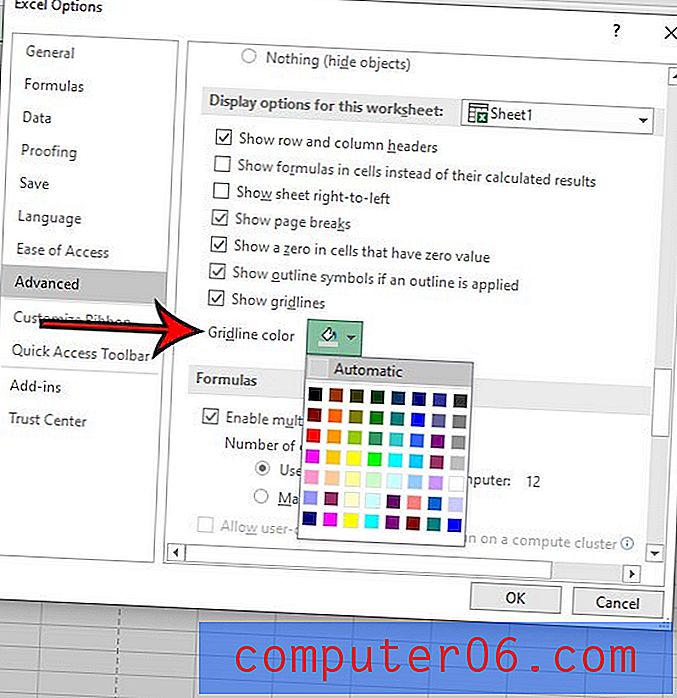
- Você tem outra opção que pode fornecer algo semelhante às linhas de grade, chamadas Bordas. Primeiro, selecione todas as células para as quais você deseja aplicar uma borda. Em seguida, clique na guia Início na parte superior da janela e localize a seção Fonte da faixa de opções. Em seguida, você pode clicar na seta à direita do botão Bordas e escolher a opção Todas as bordas . Você pode abrir esse menu novamente e selecionar a opção Cor da linha para definir a cor desejada para as bordas, o que fornecerá uma cor de borda ou linha de grade diferente.
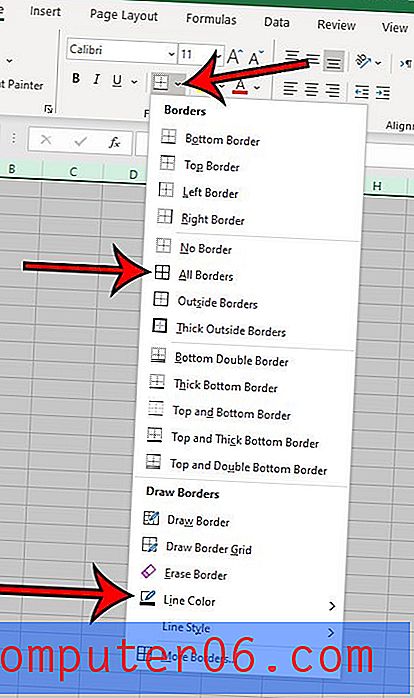
- Em vez de navegar para a opção Bordas na guia Página inicial, você também pode clicar com o botão direito do mouse nas células selecionadas e acessar o menu Bordas a partir daí. O menu acessível por meio da opção de clique com o botão direito do mouse também inclui itens como Cor de preenchimento, que talvez você precise ajustar se não desejar cores de preenchimento nas células, mas uma está atualmente definida.
- Há também uma opção na guia Exibir, que permite mostrar linhas de grade ou ocultá-las. No entanto, o ajuste dessa opção não afetará a impressão ou não das linhas de grade.
- Optar por imprimir linhas de grade na planilha do Excel é apenas uma das muitas configurações de impressão que podem melhorar a aparência dos dados na página impressa. Algumas outras opções podem ser encontradas no menu Imprimir, acessível na guia Arquivo. Por exemplo, se você clicar no botão Sem escala na parte inferior desse menu, terá a opção de disparar todas as suas colunas, todas as suas linhas ou até toda a planilha em uma página.
- Embora a planilha do Excel seja mais fácil de ler na página ou exibir na tela quando as linhas de grade do Excel estiverem visíveis, você pode encontrar alguns cenários em que prefere ocultar as linhas de grade. Felizmente, isso pode ser conseguido simplesmente retornando à guia Layout da página e clique na caixa de seleção das linhas de grade para a opção que você deseja ocultar ou desativar. Você pode remover linhas de grade ou adicionar linhas de grade sempre que desejar, sem afetar nenhum dos seus dados.
- As bordas das células do MS Excel existem no topo das linhas de grade, para que possam adicionar alguma confusão. Além disso, a cor do plano de fundo da célula também substitui qualquer exibição da linha de grade. Se você não estiver vendo suas linhas de grade, mas as tiver ativado, é uma boa ideia ir para a seção Grupo de fontes na guia Página inicial e ajustar as configurações de borda ou remover a cor de preenchimento se você não vir suas linhas de grade. Observe que uma cor de preenchimento branco é diferente da opção Sem preenchimento.
Descubra como alterar a qualidade de impressão no Excel se estiver preocupado com a quantidade de tinta que está usando ao imprimir várias planilhas grandes do Excel.