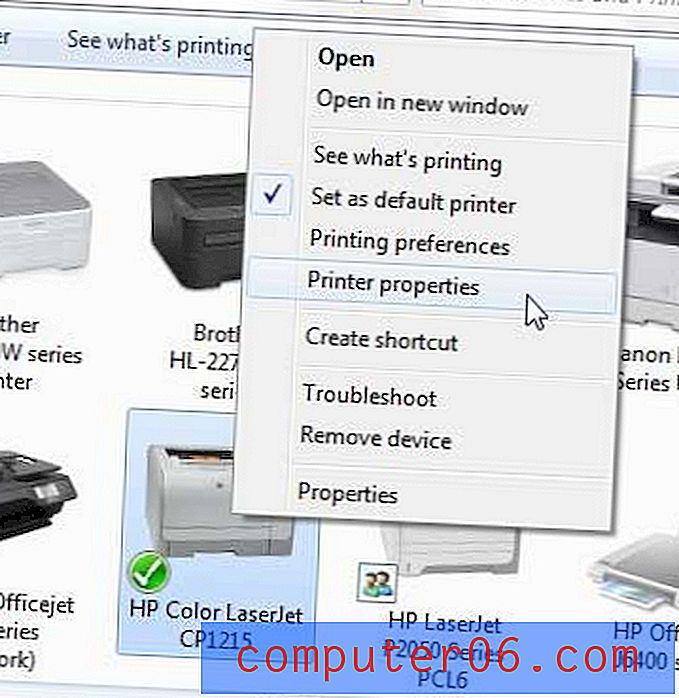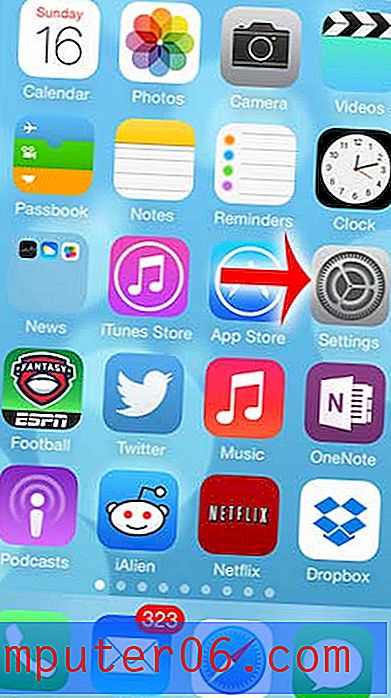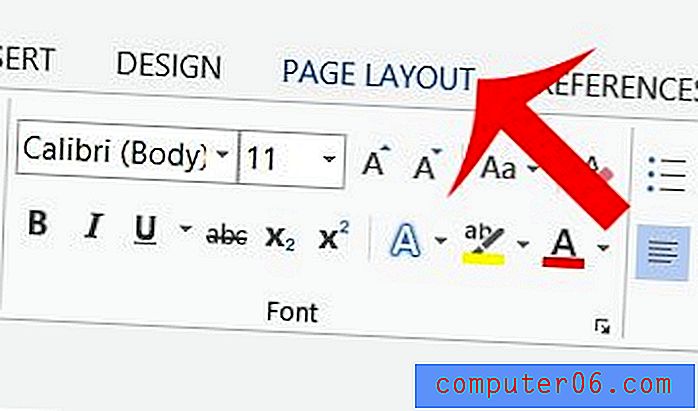Como mostrar arquivos e pastas ocultos no Windows 7
Se você usou versões anteriores do sistema operacional Windows e lembra-se de ver arquivos e pastas ligeiramente transparentes em comparação com o restante dos arquivos, você viu arquivos e pastas ocultos. O sistema operacional Windows tenta ocultar arquivos e pastas que são importantes para a operação do seu computador para impedir que as pessoas os editem ou excluam acidentalmente. No entanto, esses arquivos ainda estão lá e você pode vê-los ajustando uma configuração para as pastas do Windows Explorer. Continue lendo este tutorial para aprender como mostrar arquivos e pastas ocultos no Windows 7 e ajustar arquivos que você não pôde ver anteriormente.
Mostrando arquivos e pastas ocultos no Windows 7
Um dos principais motivos pelos quais você pode querer mostrar arquivos e pastas ocultos é fazer alterações nos arquivos que estão localizados na pasta AppData do seu perfil de usuário. Essa é a pasta que contém a maioria das informações e arquivos criados pelos programas do Microsoft Office. Além disso, ele contém a pasta Inicialização, na qual você pode modificar os programas iniciados quando você liga o computador. Você pode conferir um de nossos outros artigos, como iniciar o Google Chrome automaticamente, se estiver interessado em iniciar um programa específico sempre que ligar o computador.
Comece o processo de reexibir arquivos e pastas no Windows 7 clicando no ícone Windows Explorer na barra de tarefas na parte inferior da tela. É o ícone da pasta de papel pardo mostrado na imagem abaixo.

Clique no menu suspenso Organizar na barra azul horizontal na parte superior da janela e clique no menu Opções de Pasta e Pesquisa . Isso abre uma nova janela chamada Opções de Pasta .
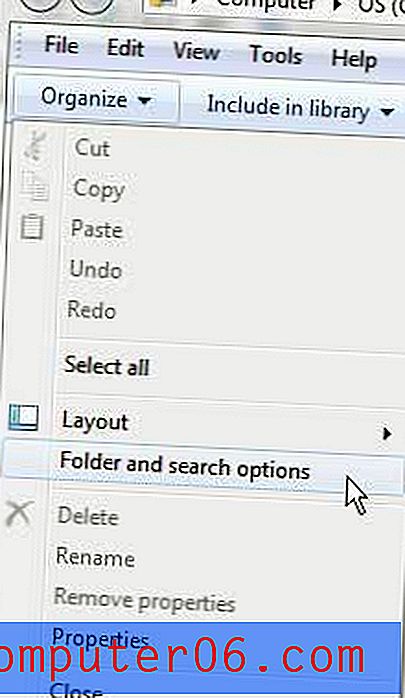
Clique na guia Exibir na parte superior da janela Opções de pasta e localize a seção Arquivos e pastas ocultos na área Configurações avançadas da janela.
Marque a opção à esquerda de Mostrar arquivos, pastas e unidades ocultas .
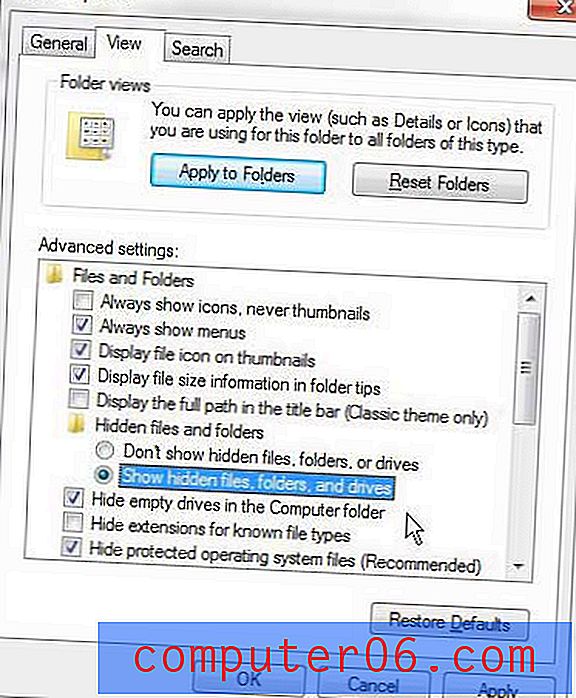
Clique no botão Aplicar para aplicar as alterações e clique no botão OK para fechar a janela. Você pode retornar a esta janela a qualquer momento a partir de qualquer pasta do Windows Explorer e desativar a exibição de arquivos e pastas ocultos se não desejar mais a opção ativada.